Wenn ihr euren Mac ausmistet, Dateien in die Cloud verschiebt oder von dort auf der lokalen Festplatte sichert, eure Ordner neu sortiert oder anderweitig im Finder unterwegs seid, dann könnt ihr euch überall den freien Speicherplatz eurer Mac-Festplatte anzeigen lassen. Dazu aktiviert ihr einfach die Statusleiste, welche dann am unteren Rand des Finder-Fensters angezeigt wird. Sie zeigt euch neben der Anzahl der Elemente im aktuell geöffneten Ordner auch den freien Speicher auf der Festplatte an. Zudem könnt ihr die Zoomstufe einstellen sowie das Fenster an der Statusleiste halten und verschieben.
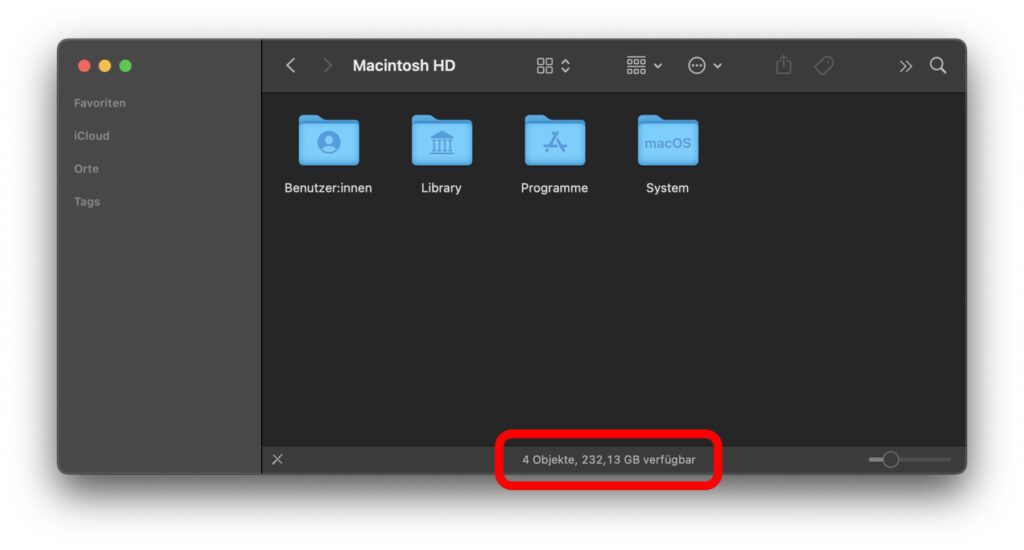
Kapitel in diesem Beitrag:
Lasst ihr die Finder-Statusleiste einblenden, dann zeigt sie euch die Anzahl der Objekte im aktuell aufgerufenen Ordner an – und daneben den freien Speicherplatz auf eurer Hauptfestplatte. Auch wenn ihr euch einen Cloud-Ordner anschaut oder eine externe Festplatte mit dem Finder durchsucht, wird in der Statusleiste der freie Speicherplatz der „Macintosh HD“ angezeigt. Das sollte man wissen, damit es nicht zu einer Fehlinterpretation kommt.
Aktivieren könnt ihr die Statusleiste des Finders auf diesen Wegen:
- Menüleiste: Darstellung -> Statusleiste einblenden
- Tastenkombination: Befehlstaste + ß (⌘ß)
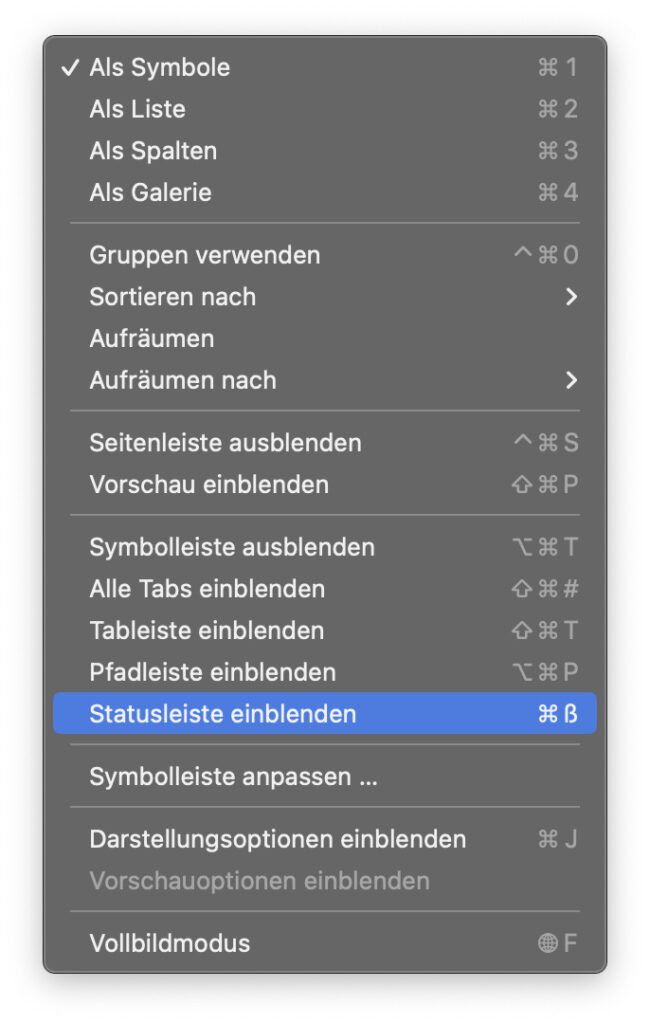
Verwandte Themen: macOS-Speicherübersicht und Safari-Statusleiste
Zu sehen, wie viel Speicher auf der Macintosh HD frei ist, kann schon ziemlich hilfreich sein. Wenn man nun aber Speicherplatz frei räumen will und dazu eine Übersicht über die größten Platzverschwender einsehen möchte, klappt das nicht direkt über den Finder. Hier ruft ihr lieber die Speichereinstellungen von macOS auf, die ihr ab macOS Ventura unter Systemeinstellungen -> Allgemein -> Info findet. Hier mehr dazu: Speicherübersicht – Details zur Speicherbelegung der Festplatte.
Außerdem ist die Statusleiste nicht nur im Finder eine praktische Angelegenheit. Auch und vor allem für Safari solltet ihr euch die Anzeige von Informationen am unteren Fensterrand merken. So könnt ihr mit dem Shortcut ⌘ß nämlich die Anzeige von Link-URLs aktivieren, wenn ihr mit dem Mauszeiger über einen Link hovert. So seht ihr direkt, wo der Textlink oder ein Button hinführt, ohne dass ihr drauf klicken müsst. Das kann euch im Fall von Phishing oder anderen Betrugsmethoden vor bösen Überraschungen schützen. Mehr dazu findet ihr in diesem Beitrag: Lösung – Safari zeigt Link-URL nicht mehr an.
Ähnliche Beiträge
Johannes hat nach dem Abitur eine Ausbildung zum Wirtschaftsassistenten in der Fachrichtung Fremdsprachen absolviert. Danach hat er sich aber für das Recherchieren und Schreiben entschieden, woraus seine Selbstständigkeit hervorging. Seit mehreren Jahren arbeitet er nun u. a. für Sir Apfelot. Seine Artikel beinhalten Produktvorstellungen, News, Anleitungen, Videospiele, Konsolen und einiges mehr. Apple Keynotes verfolgt er live per Stream.

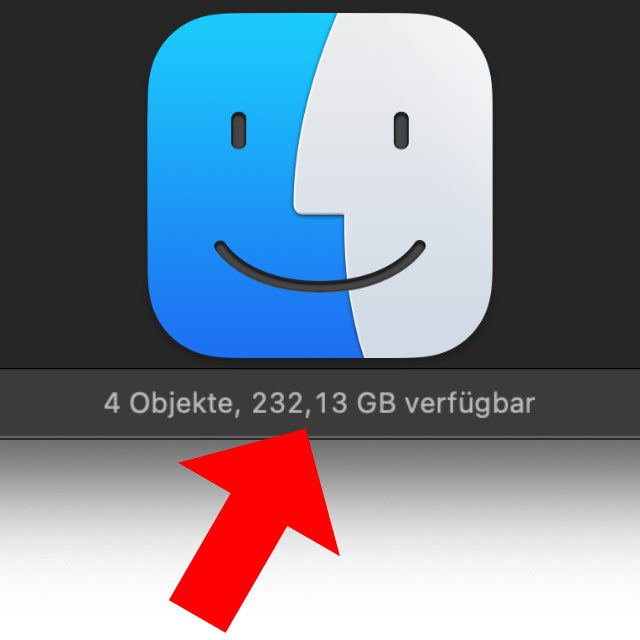








Der freie Festplattenplatz, wie er im Finder angezeigt wird, hat keine Bedeutung mehr. macOS schreibt allen möglichen Müll auf die Festplatte. Nur Programme wie DaisyDisk zeigen den wahren freien Festplattenplatz an. Damit ist es auch möglich, den Müll zu entrümpeln. Z.B. vor der Installation einer neuen Version von macOS.
Hallo Beatrix,
die einen sagen so, die anderen sagen so. Bei mir z. B. decken sich die Angaben von Finder, Systemeinstellungen und DaisyDisk einigermaßen. Und zum Entrümpeln gibt es ja auch verschiedene Wege und Tools. Ob man nun über die Speicherübersicht von macOS geht, DaisyDisk oder CleanMyMac X nutzt, das ist wohl Geschmackssache. Ich würde da keiner Herangehensweise die einzig wahre Daseinsberechtigung zusprechen.
MfG
Johannes
DaisyDisk zeigt den freien Speicherplatz richtig an – der Finder tut dies nicht. Das hat nichts mit “Herangehensweisen” zu tun. Ich hatte vor einiger Zeit meinen Spaß mit dem freien Festplattenplatz. Siehe https://www.mothsoftware.com/blog_page.php?permalink=mail-archiver-and-the-10-free-disk-space-warning . Der Artikel verweist auf das Blog von Howard Oakley, der das Thema auch schon diskutiert hat.
Die Angabe haut bei mir überhaupt nicht hin.
Unter dem internen Laufwerk die Werte (rechte Maus – Information) für System, Programme, Library addiert. Dazu die unter allen Benutzer angegebenen Werte für den Benutzer (funktioniert nur bei Anmeldung für den jeweiligen Benutzer). Abgezogen von der Kapa der HD macht rund 78GB. Im Finder werden 67GB angezeigt und im Festplattendienstprogramm 31GB.
Gibt es dafür nicht eine realistischere Methode ohne gleich eine App kaufen zu müssen?
Vor allem interessiert mich, wie ich die bei der Festplatteninformation angezeigten “36GB löschbar”?