Ich habe folgendes Problem bei meinem MacBook gehabt, nachdem ich an diesem für meine Kinder extra Benutzerkonten angelegt habe. Eigentlich bin ich gewohnt, dass man einen Benutzer in den Systemeinstellungen unter macOS/OS X anlegt und diese sind dann nach dem Neustart als Account sichtbar und können sich direkt anmelden.

Leider war es in diesem Fall anders: Statt der angelegten 4 Accounts für meine Kinder, einen Test-Account und mich waren nur die beiden Accounts für die Tests und für mich sichtbar. Die Accounts meiner Kinder konnten immer nur durch einen Benutzerwechsel erreicht werden, wenn ich selbst schon angemeldet war.
Kapitel in diesem Beitrag:
Lästiger Workaround: Benutzerwechsel nach Anmelden des Admins
Nachdem ich ein paar Wochen immer den Umweg über den Benutzerwechsel gegangen bin, war ich es leid und habe mal nachgeforscht an was es nun liegt. Die Lösung ist letztendlich doch recht plausibel und einfach (gefunden auf einer Apple-Support-Seite über FileVault): Während der Test-Account und mein Account die Festplattenverschlüsselung durch FileVault entsperren durften, war dies für meine Kinder nicht aktiviert. Dadurch erschienen sie garnicht erst bei der Anmeldung, denn sie könnten das MacBook ohne Entsperrung sowieso nicht benutzen.
Lösung: Benutzer für die Entsperrung von FileVault aktivieren
Um die beiden fehlenden Benutzer beim Systemstart sichtbar zu machen, damit sie sich gleich anmelden können, muss man nur in die Systemeinstellungen gehen, dort auf das Icon für “Sicherheit” klicken und dort wiederum den Reiter “FileVault” auswählen. Nun klickt man links unten auf das Schloss und gibt sein Admin-Passwort ein, damit der Button “Benutzer aktivieren” nicht mehr ausgegraut ist und angeklickt werden kann.
Klickt man diesen Button, kommt ein Fenster mit den anderen Benutzern, die man für die FileVault-Entsperrung aktivieren kann. Startet man den Mac nun neu, sollten alle aktivierten Benutzer mit ihrem Namen im Startbildschirm vertreten sein.
Schritt für Schritt Anleitung
Hier die Schritte nochmal mit passenden Screenshots:
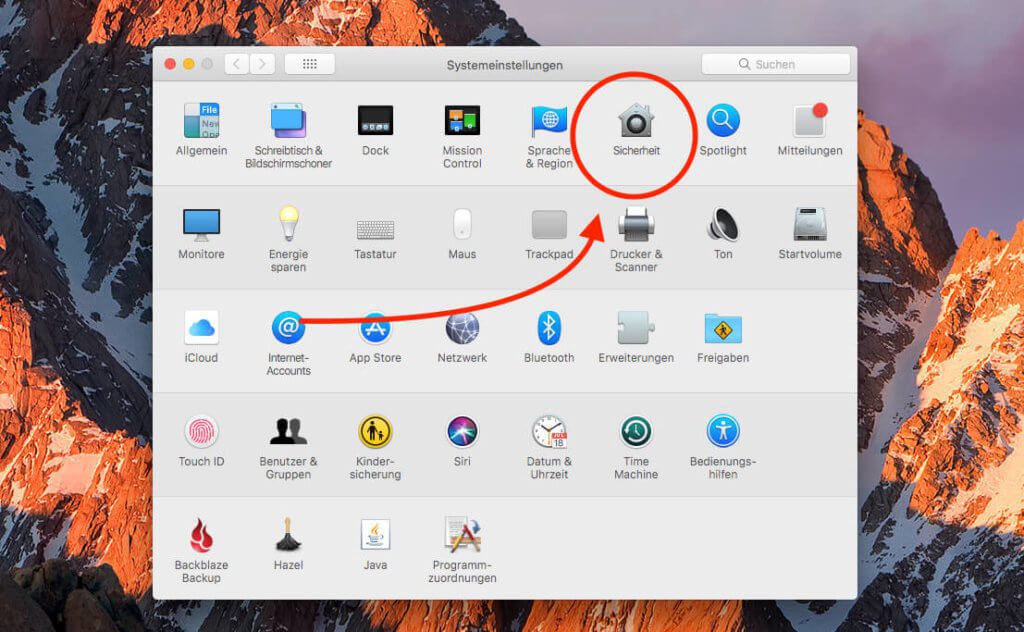

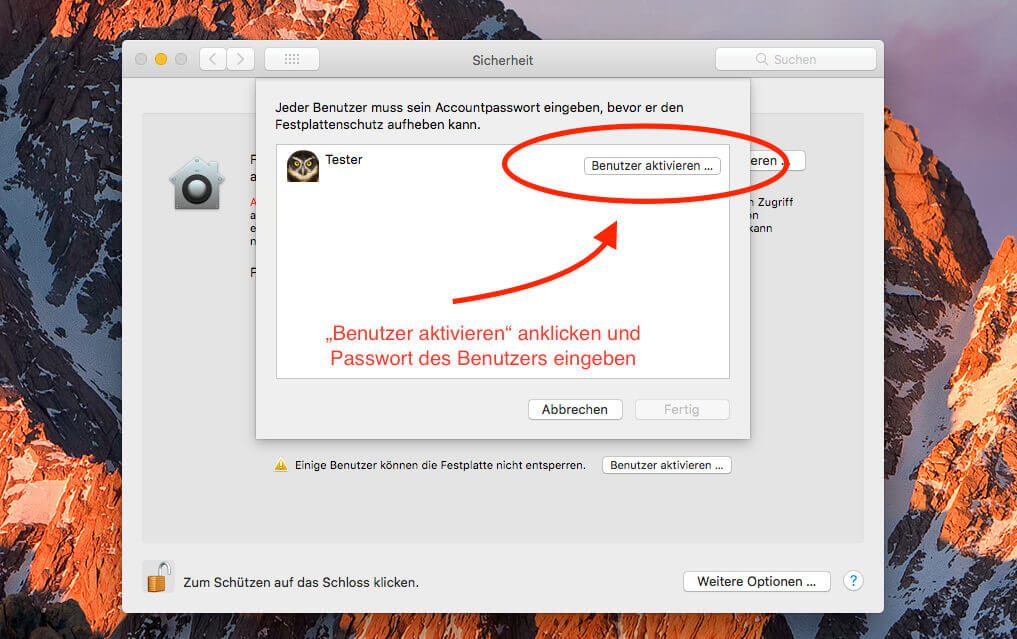
Ähnliche Beiträge
Jens betreibt das Blog seit 2012. Er tritt für seine Leser als Sir Apfelot auf und hilft ihnen bei Problemen technischer Natur. Er fährt in seiner Freizeit elektrische Einräder, fotografiert (natürlich am liebsten mit dem iPhone), klettert in den hessischen Bergen rum oder wandert mit der Familie. Seine Artikel beschäftigen sich mit Apple Produkten, Neuigkeiten aus der Welt der Drohnen oder mit Lösungen für aktuelle Bugs.








