Das Löschen von Apps auf einem Mac ist doch eigentlich ganz einfach, oder? Man geht in den Ordner “Programme”, schnappt sich das App-Symbol der entsprechenden Software und wirft es in den Papierkorb. Fertig!
Nicht ganz… bei einigen kleineren Apps dürfte dieser Prozess tatsächlich klappen, aber bei den meisten Programmen löscht man auf diese Weise nur die Anwendung selbst, während viele Reste der App auf dem Mac zurückbleiben. Caches, Logfiles und Registrierungsdateien verbleiben im System und füllen nach und nach das Betriebssystem im Hintergrund mit überflüssigen Dateien und Informationen. Das verbraucht zum einen unnötigen Platz auf der Festplatte und zum anderen können unter Umständen Hintergrundprozesse weiterhin laufen, welche den Mac verlangsamen. Aus diesem Grund sollte man wissen, wie man ein Programm richtig deinstalliert – und zwar so, dass kein Müll auf dem Mac zurückbleibt.
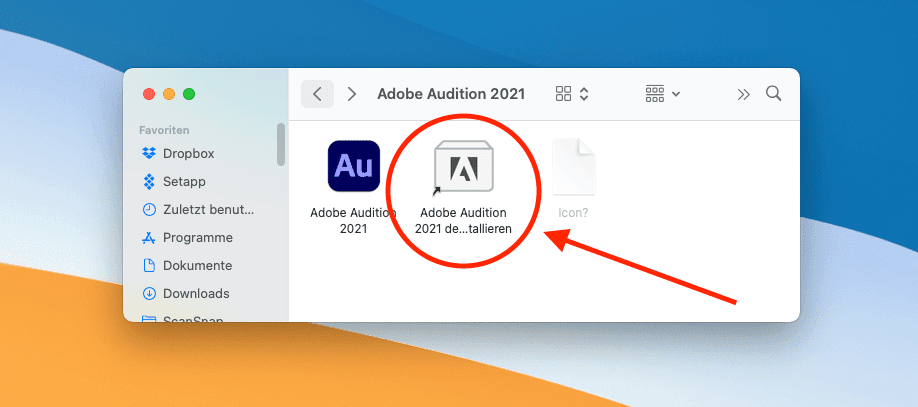
Kapitel in diesem Beitrag:
Löschen von App-Store-Apps aus dem Launchpad
Wer viele Programme aus dem App Store lädt, der hat Glück, denn diese installieren sich weniger tief im System, weil macOS dies verbietet. Um diese Apps zu löschen, öffnet man das Launchpad über das Dock.
Nun hält man die Wahltaste gedrückt oder man klickt auf eine beliebige App und halten die Maustaste gedrückt, bis die Apps zu wackeln beginnen. Um die entsprechende App zu löschen, klickt man auf das Kreuzchen (“x”) neben der App, die man löschen möchten und bestätigt dann, dass die App entfernt werden soll.
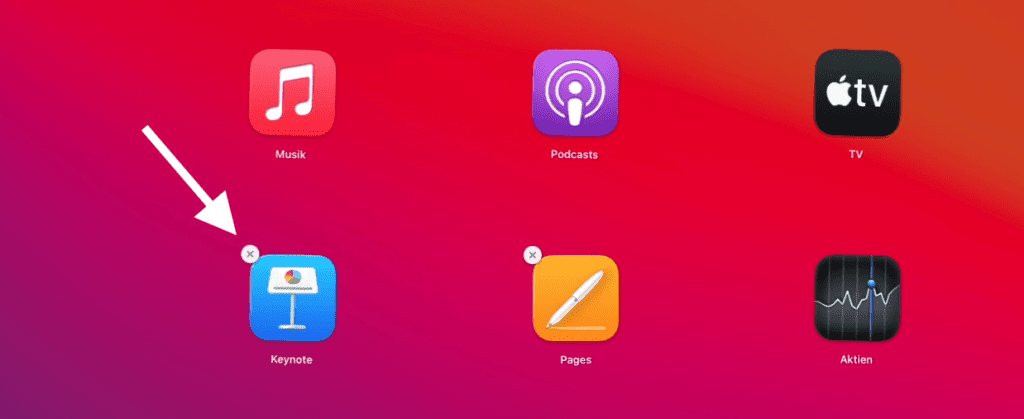
Hinweis: Wenn die entsprechende App kein Kreuzchen neben sich hat, stammt sie nicht aus dem App Store oder wird vom Mac benötigt. In diesem Fall muss man den Finder verwenden, um das Programm zu löschen.
Nachteil bei dieser Methode: Auch Software aus dem App Store legt Einstellungsdateien, Caches und einiges mehr an, was dann auf dem Mac übrig bleibt, wenn die Software selbst längst vom Mac entfernt wurde.
Tipp 1: Verwenden des Deinstallationsprogramms der App
Wenn man eine App mit einem nativen Deinstallationsprogramm hat, kann man dieses verwenden, um die Software mit allen zusammenhängenden Daten von der Mac Platte zu entfernen. Diese Deinstallationsprogramme werden in der Regel zusammen mit der Software geliefert und liegen oft im gleichen Ordner, wie die App selbst. Leider haben nur die wenigsten Anwendungen ein eigenes Deinstallationsprogramm, sodass diese Lösung selten gegeben ist.
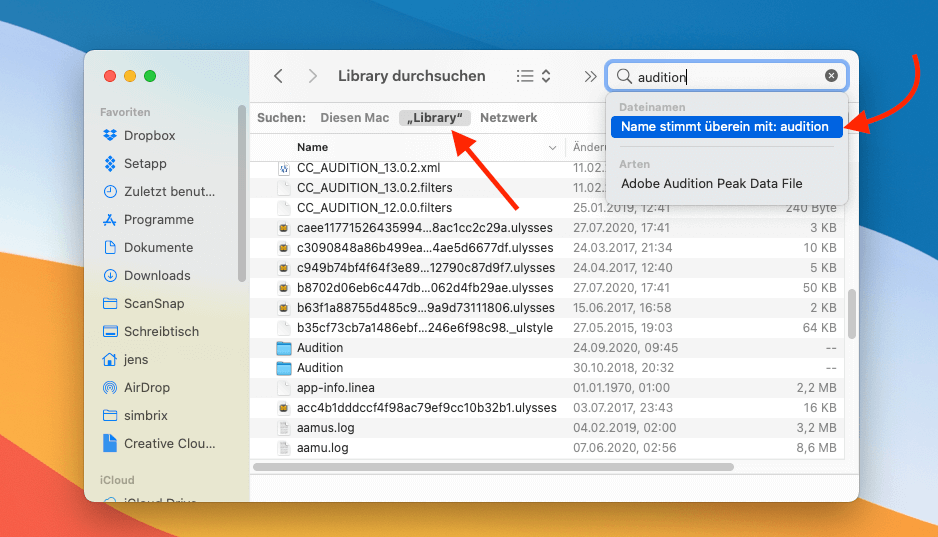
Tipp 2: manuelles Deinstallieren eines Programms und seiner Dateireste
Wenn man Zeit hat und weiß, was man tut, dann kann man die App auch per Hand selbst inklusive aller Rest vom Mac löschen. Dies funktioniert so:
- Nachdem man die Anwendung selbst in den Papierkorb geworfen oder vom Launchpad gelöscht hat, muss man noch die Überbleibsel finden. Diese Reste befinden sich normalerweise im Ordner “Library”. Wenn man jedoch noch OS X 10.7 (Lion) oder älter verwendet, kann man die Bibliothek nicht sehen. Es gibt jedoch einen Trick, um auf diese versteckte Datei zuzugreifen. Drei Wege in die Library habe ich im verlinkten Beitrag erklärt. Hier unten wird einer davon erklärt, damit man nicht wegklicken muss.
- Man öffnet den Finder und sucht den Punkt “Gehe zu” in der oberen Menüleiste. In dem Dropdown-Menü wählt man den Eintrag “Gehe zu Ordner” und klickt darauf. Nun gibt man ~/Library in das Pop-up-Fenster ein und klicken Sie auf “Öffnen”. Der Ordner Library wird dann hoffentlich angezeigt.
- Jetzt muss man die Überbleibsel der gelöschten Anwendung finden. Dazu gibt man in das Suchfeld den Namen der Anwendung ein, für die man die Reste finden möchte. Während man tippt, kann man den Vorschlag “Name stimmt überein mit” auswählen, was man machen sollte.
- In der Leiste unter dem Suchfeld muss man noch “Library” anklicken. Nun werden alle Dateien und Ordner angezeigt, die den Namen der Anwendung enthalten. Vergewissert euch aber, dass ihr im Ordner “Library” sucht, denn wenn man in “Dieser Mac” sucht, werden nicht alle versteckten Dateien angezeigt.
- Die Dateien, die man sieht, sind die Überbleibsel, die weg sollen. Diese wählt man nun aus und verschiebt sie in den Papierkorb.
- Das war’s – die Überbleibsel sind verschwunden und man muss nur noch den Papierkorb entleeren, um die Daten komplett zu löschen.
Dies ist zwar eine effektive Methode, um nicht benötigte Dateien zu entfernen, aber sie ist doch recht zeitaufwändig. Außerdem besteht die Gefahr, dass man dabei wichtige Dateien löscht, die man vielleicht gar nicht löschen wollte. Ich verwende in der Regel Tipp 3 oder 4, um Programme am Mac zu deinstallieren.
Tipp 3: AppCleaner und AppZapper
Die Software AppCleaner ist ein kostenloses und trotzdem hilfreiches, kleines Programm, das einem die oben beschriebene Arbeit abnimmt. Man nutzt es, indem man die zu deinstallierende Anwendung auf das AppCleaner-Fenster zieht. Die Software sucht dann in Sekundenschnelle die Dateien raus, die wahrscheinlich mit der App zusammenhängen und fragt, ob diese alle gelöscht werden sollen. Bestätigt man dies, werden die genannten Dateien alle vom Mac entfernt.
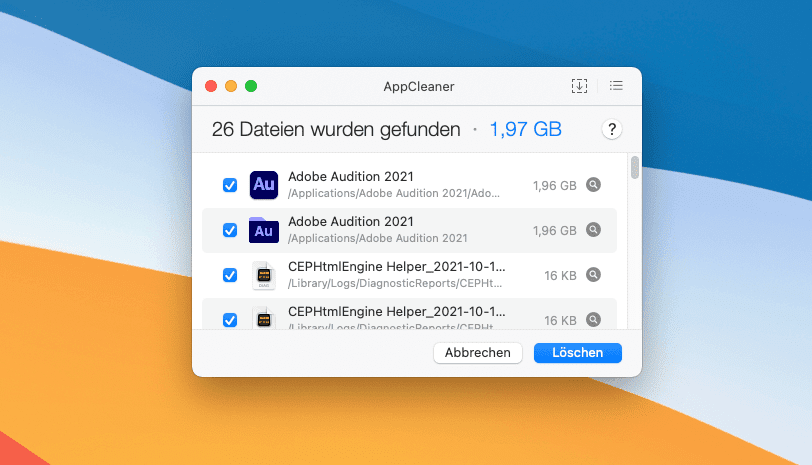
Ein Leser empfahl mir die Software AppZapper, die im Prinzip wie AppCleaner funktioniert. Es gibt auch dort einen Bereich, in welchen man die App reinzieht und erhält dann eine Liste mit den gefundenen Dateien, welche man eventuell mitlöschen möchte.
Tipp 4: CleanMyMac
Wer schon das (empfehlenswerte!) Setapp-Abo gebucht hat, bekommt CleanMyMac quasi kostenlos. Alle anderen können die Demo-Version installieren, um sich das Bereinigungstool für den Mac mal anzuschauen. Ich nutze CleanMyMac seit vielen Jahren, um meinen Mac mit wenigen Klicks zu entmüllen und die Deinstallation von Software ist nur ein kleiner Teil davon – aber auch das macht die Software gut.

CleanMyMac X verfügt über einen speziellen Bereich, um Anwendungen vollständig zu entfernen. Dies funktioniert wie folgt:
- CleanMyMac starten und dann auf “Deinstallation” gehen.
- Dort ist in der Regel bereits “Alle Anwendungen” gewählt und man sieht eine Liste mit allen Apps, die auf dem Mac zu finden sind.
- Nun markiert man jede Anwendung, die man entfernen möchte.
- Dann muss man nur noch auf “Deinstallieren” klicken und CleanMyMac X erledigt den Rest.
Ich hoffe, mit diesen Tipps konnte ich euch zeigen, wie man eine Software sauber vom Mac löscht, ohne dass man sich mit Datenresten den Mac zu müllt. Wenn ihr auch ein paar Tipps dazu habt, lasst es mich über die Kommentare wissen!
Meine Tipps & Tricks rund um Technik & Apple
Ähnliche Beiträge
Seit 2012 betreibe ich meinen Blog als Sir Apfelot und helfe meinen Lesern bei technischen Problemen. In meiner Freizeit flitze ich auf elektrischen Einrädern, fotografiere mit meinem iPhone, klettere in den hessischen Bergen oder wandere mit meiner Familie. Meine Artikel behandeln Apple-Produkte, Drohnen-News und Lösungen für aktuelle Bugs.

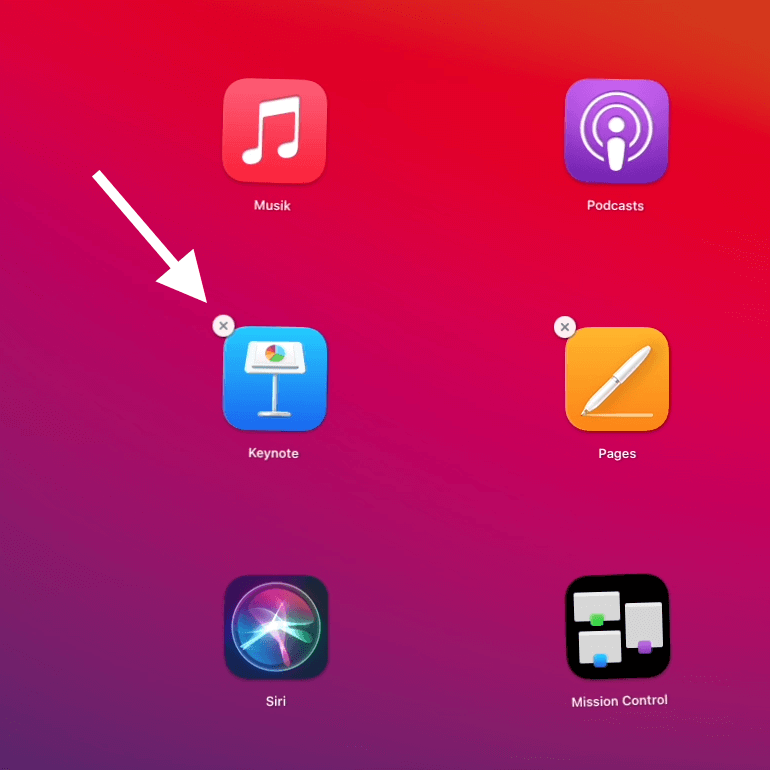



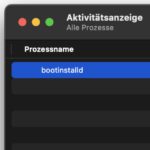




Lieber Jens,
seit einigen Jahren schaue ich immer wieder in deinen Blog und habe schon viele wertvolle Tipps erhalten, der beste war die Empfehlung für Screen Bar.
Apps zu deinstallieren ist immer wieder nötig, wenn man sich intensiver mit dem Mac auseinandersetzt.
Seit langer Zeit verwende ich dafür AppZapper.
Ob das eine besonders gute App ist, kann ich nicht sagen, dazu verstehe ich zu wenig von den Innereien der Programme und dem Deinstallationsprozess.
Dir wünsche ich weiterhin viel Erfolg beim / und Zeit für das Betreiben dieses so hilfreichen Blogs.
Dank dir für den Tipp! Den baue ich gleich mit im Artikel ein. :D Ich glaube, du hattest mir die Software sogar schon irgendwann mal empfohlen. 😂