Der Hersteller InLine hat mir freundlicherweise sein neues 4-in-1 Bluetooth-Keyboard zugeschickt, damit ich einen kurzen Testbericht dazu schreiben kann. Das “kurz” hat irgendwie nicht geklappt, aber ich hoffe, ihr langweilt euch trotzdem nicht bei meinem Erfahrungsbericht.
Das Besondere an diesem Bluetooth-Keyboard von InLine ist, dass man es mit bis zu 4 Bluetooth-Geräten koppeln kann – darunter nicht nur Macs, sondern auch iPhone, iPad, Windows-Computer oder andere Tablets und Smartphones.
Ich habe die Tastatur mit meinem iPad, iPhone und an meinem MacBook Pro ausprobiert und möchte euch hier kurz meine Erfahrungen mit dem Gerät schildern. In der Tat tippe ich diese Zeilen gerade auf dieser Tastatur.

Kapitel in diesem Beitrag:
- 1 Technische Daten
- 2 Design, Verarbeitung und Zubehör
- 3 Micro-USB-Ladebuchse statt USB-C
- 4 Mechanischer Einschalter und Stromsparmodus
- 5 Pairing: Koppeln und Entkoppeln von Geräten
- 6 Wie tippt es sich auf der InLine Tastatur?
- 7 Installation der Tastatur unter macOS und iOS
- 8 Verwendung mit iOS am iPad oder iPhone
- 9 Verwendung unter macOS
- 10 Zielgruppe: Leute, die mehrere Geräte mit einer Tastatur verwenden möchten
- 11 Ähnliche Beiträge
Technische Daten
Bevor wir zu Design, Tastenhub und Tippgefühl kommen, möchte ich erst ein Wort zu den technischen Daten der Tastatur loswerden. Wie immer in Form von Stichpunkten:
- Produktname: InLine 4in1 Bluetooth Aluminium Keyboard
- Layout: Deutsch (QWERTZ) mit Sondertasten für mobile Geräte
- Kopplung per Bluetooth an bis zu 4 Geräte möglich
- Ladezeit: ca. 1,5 Stunden
- Betriebsdauer: ca. 70 Stunden
- Akku: Li-Ion mit 180 mAh
- Ladeport: Micro-USB (45 cm Kabel beiliegend)
- Gewicht: ca. 830 Gramm
- Abmessungen: 370 x 160 x 17 mm

Design, Verarbeitung und Zubehör
Die matt-schwarze Optik der Keyboards ist elegant und es fühlt sich auch sehr wertig verarbeitet an. Allein schon das Gewicht von mehr als 800 Gramm vermittelt einen vertrauenerweckenden Eindruck. Der Zusatz “Aluminium” im Produktname kommt ebenfalls nicht von ungefähr und erläutert das Material, aus dem der Body ist.
Der Tastenhub ist vergleichbar mit dem alten Magic Keyboard. Ich denke, es ist eine Strecke von ca. 2 mm, die man hier drücken kann. Die Tasten machen nur leichte Töne – ähnlich dem alten Keyboard von Apple (siehe Fotos weiter unten) – und verkneifen sich um Glück ein lautes Klappern, was mich bei einigen Tastaturen schon in den Wahnsinn getrieben hat. Ich finde es ja ok, wenn man hört, dass man tippt, aber die Nachbarn müssen es nicht unbedingt mitbekommen. ;-)
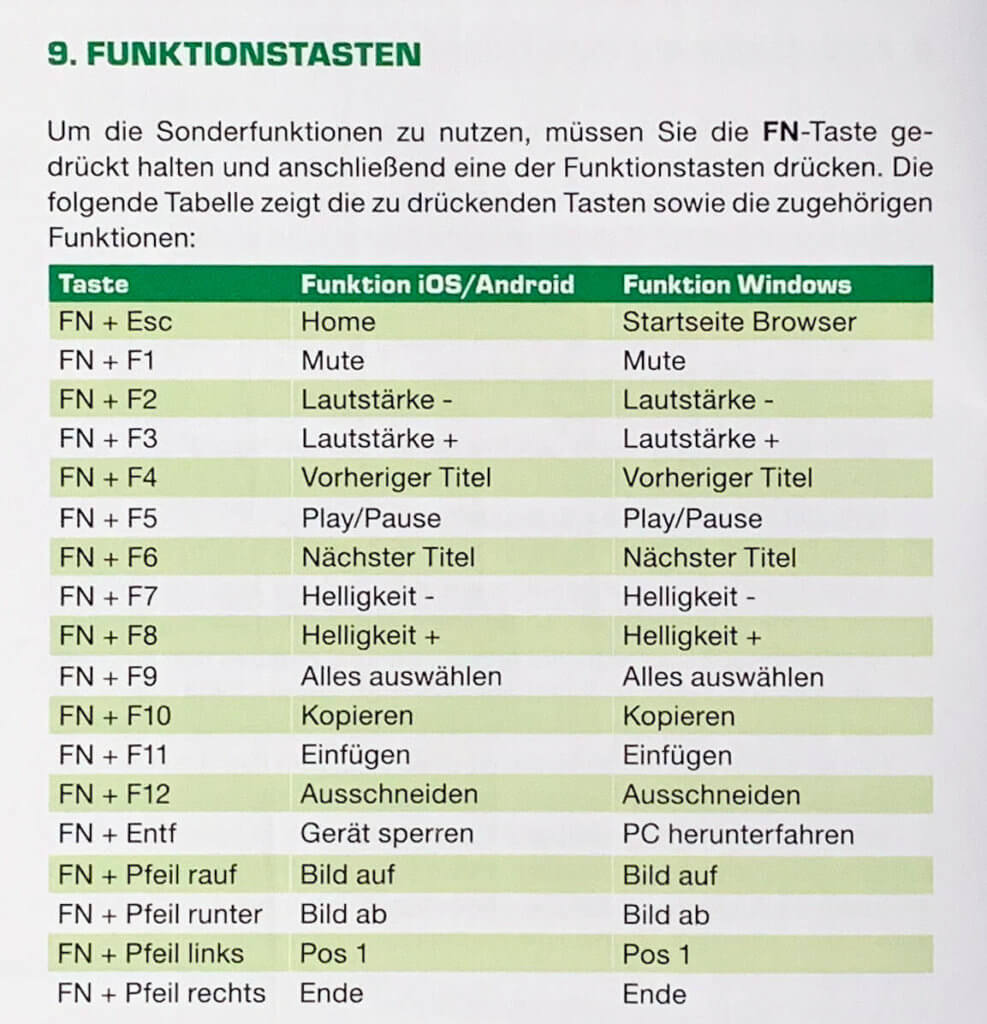
Auf den Tasten findet man zahlreiche Symbole, die entweder Funktionen oder Sonderzeichen darstellen. In der Reihe der Funktionstasten gibt es eine gesonderte Belegung für die Multimedia-Steuerung sowie für Helligkeit, Lautstärke, Copy&Paste-Aktionen und weiteres.
Was bei der Inline-Tastatur wirklich vorbindlich gemacht wurde, ist die Bedienungsanleitung sowie die in der Packung abgedruckte Schnellstart-Anleitung, die die ganzen Sondertasten erläutert. So findet man sich auch als Technik-Dummie schnell mit der Tastatur zurecht.
Die verschiedenen LEDs zeigen nicht nur den Paringmodus der einzelnen Kanäle, sondern weisen auch auf den Ladezustand des Akkus hin.
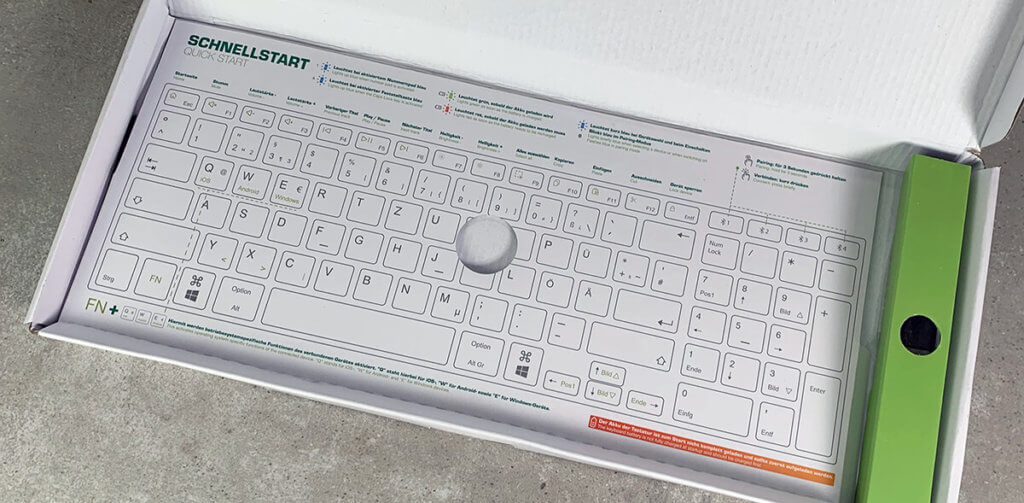
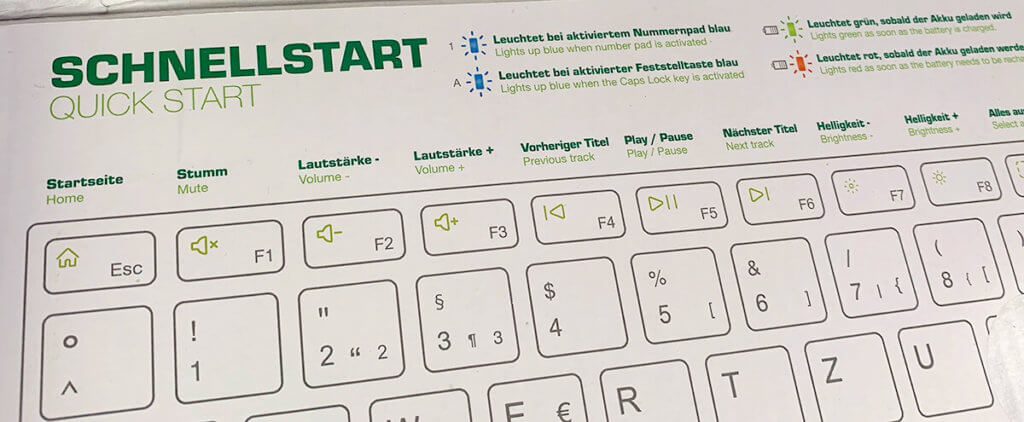
Micro-USB-Ladebuchse statt USB-C
Etwas schade finde ich, dass die Tastatur noch auf eine Micro-USB-Ladebuchse setzt und nicht schon auf USB-C ausgerichtet ist. Aktuell ist das jedoch ein Kritikpunkt, der vermutlich nur Leute betrifft, die sehr viel mit neuen Macs und iPads unterwegs sind. Alle anderen werden sowieso noch Lightning-Stecker benötigen und dann ist es auch nicht schlimm, wenn daneben noch ein Micro-USB-Kabel im Ladegerät steckt.

Mechanischer Einschalter und Stromsparmodus
Positiv aufgefallen ist mir direkt der mechanische Schiebeschalter, mit dem man die Tastatur ein- und ausschalten kann. Ich finde diese Art Schalter sehr wichtig, denn so weiß ich, dass die Tastatur bei längerer Auszeit mal abgeschaltet werden kann, ohne dass sie noch weiter Akkulaufzeit im Standby-Modus verbrauchen kann.
Wenn man das Keyboard trotzdem mal aktiviert lässt, ist dies aber auch kein Beinbruch, denn nach 10 Minuten geht sie “schlafen” und benötigt dann kaum noch Strom. Das Aufwecken funktioniert durch einen beliebigen Tastendruck. In meinem Test hat sie nach ca. 2 bis 3 Sekunden die nächste Eingabe erfasst.
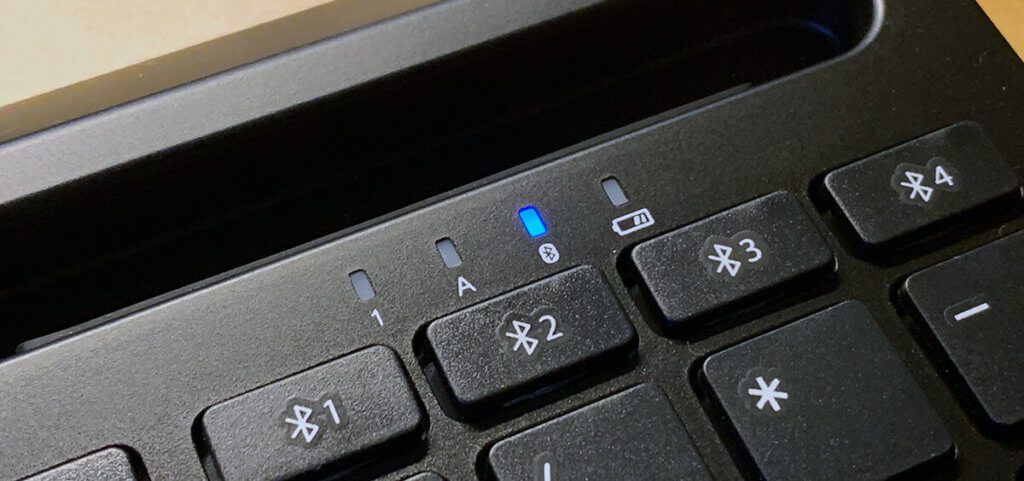
Pairing: Koppeln und Entkoppeln von Geräten
Möchte man seinen Mac, sein iPad oder iPhone mit dem InLine Keyboard koppeln, ist der Pairingmodus schon direkt nach dem ersten Einschalten der Tastatur aktiv. Nun muss man lediglich in die Bluetooth-Einstellungen des anderen Gerätes gehen und die InLine Tastatur auswählen. Beim ersten Koppeln ist dann noch die Eingabe einer vier- oder sechsstelligen Zahl erforderlich.
Ist ein Gerät einmal mit der Tastatur verbunden, kann man mit den Tasten 1-4, die sich oberhalb des Nummernblocks befinden, zwischen den einzelnen Geräten hin und her springen. Das Verbinden mit einem neuen Gerät dauert bei mir keine zwei Sekunden und ist sehr verlässlich.
Möchte man ein Gerät entkoppeln, hält man die Bluetooth-Taste mit der entsprechenden Nummer drei Sekunden gedrückt und schon ist der Platz frei für einen anderen Mac – oder was auch immer man verbinden möchte.
Wenn die Tastatur bereit zum Koppeln ist, wird dies mit einer blinkenden blauen LED gekennzeichnet.

Wie tippt es sich auf der InLine Tastatur?
Ich muss sagen, dass mir der Tastenanschlag gefällt und ich nur sehr wenige Vertipper habe, die jedoch auf meinem Tippen und der ungewohnten Tastatur basieren und nicht auf die Technik zurückzuführen sind… Im Gegenteil: Ich hatte bisher keinen einzigen Aussetzer oder doppelte Buchstaben. Dies ist mir bei manchen Billigtastaturen durchaus schon passiert: Man schreibt blind einen Satz und stellt dann fest, dass einige Buchstaben fehlen. Das sollte natürlich nicht sein und ist im Falle der InLine-Tastatur auch nicht passiert.
Die Umstellung vom Apple Magic Keyboard ist für mich immer nicht ganz einfach, aber das wird durch die andere Belegung der Tasten SHIFT, CMD und ALT verursacht, die man im linken unteren Bereich findet. So liege ich zum Beispiel bei Copy und Paste (CMD + C und CMD + V) oder beim langen Bindestrich (Geviertstrich) häufiger mal daneben.

Die STRG-Taste ist mir noch ein Rätsel, da sie am Mac scheinbar keine Funktion hat. Ich nehme an, die ist der was für Windows-Benutzer.
Für Einsteiger dürfte die Tastatur hilfreich sein, da viele Sonderzeichen in der Zahlenreihe auf den Tasten zu sehen sind, die beim Magic Keyboard nicht zu finden sind. Dort muss man sie einfach auswendig kennen.
Installation der Tastatur unter macOS und iOS
Unter iOS funktioniert die Tastatur direkt nach dem Koppeln. Beim Einrichten unter macOS (bei mir macOS Catalina) wird gemeldet, dass er die Tastatur nicht identifizieren kann. Bei mir kam zum Schluss ein Auswahl-Dialog, bei dem ich den Tastatur-Typ wählen sollte. Ich habe ISO (europäisch) ausgewählt und konnte alle Sonderzeichen und Umlaute tippen, was für eine gute Wahl meinerseits spricht.
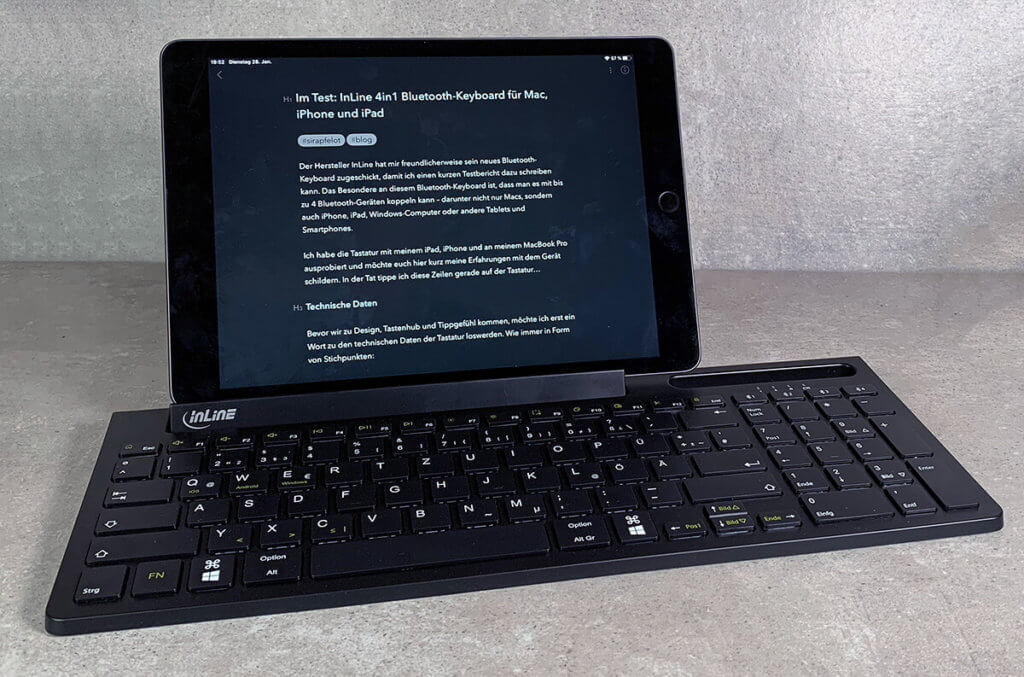
Verwendung mit iOS am iPad oder iPhone
Nutzt man die InLine-Tastatur mit einem iOS-Gerät, kann man dieses in die dafür vorgesehenen Halterungen in der Tastatur stecken. Der Schlitz für das iPad lässt sich zudem noch kippen, damit er nicht heraussteht, wenn man in nicht nutzt.
Bemerkenswert bei der Verwendung unter iOS finde ich, dass man über die Tastatur sogar das iPad entsperren kann, ohne es zu bedienen. Man drückt FN und Entf. (dort ist ein Schlosssymbol) und schon wacht das iPad auf. Die Pin kann man dann ebenfalls über die Tastatur eingeben und schon ist man auf dem Home-Screen.
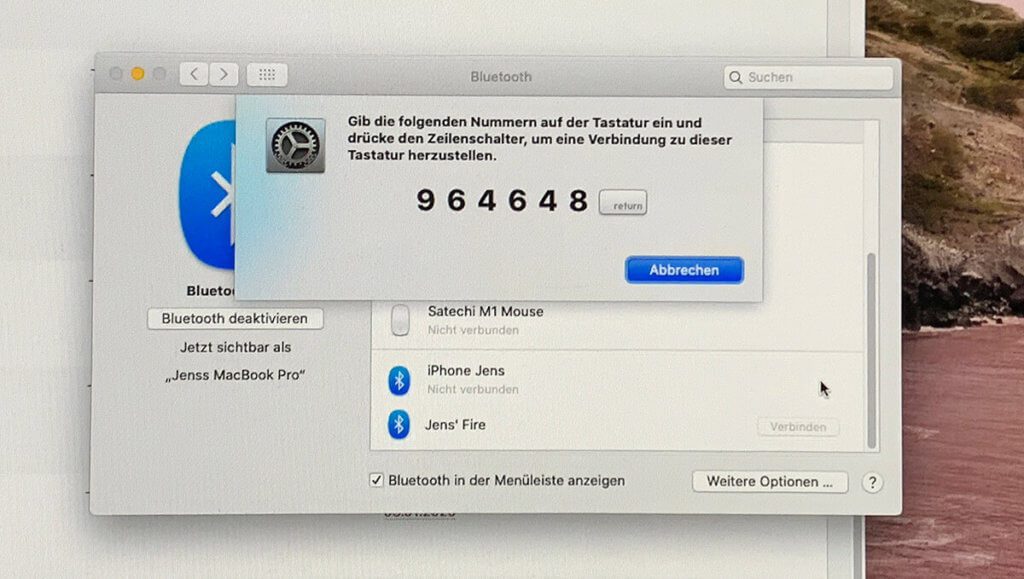
Verwendung unter macOS
Unter macOS sind nicht alle Funktionstasten belegt. Die Sondertasten für Ausschneiden, Kopieren und Einfügen klappen zum Beispiel nicht. Die Multimedia-Tasten sowie die Lautstärkeregelung funktioniert jedoch ohne Einschränkungen.
Wichtig: Mit FN + Q, W oder E kann man einstellen, unter welchem Betriebssystem die Tastatur gerade genutzt wird. Das ist für die Funktion der Sondertasten wichtig.
- Q steht für iOS
- W für Android
- E für Windows
Man sieht: macOS fehlt hier in der Auswahl, aber wenn man die Tastatur auf Windows stellt, funktionieren die Sondertasten (Play/Pause, Helligkeit, Lautstärke etc.).
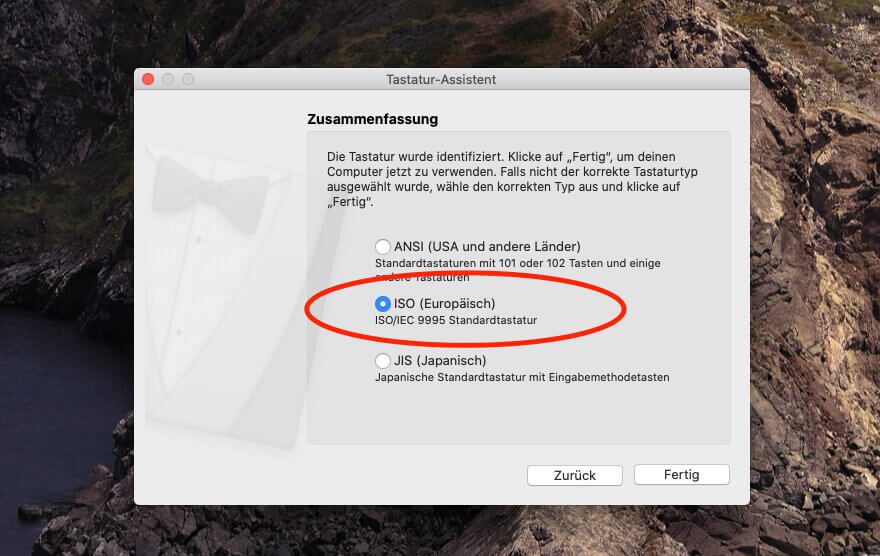
Zielgruppe: Leute, die mehrere Geräte mit einer Tastatur verwenden möchten
An der Tastatur selbst gibt es nichts auszusetzen. Durch das angenehme Tippgefühl und die gute Verarbeitung kann man sie natürlich auch als Standard-Tastatur am Mac nutzen, aber richtig sinnvoll ist sie erst, wenn man mehrere Geräte mit ihr koppelt.
Ich denke, sie ist vor allem interessant, wenn man neben dem Mac auch noch einen PC, einen weiteren Mac oder ein iPad am Arbeitsplatz hat, zwischen denen man schnell hin und her schalten möchte. Dann spielt die InLine-Tastatur definitiv ihre Stärke aus. Dies dürfte zum Beispiel bei Entwicklern der Fall sein, die am Mac und am Windows PC sowie auf verschiedenen Tablets arbeiten.
Wenn ihr die Tastatur kaufen möchtet, findet ihr sie hier bei Amazon oder über diese Produktbox:
- Anschluss: Micro-USB
- Betriebsdauer: ca. 70 Stunden
- Ladezeit: ca. 1, 5 Stunden
Ähnliche Beiträge
Jens betreibt das Blog seit 2012. Er tritt für seine Leser als Sir Apfelot auf und hilft ihnen bei Problemen technischer Natur. Er fährt in seiner Freizeit elektrische Einräder, fotografiert (natürlich am liebsten mit dem iPhone), klettert in den hessischen Bergen rum oder wandert mit der Familie. Seine Artikel beschäftigen sich mit Apple Produkten, Neuigkeiten aus der Welt der Drohnen oder mit Lösungen für aktuelle Bugs.
Die Seite enthält Affiliate Links / Bilder: Amazon.de










Danke für den Artikel.
Was mich stört? Weisser Druck auf schwarzen Tasten.