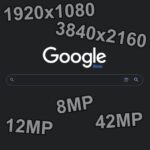Nachdem Apple verkündet hat, dass Aperture nicht mehr weiterentwickelt wird, stehen viele Fotografen vor dem Problem, dass sie entscheiden müssen, auf welches Pferd sie in Zukunft setzen. Meine Empfehlung ist nach wie vor Adobe Photoshop Lightroom, das aktuell in der Version 5 vorliegt und für etwas mehr als 100 EUR zu haben ist.
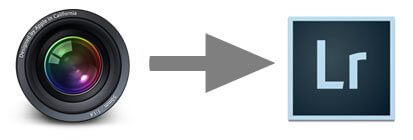
Ich bin schon vor längerem von Aperture auf Lightroom gewechselt und habe damals nach einer Möglichkeit gesucht, wie ich meine Fotos umziehen kann, ohne dabei die RAW-Einstellungen, die Tags und Meta-Daten zu lerieren. Einen 1:1 Umzug mit einem Aperture-zu-Lightroom-Konverter gibt es leider nicht, aber ich beschreibe euch gerne, wie man vorgeht, um die wichtigsten Daten zu erhalten.
Ich besitze die Apple Aperture Version 3.5.1 und Adobe Photoshop Lightroom 5.5. Aus dem Grund beziehen sich meine Angaben auf Menüpunkte und Funktionen, die in diesen Versionen der Programme enthalten sind. Es kann sein, dass sich kleine Änderungen ergeben, wenn man mit anderen Versionen arbeitet.
Kapitel in diesem Beitrag:
Anleitung für den Export aus Aperture
Über den Menüpunkt “Exportieren” -> “Originale” kommt man in einen Export-Dialog, in dem man Aperture vorgeben kann, wie die Daten ausgegeben werden. In diesem Dialog habe ich die Ordnerstruktur auf “Jahr/Monat” gestellt, da ich mit dieser Einstellung auch in Lightroom arbeiten. Natürlich kann dies jeder so einrichten, wie er es für seine Verwaltung passend findet.
Wichtig ist noch, dass man in diesem Dialog auch bei der Option “Metadaten” eine Ausgabe in eine “IPTC4XMP-Sidecar-Datei” anwählt. Den Rest habe ich gelassen, wie er war. Nach dem Klick auf den Button “Originale exportieren” legt Aperture die Fotos dann entsprechend ab.
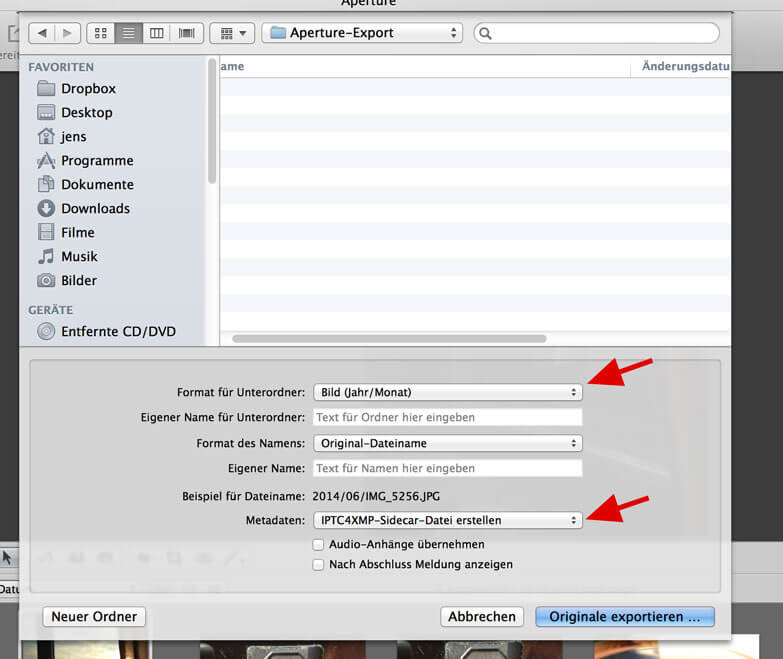
Ich habe nachgelesen, dass bei älteren Aperture Versionen keine Möglichkeit besteht, Ordnerstrukturen zu exportieren, die tiefer als eine Ebene sind. Die Nutzer dieser Versionen müssen sich scheinbar behelfen, indem sie die Ordner einzeln exportieren und so das Limit umgehen. In Aperture 3 lief alles in einem Schritt.
Anleitung Import in Lightroom 5
Der nächste Schritt ist der Import der Daten in Lightroom. Die Anpassungen wie die Sterne-Bewertung, Tags und einfache Bearbeitungen wie Crops und Rotationen werden aus den XMP-Daten übernommen. Ich habe mir für alle Fälle auch noch die Arbeitskopien als TIFF exportiert und zusätzlich in Lightroom importiert, damit ich auch das fertig bearbeitete Foto noch zur Verfügung habe, wenn Aperture von einem zukünftigen OS X mal nicht mehr unterstützt wird.
Ähnliche Beiträge
Jens betreibt das Blog seit 2012. Er tritt für seine Leser als Sir Apfelot auf und hilft ihnen bei Problemen technischer Natur. Er fährt in seiner Freizeit elektrische Einräder, fotografiert (natürlich am liebsten mit dem iPhone), klettert in den hessischen Bergen rum oder wandert mit der Familie. Seine Artikel beschäftigen sich mit Apple Produkten, Neuigkeiten aus der Welt der Drohnen oder mit Lösungen für aktuelle Bugs.