Wenn das WLAN an deinem Mac suboptimal ist und es immer wieder zu Ausfällen kommt, ist es wichtig, die praktische Geschwindigkeit des Wifi-Signals zwischen Router und Mac zu testen. Ich dachte erst, man müsste dafür ein besonderes Tool am Mac nutzen, aber macOS hat zum Glück schon eine Funktion eingebaut, mit der man mit einem Klick die aktuelle Wifi-Übertragungsrate sehen kann.
Kapitel in diesem Beitrag:
- 1 Wifi-Geschwindigkeit prüfen
- 2 Informationen in den Wifi-Daten
- 3 Verbessern der WLAN-Übertragung
- 4 1. Vermeide Abschirmungen zwischen Mac und Router
- 5 2. Automatische Kanalwahl im Router aktivieren
- 6 3. Verschiedene Standorte für Router und Mac testen
- 7 4. Schalte alle Peripherie für einen Test aus
- 8 5. Wechsele zwischen 2,4 und 5,8 GHz
- 9 Fazit
- 10 Ähnliche Beiträge
Wifi-Geschwindigkeit prüfen
Um die Qualität des Wi-Fi-Empfangs auf dem Mac zu überprüfen, halte einfach die Optionstaste (auch “ALT” oder “Wahltaste”) auf deiner Tastatur gedrückt, während du auf das Wi-Fi-Symbol in der oberen rechten Ecke der Menüleiste klickst. Dadurch werden zusätzliche Daten im Dropdown-Menü eingeblendet, die Informationen über das Wi-Fi-Netzwerk liefern, mit dem du gerade verbunden bist.
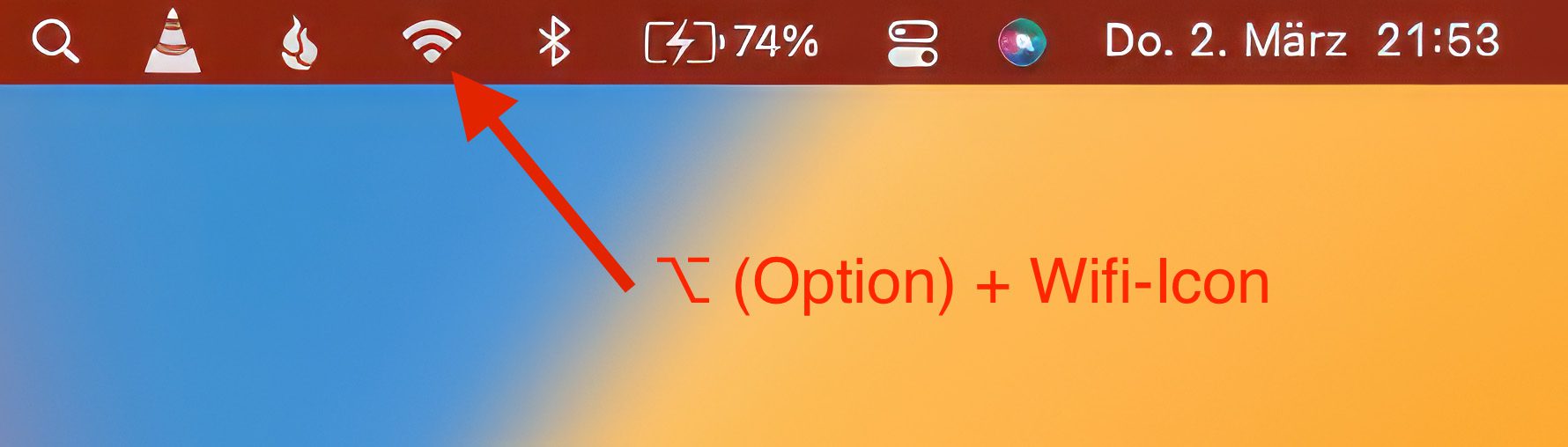
Informationen in den Wifi-Daten
- IP-Adresse: Hier siehst du die IP-Adresse deines Rechners.
- Router: Mit der IP-Adresse deines Routers kannst du über deinen Browser auf die Weboberfläche zugreifen.
- Sicherheit: Die meisten Router verfügen über WPA2 Personal als Sicherheitsmaßnahme, um dein Netzwerk zu verschlüsseln und zu schützen.
- BSSID: Die MAC- oder Hardware-Adresse deines Routers ist eine einzigartige Kennung, über die er mit anderen Geräten im Netzwerk kommunizieren kann.
- Kanal: Der WLAN-Kanal deines Routers bestimmt, auf welcher Frequenz er Daten überträgt.
- RSSI: Der Received Signal Strength Indicator (RSSI) gibt Auskunft darüber, wie stark das Signal des Routers von deinem Gerät empfangen wird. Mit dieser Information kannst du feststellen, ob du eine ausreichende Signalstärke für eine stabile WLAN-Verbindung hast.
- Störsignal: Das Signal-Rausch-Verhältnis (SNR) gibt Auskunft darüber, wie stark das RSSI-Signal durch Funkstörungen beeinträchtigt wird. Das SNR ist ein technisches Maß, das den Pegel des gewünschten Signals mit dem Hintergrundrauschen vergleicht. Es wird als Verhältnis von Signalleistung zu Rauschleistung definiert und meistens in Dezibel angegeben.
- Tx-Rate: Die Übertragungsrate ist die Geschwindigkeit der Daten, die zwischen deinem Router und deinem Computer übertragen werden.
- PHY-Modus: Das ist das Funkprotokoll, das der Router gemäß dem Funkstandard verwendet.
- MCS-Index: Der MCS-Index ist ein Indikator dafür, welche Protokolle zur Verschlüsselung des Funksignals eingesetzt werden.
- NSS: NSS ist eine Abkürzung und steht für “Number of Spatial Streams” oder auf Deutsch “Anzahl der räumlichen Datenströme”. Das ist ein Wert, der angibt, wie viele “Wege” das Wifi-Signal hat, um Daten zu übertragen.
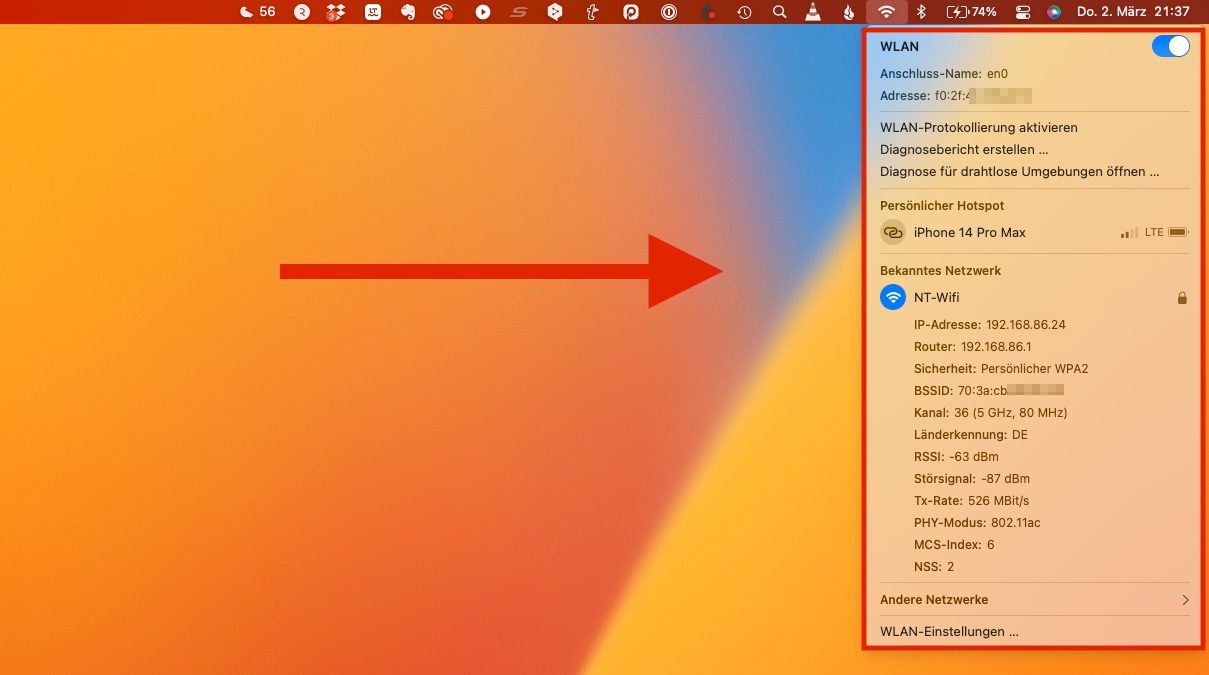
Verbessern der WLAN-Übertragung
Um den Wi-Fi-Empfang zu verbessern, ist es wichtig, auf den RSSI-Wert zu achten. Liegt der Wert über -60 dBm, gilt der Empfang als gut, während ein Wert von -75 dBm oder niedriger auf schlechten Empfang hinweist.
1. Vermeide Abschirmungen zwischen Mac und Router
Es gibt mehrere Faktoren, die eine Wi-Fi-Verbindung schwächen können. Dazu gehören Hindernisse wie Betonwände, Metallkonstruktionen, Aquarien und Flachbildschirme, die sich zwischen dem Router und deinem Mac befinden können, sowie andere Geräte, die das Wi-Fi-Signal nutzen oder stören, wie Telefone, iPads, Mikrowellen und Router in der Nähe.
Bei mir lag mal ein iPad falsch in der Nähe des MacBook Pro und hat dazu geführt, dass das WLAN immer wieder Abbrüche hatte. Man muss also wirklich kreativ sein, wenn man auf Fehlersuche geht.
2. Automatische Kanalwahl im Router aktivieren
Wenn du einen schlechten RSSI-Wert feststellst, versuche, die oben genannten Störquellen zu beseitigen. Wenn sich viele Wi-Fi-Router in der Nähe befinden, kann der Störpegel höher sein, aber wenn du den Router so einstellst, dass er automatisch weniger belegte Kanäle auswählt, kann sich die Situation verbessern.
3. Verschiedene Standorte für Router und Mac testen
Du kannst auch den Ort in deiner Wohnung oder deinem Büro ermitteln, an dem dein Mac den besten Empfang hat, indem du den RSSI-Wert (höhere Werte sind besser, wobei -40 dBm ideal sind) und das Störsignal (ein perfekter Wert ist -100) beobachtest.
Bei schwerwiegenden Problemen erwäge, WLAN-Repeater in einem Mesh-Netzwerk oder LAN-Kabel (Ethernet) für die Datenübertragung zu verwenden.
4. Schalte alle Peripherie für einen Test aus
Es gibt Berichte über USB 3 Geräte, wie Hubs, die das Wifi-Signal scheinbar stören. Dies kommt besonders dann vor, wenn die Geräte oder die Verbindungskabel schlecht abgeschirmt sind.
Um zu prüfen, ob dein schlechtes WLAN Signal eventuell daran liegt, solltest du für einen Test einmal alles vom Mac abstecken, das nicht unbedingt nötig ist.
5. Wechsele zwischen 2,4 und 5,8 GHz
Ich habe von einigen Lesern schon den Hinweis bekommen, dass sie eine bessere Verbindung bekommen haben, nachdem sie den Router fest auf 2,4 GHz eingestellt haben. Soweit ich weiß, ist diese Frequenz besser geeignet, wenn man viele Wände oder andere Hindernisse durchdringen muss. Einige SmartHome-Geräte wollen aber nur mit 2,4 GHz laufen… wenn ihr also merkt, dass irgendwas nach der Umstellung auf 5,8 GHz nicht mehr funktioniert, dann könnte es daran liegen.

Fazit
Zusammenfassend lässt sich sagen, dass die Messung und Optimierung der WLAN-Geschwindigkeit am Mac eine wichtige Rolle spielen, um eine reibungslose Internetverbindung zu gewährleisten. Der Beitrag zeigt, dass es verschiedene Faktoren gibt, die die Übertragungsrate beeinflussen können, wie zum Beispiel Hindernisse und andere Geräte, die das WLAN-Signal stören.
Ich hoffe, mit den Tipps und Methoden, die hier beschrieben werden, ist es möglich, die WLAN-Geschwindigkeit zu erhöhen und euch ein schnelles Surfen auf Sir Apfelot und anderen Webseiten zu bieten.
Ähnliche Beiträge
Jens betreibt das Blog seit 2012. Er tritt für seine Leser als Sir Apfelot auf und hilft ihnen bei Problemen technischer Natur. Er fährt in seiner Freizeit elektrische Einräder, fotografiert (natürlich am liebsten mit dem iPhone), klettert in den hessischen Bergen rum oder wandert mit der Familie. Seine Artikel beschäftigen sich mit Apple Produkten, Neuigkeiten aus der Welt der Drohnen oder mit Lösungen für aktuelle Bugs.










Darüberhinaus kann man am Mac auch noch die Internetgeschwindigkeit testen. Einfach im Terminal den Befehl “networkQuality” (ohne Anführungszeichen) eingeben und Enter drücken. Der Mac misst dann die Up- und Downloadgeschwindigkeiten. Weitere Hilfe erhält man, wenn man “man networkQuality” im Terminalfenster eingibt. Die Hilfe ist aber leider in englisch.
Ich habe mir den Befehl “networkQuality” automatisiert, indem ich mir via Kurzbefehle-App einen entsprechenden Kurzbefehl erstellt habe. 😀
Hallo Timewalker! Danke für den Tipp. Wäre noch einen extra Artikel wert! Kannte ich noch garnicht. 😊 Und der Trick mit dem Kurzbefehl ist super.
Ich würde empfehlen, den Aufruf “networkquality -s ” mit der Option -s zu machen. Damit werden Up/Down Speed nacheinander gemessen und nicht gleichzeitig.
Darüber hinaus werden dann auch mehr Messwerte ausgegeben.
Bsp.:
==== SUMMARY ====
Uplink capacity: 98.152 Mbps
Downlink capacity: 95.097 Mbps
Uplink Responsiveness: Medium (616 RPM)
Downlink Responsiveness: Low (56 RPM)
Idle Latency: 46.333 milliseconds
Ruft man nur networkquality ohne den Parameter “-s” auf, bekommt man keine getrennte Up/Down Responsivness. In der Realitätät ist es eher unwahrscheinlich, dass man auf einem Rechner gleichzeitig einen Download macht und einen Upload …
Andererseits kann das natürlich auch mögliche Schwachstellen der Wlan/Lan Schnittstelle, des Routers oder AccessPoints, der Provider Schnittstelle aufzeigen.
Hoffe das hilft Euch ein wenig.
Hallo Jörg! Danke auch dir für den Tipp. Es wird immer besser hier. Lauter Pro-Tipps, mit denen ich nicht gerechnet habe! Kann man mit networkquality auch den Speed bis zum Router messen?
Hallo Jens,
nein das geht mit dem Tool leider nicht. Siehe:
networkquality -h
USAGE: networkQuality [-C ] [-c] [-h] [-I ] [-k] [-r host] [-s] [-v]
-C: override Configuration URL or path (with scheme file://)
-c: Produce computer-readable output
-h: Show help (this message)
-I: Bind test to interface (e.g., en0, pdp_ip0,…)
-k: Disable certificate validation
-r: Connect to host or IP, overriding DNS for initial config request
-s: Run tests sequentially instead of parallel upload/download
-v: Verbose output
-r beschränkt sich hier auf tatsächlich im Internet erreichbare Hosts ..
Man kann einzelne Interfaces testen mit -I
Fehlersuche im Netzwerkbereich ist leider immer sehr individuell :) Testest Du W-Lan oder doch Kabelgebunden, hast Du einen eigenen oder einen Provider AccessPoint? .. Hast Du Kontrolle über alle Einstellungen? .. Was kommt nach Deinem ProviderAccessPoint? ..
Das muss man immer individuell analysieren.
Aber konkret auf Deine Frage geantwortet, gibt doch ein Traceroute schon mal BasisDaten her:
traceroute http://www.sir-apfelot.de
traceroute to http://www.sir-apfelot.de (85.13.161.12), 64 hops max, 52 byte packets
1 10.0.0.1 (10.0.0.1) 63.924 ms 3.736 ms 1.418 ms
2 10.153.0.1 (10.153.0.1) 5.881 ms 6.114 ms 5.486 ms
3 asr1001x-vlan21.upsi.xy(xxx.abc.cdf.xyz) 4.537 ms 5.158 ms 5.144 ms
4 c4900m-ix-vlan23.upsi.xy (xxx.abc.cdf.xyz) 5.131 ms 5.195 ms 4.901 ms
5 ge-0-0-28.r23.inx.vie.at.nextlayer.net (xxx.abc.cdf.xyz) 17.600 ms 16.999 ms 17.053 ms
6 ae12-0-r04.inx.vie.nextlayer.net (92.60.1.92) 94.694 ms
ae12-0-r03.inx.vie.nextlayer.net (92.60.1.6) 94.351 ms
ae12-0-r04.inx.vie.nextlayer.net (92.60.1.92) 289.762 ms
7 * * *
8 ae1-0-r60.inx.vie.nextlayer.net (92.60.0.233) 394.116 ms 4.230 ms 13.729 ms
9 ae1-0-r60.inx.fra.nextlayer.net (92.60.0.237) 18.401 ms 17.744 ms 16.540 ms
10 ipv4.de-cix.fra.de.as34788.all-inkl.com (80.81.192.119) 36.403 ms 33.432 ms 50.390 ms
11 dd17738.kasserver.com (85.13.161.12) 49.365 ms 34.765 ms 41.398 ms
Hier fällt auf das gleich beim ersten Hop mal ein “ÖHA” Wert vorkommt … 63 ms … klingt nicht gut auf den ersten Blick, geht ja schneller wie der zweite Wert mit 3ms belegt, tatsächliche stremmt Sohnemann gerade eine Netflix Serie … da stöhnt der router vielleicht gerade. Gleichzeitig ruft meine Frau vielleicht auch gerade die E-Mails ab …
Aber das ist alles noch “Kaffeesudleserei” da es hier nur um das ICMP Protokoll geht …
Nur soviel zur indivdualität irgendwelcher Problemstellungen :)
Ok, danke für die Tipps! Und viel Spaß deinem Sohn bei Netflix. 😊
Man kann auch noch mehr Daten ausgeben:
networkQuality -v -s
Gemessen wird immer über die Standard-Internetverbindung.
Man kann aber auch dezidiert ein Interface angeben:
-I interface
Bind test to interface (e.g., en0, pdp_ip0,…)
If not specified, the default interface will be used.
Ergebnis für: networkQuality -v -s (gemessen an meinem privaten Internet-Zugang)
…
Uplink capacity: 4.740 Mbps (Accuracy: High)
Downlink capacity: 61.342 Mbps (Accuracy: High)
Uplink Responsiveness: Low (93 RPM) (Accuracy: High)
Downlink Responsiveness: Low (94 RPM) (Accuracy: High)
Idle Latency: 36.500 milliseconds (Accuracy: High)
Interface: en0
Uplink bytes transferred: 5.562 MB
Downlink bytes transferred: 69.006 MB
Uplink Flow count: 12
Downlink Flow count: 12
Start: 04.03.2023, 08:37:26
End: 04.03.2023, 08:37:45
OS Version: Version 13.2.1 (Build 22D68)