Am Donnerstag, dem 10. November 2016, erreichte mich eine Mail von Serif, dass nun die Public Beta Version von Affinity Photo für Windows zum kostenlosen Download bereitstehe. Ich hatte mich für den entsprechenden Newsletter angemeldet, da Affinity Photo für Apple-Produkte sowohl 2015 als auch Anfang 2016 ein heißes Gesprächsthema war. Nun gibt es das Bildbearbeitungsprogramm, das Adobe Photoshop Konkurrenz machen will, also auch für Windows-Systeme mit 64 Bit Architektur. Hab ich. Also hab ich das Programm angetestet und für euch mit Photoshop verglichen.
Kapitel in diesem Beitrag:
- 1 Vorabbemerkung zum Vergleich von Affinity Photo und Photoshop
- 2 Das Ziel des Programmtests und des Vergleichs der Bildbearbeitungsprogramme
- 3 Das Projekt: Ein Flugzeug im Weltraum
- 4 Schritt 1: Einfügen der Grafiken
- 5 Schritt 2: Anpassen des eingefügten Fotos
- 6 Schritt 3: Ausschneiden des Flugzeugflügels und der Turbine
- 7 Schritt 4: Neue Ebene durch vorgenommene Auswahl erstellen
- 8 Schritt 5: Roter Farbschimmer und erstaunliche Ähnlichkeiten
- 9 Schritt 6: Speichern, Speichern unter oder Exportieren?
- 10 Von Photoshop auf Affinity Photo umsteigen? Möglich, mit Übung!
- 11 Einstieg in die Bildbearbeitung: Photoshop oder Affinity Photo?
- 12 Fazit zu Test und Vergleich
- 13 Ähnliche Beiträge
Vorabbemerkung zum Vergleich von Affinity Photo und Photoshop
Ein paar kleine Hinweise zum Test von Affinity Photo und zum Vergleich mit Photoshop:
- Es handelte sich um einen Blindtest, ich hatte Affinity Photo vorher nie benutzt
- Ich habe Photoshop CS5 schon seit mehreren Jahren in Benutzung, aber nicht professionell
- Die Hintergrundgrafik für den Test stammt von Pixabay, hier die Quelle
- Das Bild des Flugzeugflügels mit Turbine stammt von mir
- Es handelt sich im Folgenden um keinen professionellen und allumfassenden Test, sondern nur um einen Einblick in die Benutzerfreundlichkeit sowie das Ausprobieren einzelner Funktionen im Vergleich
Das Ziel des Programmtests und des Vergleichs der Bildbearbeitungsprogramme
Herauszufinden galt es beim Test von Affinity Photo für Windows, wie schnell man als Neuling in das Programm einsteigen kann. Dabei würde ich mich nur im Hinblick auf das Programm als Neuling betrachten, nicht aber im Hinblick auf die Bildbearbeitung. Außerdem galt es herauszufinden, wie gut und wie schnell sich das gleiche Projekt in beiden Programmen realisieren ließe. Das ist der Ausgangspunkt. Solltet ihr weitere Fragen zum Programm oder zum Vergleich beider Programme haben, könnt ihr gern einen Kommentar dalassen, damit ich entsprechend nachsehen kann.
Das Projekt: Ein Flugzeug im Weltraum
Ich habe mir also das Bild eines Planeten von Pixabay gezogen und dazu eines meiner Reisebilder gepackt. Nun wollte ich den Flügel des Flugzeugs inkl. der Turbine ausschneiden, sodass der Eindruck entsteht, ich wäre im Weltraum unterwegs gewesen. Hinzu sollte noch eine Farbüberlagerung kommen, um eine stimmungsvolle Atmosphäre zu erschaffen sowie die beiden Ebenen optisch aufeinander abzustimmen bzw. zu verbinden.
| Ausgangsgrafik 1 (wird nicht bearbeitet) | Ausgangsgrafik 2 (wird bearbeitet) |
 |
Schritt 1: Einfügen der Grafiken
Schon hier kann man einen guten Vergleich von Affinity Photo und Photoshop anstellen. Bei beiden Programmen lassen sich die Grafiken per Drag and Drop einfügen. Startet man aber mit einem leeren Dokument (der Einfachheit halber mit den gleichen Abmessungen wie sie die Planetengrafik hat), dann fügt nur Photoshop das Bild zentriert und genau an die Seitenränder angepasst ein. Affinity Photo setzt das Bild irgendwo hin. Das Ausrichten bleibt dann dem Nutzer überlassen. Achtung: Vielleicht kann man das Verhalten bei Drag and Drop einstellen, bei diesem Schnelltest wurde das aber nicht berücksichtigt.
| Adobe Photoshop (Windows) | Serif Affinity Photo (Windows) |
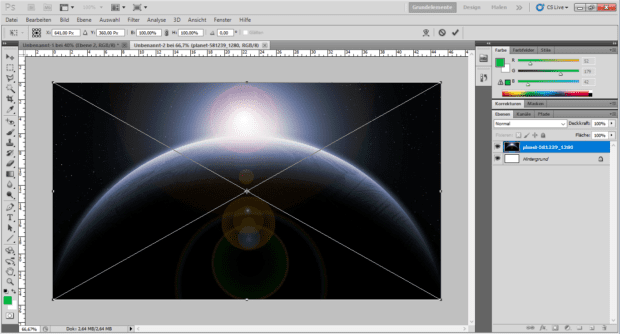 |
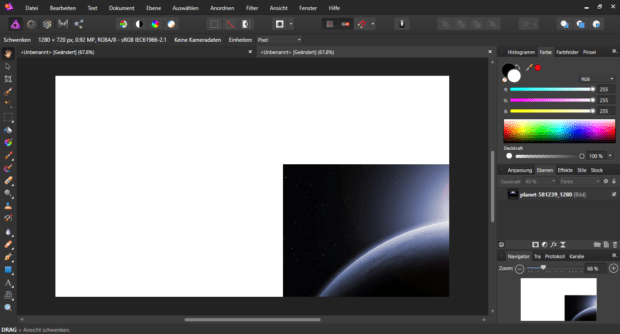 |
Schritt 2: Anpassen des eingefügten Fotos
Hier ergab sich das gleiche Problem bzw. ein entscheidender Unterschied: Wo Adobe Photoshop das Bild gleich kleiner skaliert, damit es auf die Arbeitsfläche passt (was nicht immer, aber im Falle dieses JPG-Fotos passiert), da setzt Affinity Photo das Bild in der Originalgröße ein. Das war aber insofern gut, als dass ich noch einen Unterschied ausmachen konnte: Bei Photoshop muss man standardmäßig die Shift-Taste halten, wenn man beim Skalieren die Seitenverhältnisse beibehalten möchte. Bei Affinity Photo ist das andersherum – ohne Shift heißt Seitenverhältnisse beibehalten, mit Shift heißt frei skalieren. Finde ich persönlich besser als bei Photoshop.
Schritt 3: Ausschneiden des Flugzeugflügels und der Turbine
Hier hat mich Affinity Photo überrascht. Auf meiner Suche nach dem geeigneten Tool zum Markieren in diesem Programm hat sich der „Auswahlpinsel“, welcher teilweise dem „Zauberstab-Werkzeug“ in Photoshop entspricht, bezahlt gemacht. Trotz teilweise niedriger Kontraste im Bild hat das Tool recht präzise gearbeitet. In Photoshop habe ich eher auf die Polygonauswahl gesetzt. Diese habe ich dann für Feinarbeiten auch bei Affinity Photo nutzen wollen. Dabei ist mir aufgefallen, dass man da schnell die schon getroffene Auswahl verschieben kann – das kann nerven.
Schritt 4: Neue Ebene durch vorgenommene Auswahl erstellen
In Photoshop hieß es nur: Rechtsklick, Ebene durch Kopie, fertig. Bei Affinity Photo war da erst einmal nichts mit Rechtsklick. Ist das Auswahlwerkzeug aktiv, kann man den Rechtsklick vergessen. Dafür muss man erst einmal das „Verschieben“-Werkzeug, also den Pfeil auswählen. Im Rechtsklickmenü sucht man dann „Ebene durch Kopie“ vergebens. Also habe ich die Auswahl kopiert, händisch eine neue Ebene erstellt und dann meine Auswahl eingefügt. Ach ja, zuvor musste ich die Ebene auch noch rastern! Sonst hat es die komplette Ebene statt nur der Auswahl kopiert. Tricky!
| Adobe Photoshop (Windows) | Serif Affinity Photo (Windows) |
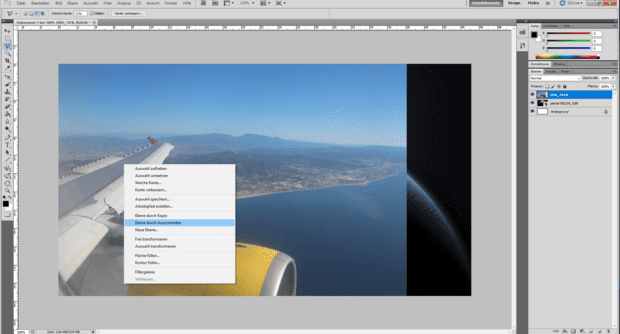 |
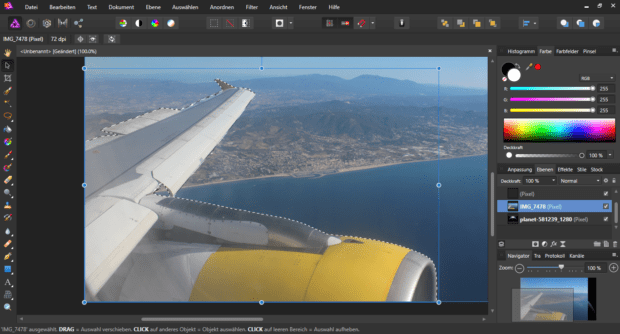 |
Schritt 5: Roter Farbschimmer und erstaunliche Ähnlichkeiten
Ach, was sag ich „Ähnlichkeiten“ – im Grunde kann man bei beiden Programmen gleich verfahren, zumindest konnte ich das im Test. Ich habe eine neue Ebene erstellt, das Pinselwerkzeug in Rot getunkt, die Härte auf 0 % gestellt und die rechte Bildhälfte mit großen Tupfern versehen. Dann habe ich die Füllmethode auf „Farbe“ gesetzt und die Deckkraft der Ebene auf 40 % reduziert. Das Ergebnis war bei beiden Programmen sehr ähnlich, die Vorgehensweise (positiv) überraschend gleich.
| Adobe Photoshop (Windows) | Serif Affinity Photo (Windows) |
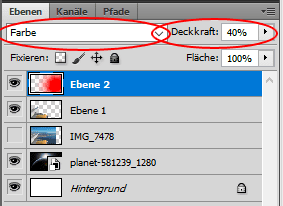 |
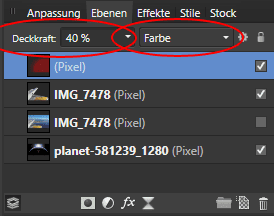 |
Schritt 6: Speichern, Speichern unter oder Exportieren?
Habt ihr in Photoshop eine neue Datei erstellt, also keine auf der Festplatte bestehende Datei zum Bearbeiten ausgewählt, dann ist es eigentlich egal, ob ihr „Speichern“ oder „Speichern unter“ nutzt. Zwar wird euch als Standard erst einmal das Speichern als Photoshop-Datei angeboten, aber das lässt sich im Rollmenü leicht ändern. Anders ist das bei Affinity Photo. „Speichern“ und „Speichern unter“ lassen euch nur das Affinity-Projekt ablegen. Wenn ihr als PNG, JPG usw. speichern wollt, dann müsst ihr die Datei „exportieren“. Daran kann man sich aber gewöhnen.
| Adobe Photoshop (Windows) | Serif Affinity Photo (Windows) |
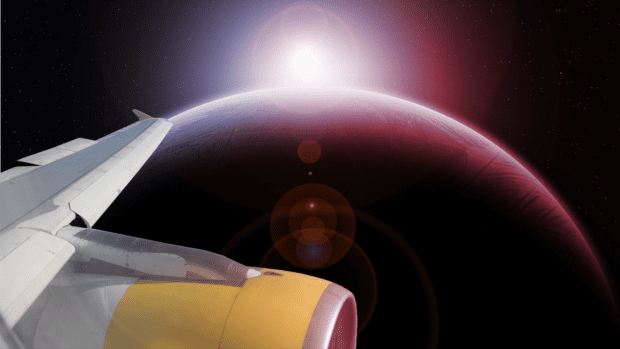 |
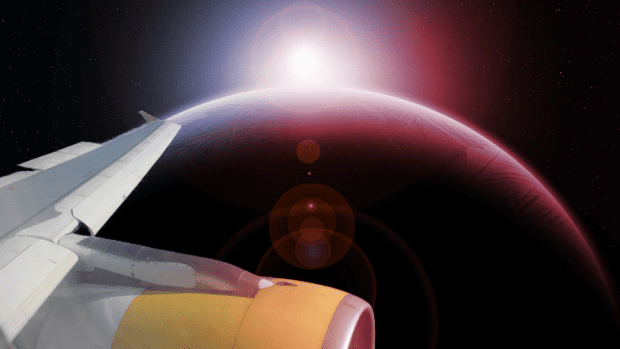 |
Von Photoshop auf Affinity Photo umsteigen? Möglich, mit Übung!
Ich werde mich noch mehr mit Affinity Photo von Serif auseinandersetzen, auch und vor allem, weil man hier nur einmal bezahlt und nicht wie bei den neuen Photoshop-Versionen von Adobe eine Abo-Lizenz benötigt. Zudem ist der Anschaffungspreis bei scheinbar gleichem Funktionsumfang wesentlich geringer. Mit ein bisschen Übung sollte der Umstieg, falls eine/r von euch einen solchen anstrebt, gelingen. Allerdings sind Tastenkombinationen, Shortcuts, Menüs und dergleichen teilweise grundverschieden. Von jetzt auf gleich zu wechseln, vor allem in professioneller Hinsicht, würde ich nicht.
Wichtig: Nutzt ihr viele Plug-Ins, Brushes bzw. Pinsel und andere Anpassungen in Photoshop, dann lassen sich diese nicht übertragen. Habt ihr das Programm also jahrelang an eure Bedürfnisse und euren Workflow angepasst, dann kann ein Umstieg sehr schwer sein. Da ich allerdings nur mit der Grundausstattung und einigen wenigen Pinseln, auf die ich im Zweifel aber auch verzichten kann, arbeite, kann ich mir einen Umstieg vorstellen.
Einstieg in die Bildbearbeitung: Photoshop oder Affinity Photo?
Photoshop ist bislang das bekannteste und bei professionellen bzw. semi-professionellen Nutzern das beliebteste Programm für die Bildbearbeitung. Jedoch würde ich persönlich, stünde ich vor der Anfängerentscheidung, wahrscheinlich auf Affinity Photo setzen. Hier überzeugt mich einfach, dass man nur einmal einen nicht zu hohen Preis bezahlt anstatt Jahreslizenzen zu erwerben. Wer also sowieso alles neu lernen sowie einen Workflow aufbauen muss, den würde ich zu Serif schicken (aktuell kostenloser Download der Beta unter diesem Link). Und natürlich zu Amazon oder in die Bibliothek, um sich ein Handbuch zum Programm zu holen.
Fazit zu Test und Vergleich
Photoshop ist allen ein Begriff und wer sich einmal eingearbeitet hat, der wird es bei anderen Bildbearbeitungsprogrammen erst einmal schwer haben. Dennoch kann sich der Umstieg für einige Nutzer lohnen. Auch der Einstieg in die Bildbearbeitung kann durchaus mit Alternativen wie Affinity Photo von Serif realisiert werden. Der Funktionsumfang sowie die Preispolitik des Unternehmens sprechen da meiner Meinung nach für sich.
Was meint ihr? Seid ihr Freunde von Adobe und wollt euch nicht umgewöhnen? Oder sucht ihr gerade nach dem richtigen Programm für den Einstieg in die Bildbearbeitung? Zu welchem Programm tendiert ihr? Lasst gern einen Kommentar da!
Ähnliche Beiträge
Johannes hat nach dem Abitur eine Ausbildung zum Wirtschaftsassistenten in der Fachrichtung Fremdsprachen absolviert. Danach hat er sich aber für das Recherchieren und Schreiben entschieden, woraus seine Selbstständigkeit hervorging. Seit mehreren Jahren arbeitet er nun u. a. für Sir Apfelot. Seine Artikel beinhalten Produktvorstellungen, News, Anleitungen, Videospiele, Konsolen und einiges mehr. Apple Keynotes verfolgt er live per Stream.





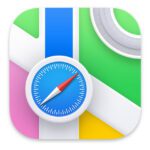





Hallo, nach 13 Jahren Arbeit mit dem vollkommen veralterten Photoshop CS2 und zusätzlichen Freewareprogrammen wie PainNet und Gimp, ist AffinityPhoto zu einem unschlagbaren Kaufpreis eine wirkliche Alternative zu den genannten Programmen. Gimp habe ich seit 18 Jahren immer in der aktuellsten Version auf meinem Rechner gehabt, aber die “intuitive” Bedienung war da nie wirklich gegeben. AffinityPhoto verspricht viel, aber so simpel wie auf dargestellten Videos ist die Bedienung nicht. Da heißt es wohl: Üben! Oder eben nicht die gegebenen “Automatikfunktionen” verwenden, sondern wie gewohnt manuell Hand an zu legen. Der Kaufpreis dagegen ist ob der Programmvielfalt sehr günstig, für die unsäglichen Photoshopelements müßte man fast das Doppelte bezahlen. Fazit: Einfach mal die 10 tägige Testversion installieren, ich denke, 8 von 10 Benutzern werden das Programm zu Recht verwenden wollen und kaufen.