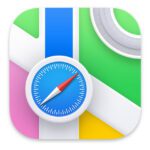Wie AirPrint an sich funktioniert, habe ich ja schon in einem längeren Beitrag erklärt. Im Grunde ist es eine besondere Software-Schnittstelle, die es ermöglicht, von iPad oder iPhone zu drucken, ohne dass dafür Druckertreiber nötig wären. Die Voraussetzung dafür ist jedoch, dass man einen AirPrint-Drucker besitzt und dieser muss auch im gleichen WLAN sein, wie das Gerät, von welchem man drucken möchte.
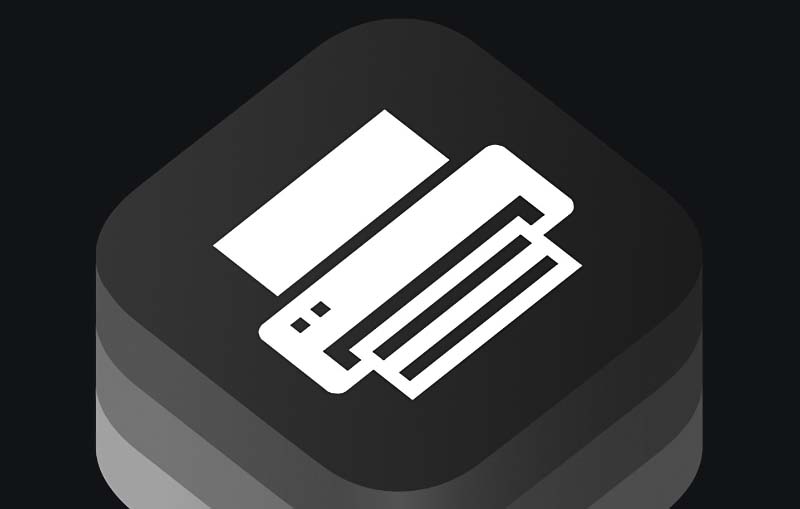
Kapitel in diesem Beitrag:
Erster Schritt: Drucker mit WLAN verbinden
Die erste Voraussetzung für das Einrichten eines AirPrint-Druckers ist das Verbinden des Druckers mit dem lokalen Netzwerk. Bei einigen Druckern gibt es dafür eine WPS-Taste. Diese drückt man auf dem Drucker und innerhalb von etwa einer Minute auch auf dem Router (auf der Fritz!Box findet man die WPS-Taste ebenfalls). Damit kann die automatische Einrichtung schon abgeschlossen sein.
Hat der Drucker keine WPS-Taste, muss man in seinen Bedienfunktionen nach Begriffen wie “Netzwerk”, “WLAN” oder “Verbindungen” Ausschau halten. Hier gibt es leider keine allgemeingültige Anleitung, da es bei jedem Drucker anders ist. Ziel ist auf jeden Fall, dass der Drucker mit dem WLAN verbunden wird, in welchem sich auch das iPhone, iPad oder der Mac verbindet.
Ist der Drucker im Wifi-Netzwerk, kommen nun die nächsten Schritte am Apple Gerät.
AirPrint-Drucker am Mac einrichten
Am Mac ist die Einrichtung eines AirPrint-Druckers so ähnlich, wie bei jedem anderen Drucker auch – allerdings muss man keine Treiber installieren, sondern kann direkt folgende Schritte unter macOS durchführen:
- Apfel-Menü im Finder (oben links) öffnen
- Systemeinstellungen wählen
- Drucker & Scanner wählen
- links in der Liste das Plus-Symbol anklicken
- AirPrint-Drucker sollte nun auftauchen und ausgewählt werden
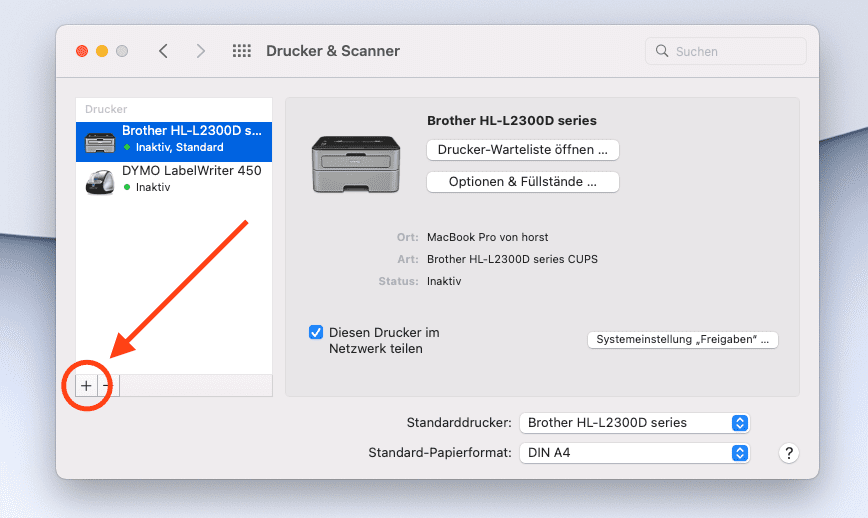
AirPrint-Drucker am iPad oder iPhone einrichten
An iOS und iPadOS-Geräten wie dem iPhone oder iPad ist eine Einrichtung im Prinzip nicht nötig. Man geht über die jeweilige App, in welcher das zu druckende Dokument geöffnet ist, auf das Teilen-Menü oder das Symbol mit dem Kreis und den drei Punkten.

Nun öffnet sich eine Liste mit Optionen, in welchen man den Punkt “Drucken” auswählt. Im folgenden Dialog, wird nach dem Drucker gefragt, der verwendet werden soll. Der AirPrint-Drucker sollte als Drucker in dieser Option auftauchen.
Im folgenden Fenster kann man noch Seitenzahlen, Anzahl der Ausdrucke und andere Einstellungen vorgeben und den Druck starten.
Ähnliche Beiträge
Jens betreibt das Blog seit 2012. Er tritt für seine Leser als Sir Apfelot auf und hilft ihnen bei Problemen technischer Natur. Er fährt in seiner Freizeit elektrische Einräder, fotografiert (natürlich am liebsten mit dem iPhone), klettert in den hessischen Bergen rum oder wandert mit der Familie. Seine Artikel beschäftigen sich mit Apple Produkten, Neuigkeiten aus der Welt der Drohnen oder mit Lösungen für aktuelle Bugs.