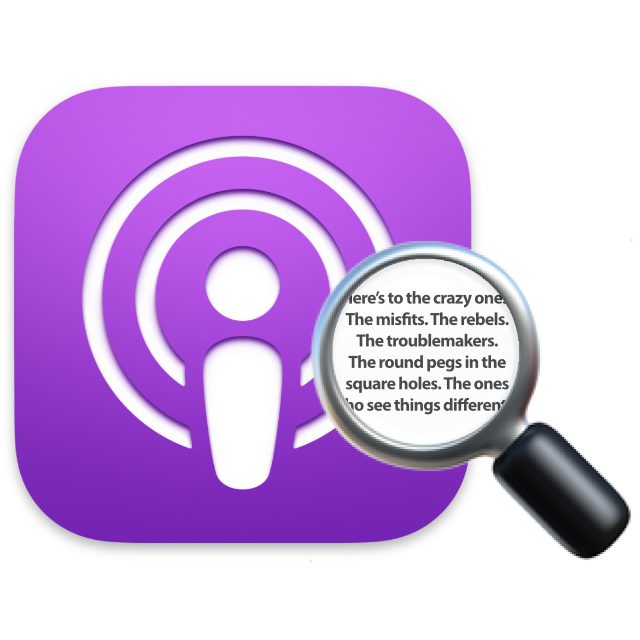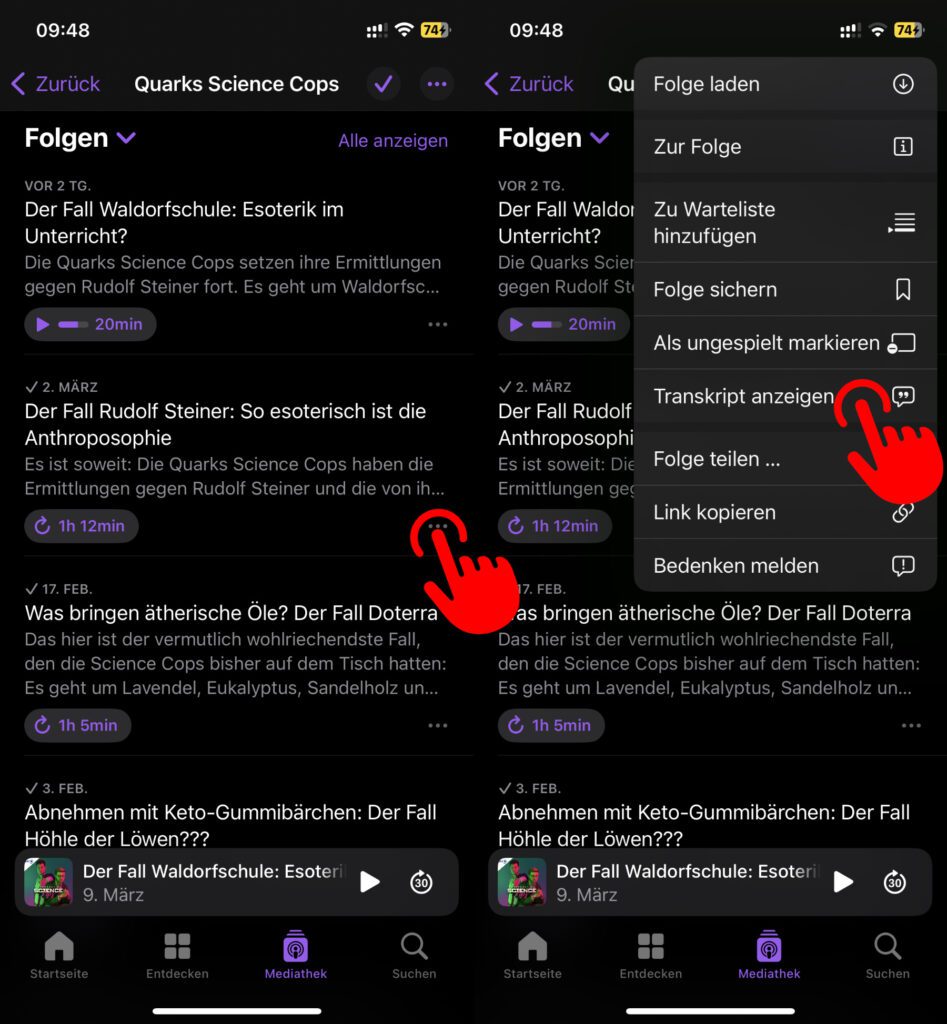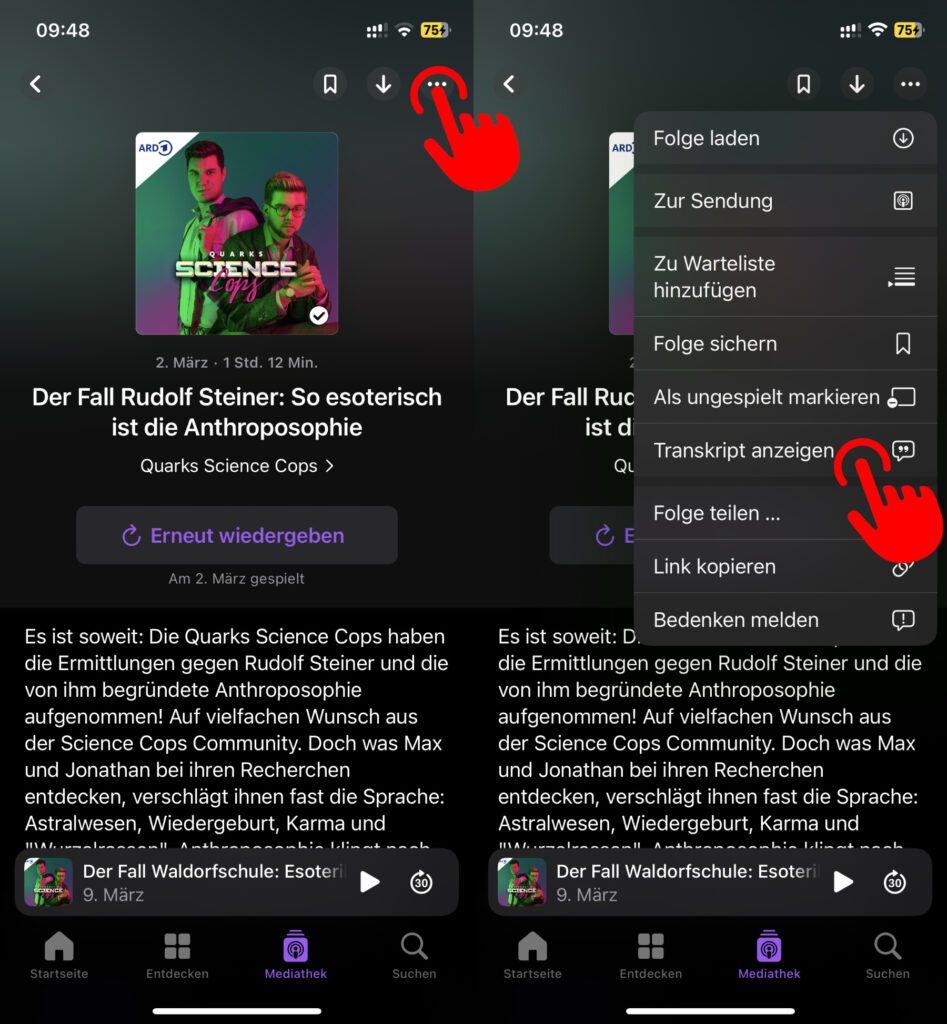Mit dem Update auf iOS 17.4 am iPhone und iPadOS 17.4 am iPad hat es Apple möglich gemacht, für Sendungen in der Podcasts App das Gesagte auch in Textform aufzurufen. Wenn ihr in der Apple Podcasts App Transkripte von Sendungen nutzen wollt, um Inhalte nachzuschlagen, dann findet ihr hier die Anleitung dafür. Ich habe mir das neue Feature angesehen und euch neben der Schritt-für-Schritt-Anleitung auch Screenshots für das bessere Verständnis mitgebracht.
Update 11.03.2024: Ich habe noch eine weitere Möglichkeit zum Aufrufen von Podcast-Transkripten an iPhone und iPad hinzugefügt. Update Ende
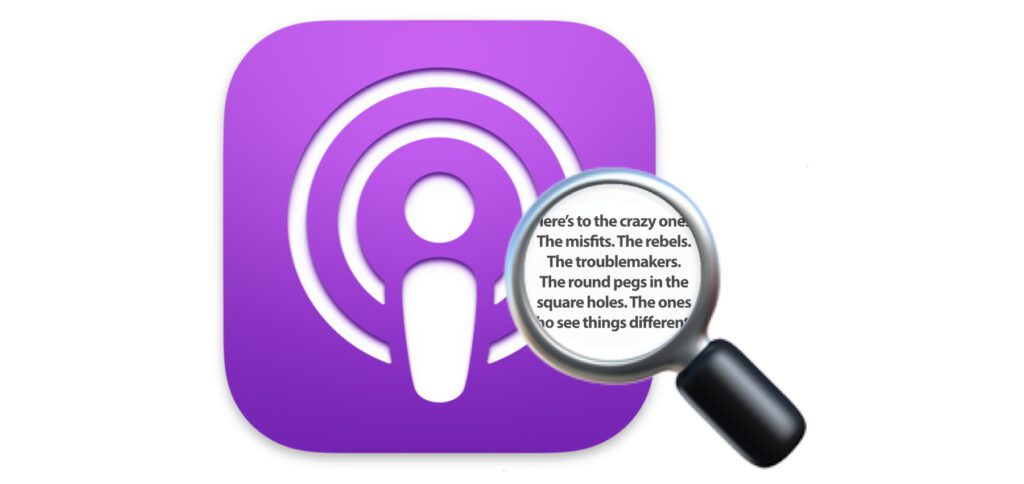
Kapitel in diesem Beitrag:
- 1 Transkripte in der Apple Podcasts App aufrufen: So geht’s!
- 2 Apple Podcasts Transkripte: Anleitung in Einzelschritten
- 3 In einem Transkript suchen: Hilfe, ich finde die Suche-Funktion nicht!
- 4 Podcast-Text kopieren, übersetzen und mehr: So geht’s!
- 5 Update: Podcast-Text einer nicht wiedergegebenen Folge aufrufen
- 6 Über Folgenliste das Podcast-Transkript anzeigen
- 7 Über Folgenseite das Podcast-Transkript anzeigen
- 8 Mehrere Vorteile der Textversionen von Podcast-Inhalten
- 9 Transkripte bieten keine Übersetzung und werden mit der Zeit erstellt
- 10 FAQ zu Transkripten in der Apple Podcasts App
- 11 Wie rufe ich ein Podcast-Transkript auf?
- 12 Wie kann ich einen Podcast-Text kopieren?
- 13 Wie kann ich einen Podcast-Text übersetzen?
- 14 Wie kann ich Podcast-Transkripte auf dem Mac verwenden?
- 15 Kann ich ein eigenes Transkript für meinen Podcast hochladen?
- 16 Ähnliche Beiträge
Transkripte in der Apple Podcasts App aufrufen: So geht’s!
Wenn ihr wisst, wie ihr Liedtexte in Apple Musik aufruft, dann seid ihr für die Transkripte in Apple Podcasts schon gut gewappnet. Denn hier kommt das gleiche Symbol (Sprechblase mit Anführungszeichen darin) zum Einsatz. Um nun den Text einer Podcastfolge aufzurufen, müsst ihr sie erst einmal wiedergeben, dann die aktuelle Wiedergabe ins Vollbild holen (Abspiel-Miniatur nach oben wischen) und dann unten links auf das Sprechblasen-Symbol tippen.
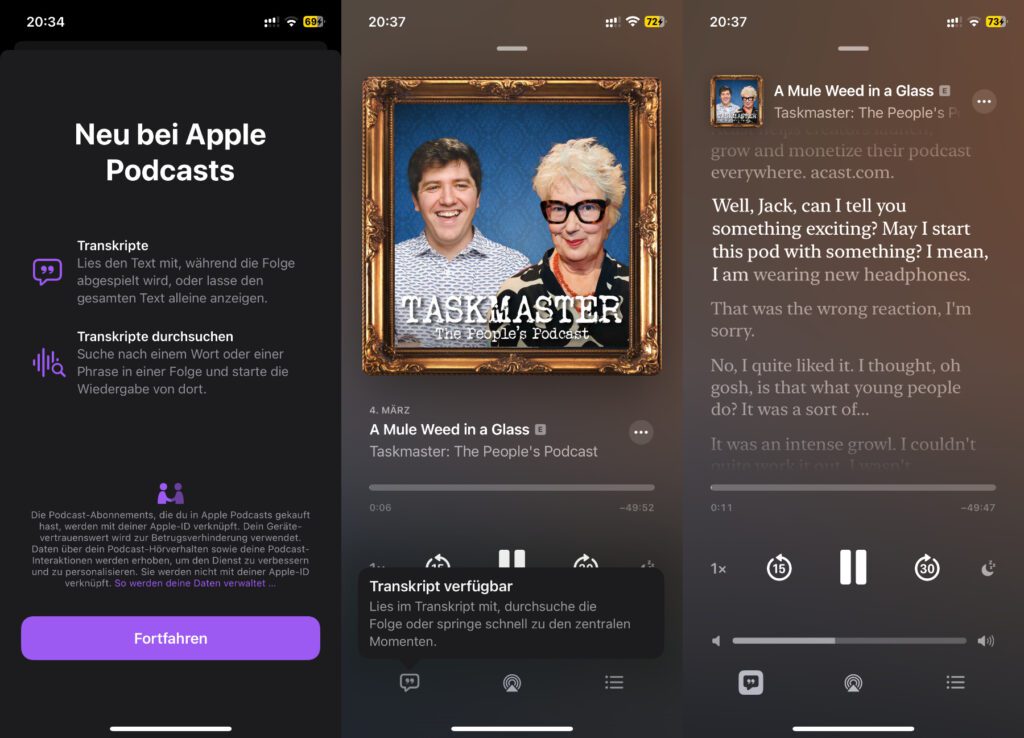
Apple Podcasts Transkripte: Anleitung in Einzelschritten
Hier das Ganze nochmal als Schritt-für-Schritt-Anleitung:
- Öffnet die Apple Podcasts App auf eurem iPhone
- Gebt die gewünschte Folge einer Sendung wieder
- Ruft deren Wiedergabe als bildschirmfüllende Ansicht auf
- Tippt unten links auf die Sprechblase mit Anführungszeichen
- Nun könnt ihr mitlesen (Text wird wie beim Karaoke hervorgehoben), scrollen, Absätze auswählen (Finger drauf halten) und so weiter
In einem Transkript suchen: Hilfe, ich finde die Suche-Funktion nicht!
Die Textsuche in Podcast-Transkripten ist nicht ganz intuitiv auffindbar. So findet ihr sie:
- Ruft wie oben beschrieben den Text der Podcastfolge auf
- Scrollt den Text ein Stück nach oben, damit die Steuerelemente (Play / Pause, Skip, etc.) verschwinden oder lasst den Podcast eine Weile laufen, sodass sie automatisch verschwinden
- Nutzt nun den unten mittig angezeigten „Suche“-Button
Podcast-Text kopieren, übersetzen und mehr: So geht’s!
Um einzelne Teile des Podcast-Transkripts weiter zu nutzen, geht ihr so vor:
- Haltet den Finger auf die gewünschte (oder irgendeine) Textstelle auf dem Display
- Tippt in dem erscheinenden Kontextmenü „Text auswählen“ an
- Im so aufgerufenen Volltext könnt ihr nun Text markieren, ihn kopieren, übersetzen, die markierte Stelle wiedergeben lassen, etc.
Update: Podcast-Text einer nicht wiedergegebenen Folge aufrufen
Neben der Möglichkeit, das Transkript der aktuell wiedergegebenen Folge aufzurufen, gibt es auch noch die Option, die Texte aller anderen Podcast-Folgen anzuschauen. Unabhängig davon, ob sie gerade wiedergegeben werden oder nicht. Das geht entweder von einer Folgen-Übersicht oder der einzelnen Folgen-Unterseite aus. Hier die zwei Möglichkeiten:
Über Folgenliste das Podcast-Transkript anzeigen
- Ruft die Folgenliste eines Podcasts auf
- Tippt die drei Punkte rechts neben einer Folge an
- Wählt aus diesem Menü „Transkript anzeigen“ aus
Über Folgenseite das Podcast-Transkript anzeigen
- Ruft über die Folgenliste oder anderweitig die Seite einer einzelnen Podcastfolge auf
- Tippt oben rechts auf die drei Punkte für das Menü der Folge
- Wählt aus diesem nun den Punkt „Transkript anzeigen“ aus
Update Ende
Mehrere Vorteile der Textversionen von Podcast-Inhalten
Die Möglichkeit, das Gesprochene aus einzelnen Podcast-Episoden am iPhone oder iPad nun auch in Textform nachlesen zu können, bietet gleich mehrere Vorteile. Recherchiert man z. B. zu einem gewissen Thema und sucht in einem Podcast dazu nach den nötigen Informationen, muss man diesen nun nicht mehr mehrfach hören, um alles richtig entnehmen zu können. Vor allem, wenn man beim ersten Hören noch nichts notiert hat und erst im Anschluss feststellt, dass die Inhalte brauchbar sind.
Weiterhin ist das Mitlesen des Gesprochenen hilfreich, wenn man Podcasts in einer Sprache hört, die man (noch) nicht so gut versteht. So lässt sich durch das Lesen der Inhalt vielleicht einfacher erschließen, und unbekannte Wörter können direkt nachgeschlagen sowie dadurch gelernt werden. Durch die Textausgabe sind Podcasts jetzt aber auch für all jene zugänglich, die Hörprobleme haben oder gehörlos sind. Ihnen stehen nun ebenfalls die vielen Info-Sendungen, Interviews, Comedy-Podcasts, Crime-Berichte, Quizze, Nachrichten und dergleichen zur Verfügung.
„Die Einführung von Transkripten in Apple Podcasts unterstreicht das Engagement von Apple, Produkte und Services für alle zu machen“, sagt Sarah Herrlinger, Senior Director, Global Accessibility Policy & Initiatives bei Apple. „Wir freuen uns sehr, dass wir Transkripte weitreichend verfügbar machen und dadurch das Erlebnis mit Podcasts um eine zusätzliche Ebene der Zugänglichkeit erweitern.“ – Quelle: Pressemitteilung zum Thema.
Transkripte bieten keine Übersetzung und werden mit der Zeit erstellt
Ab iOS 17.4 und iPadOS 17.4 sind Transkripte in der Apple Podcasts App in Englisch, Französisch, Deutsch und Spanisch verfügbar – aber jeweils nur für die entsprechenden Ausgangssprachen. Automatische Übersetzungen von Podcast-Inhalten gibt es nicht. Dafür muss man den Text kopieren und dann mit der entsprechenden iOS- bzw. iPadOS-Option respektive mit einer Übersetzungs-App in eine andere Sprache übertragen.
Transkripte werden automatisch für neu hochgeladene Podcast-Folgen verfügbar sein, kurz nachdem sie veröffentlicht worden sind. Bereits vor dem aktuellen Update veröffentlichte Folgen werden mit der Zeit transkribiert. Es kann also ein bisschen dauern, bis euer Lieblingspodcast komplett in Textform einsehbar wird. Wer selber einen Podcast hat und sich nicht auf die automatische Transkription verlassen, sondern eigene Texte hochladen will, kann dies tun. Details dazu gibt es hier: https://podcasters.apple.com/de-de/support/5316-transcripts-on-apple-podcasts.
FAQ zu Transkripten in der Apple Podcasts App
Hier findet ihr in Kurzform ein paar Fragen und Antworten zum Thema.
Wie rufe ich ein Podcast-Transkript auf?
Die Podcasts App öffnen, die aktuelle Wiedergabe aufrufen, unten links auf das Sprechblasen-Symbol tippen und schon wird der Text angezeigt.
Wie kann ich einen Podcast-Text kopieren?
Um einen Teil des Podcast-Transkripts zu kopieren, einfach den Finger auf die Textstelle halten, dann auf „Text auswählen“ tippen und anschließend in der Volltext-Ansicht mit der Textstelle interagieren.
Wie kann ich einen Podcast-Text übersetzen?
Zum Übersetzen einer Podcast-Textstelle, diese im Transkript mit dem Finger halten, anschließend auf „Text auswählen“ tippen und im Kontextmenü der markierten Textstelle „Übersetzen“ auswählen. Alternativ den Text kopieren und in eine Übersetzer-App einfügen.
Wie kann ich Podcast-Transkripte auf dem Mac verwenden?
Ab macOS 14.4: Hier die Anleitung für Podcast-Transkripte am Apple Mac.
Bis macOS 14.3: Ist für die Verwendung von iPhone oder iPad und dem Mac die „Allgemeine Zwischenablage“ aktiviert, dann kann am Mobilgerät kopierter Text ganz einfach über die Einfügen-Option (bzw. die Tastenkombination command+V) am Mac eingefügt werden. Mehr dazu hier: Am iPhone kopieren, am Mac einfügen.
Kann ich ein eigenes Transkript für meinen Podcast hochladen?
Ja, das geht. Apple bietet im „Apple Podcasts Connect“-Bereich für Produzent/innen von Shows nun in deren Einstellungen die Möglichkeit, eigene Texte einzupflegen. Mehr dazu hier.
Ähnliche Beiträge
Johannes hat nach dem Abitur eine Ausbildung zum Wirtschaftsassistenten in der Fachrichtung Fremdsprachen absolviert. Danach hat er sich aber für das Recherchieren und Schreiben entschieden, woraus seine Selbstständigkeit hervorging. Seit mehreren Jahren arbeitet er nun u. a. für Sir Apfelot. Seine Artikel beinhalten Produktvorstellungen, News, Anleitungen, Videospiele, Konsolen und einiges mehr. Apple Keynotes verfolgt er live per Stream.