Ich sehe gerade, dass ich den Pick der Woche massiv habe schleifen lassen und tatsächlich sogar die KW 31 vergessen wurde. Schande auf mein Haupt. Um trotzdem schnell etwas nachzuliefern, picke ich heute eine praktische Funktion, welche ich in meinem Kindle Paperwhite vor Kurzem entdeckt habe: den Dark Mode bzw Night Mode.
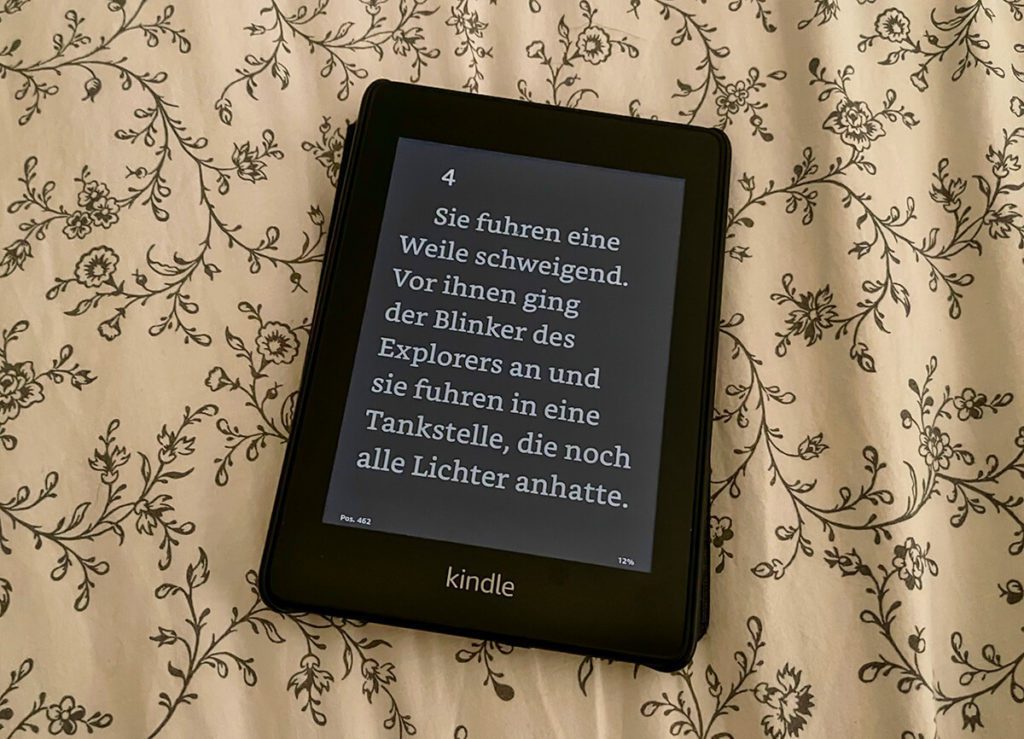
Kapitel in diesem Beitrag:
Kindle Paperwhite statt Buch-K.O
Ich bin jemand, der vor dem Schlafen gerne nochmal 30 bis 40 Minuten liest. In der Regel kommt dabei mein Kindle Paperwhite zum Einsatz, denn mit echten Büchern habe ich mich schon mehrmals fast k.o. geschlagen.
Wie das geht? Ganz einfach: Ich habe das Buch über meinen Kopf gehalten, um zu lesen, während ich auf dem Rücken liege. Irgendwann fallen mir dann die Augen zu, die Hände werden schwach und das Buch wird von der Schwerkraft übernommen und schlägt auf meinem Kopf ein.
Das klingt lustig, wenn man gerne Kurzgeschichten liest, aber ich habe manchmal ziemliche Wälzer in der Bearbeitung und dann tut es unter Umständen schonmal etwas weh, wenn sich Buch und Kopf treffen. Aus diesem Grund bin ich irgendwann dazu übergegangen, im Bett nur noch mit dem Kindle zu lesen.
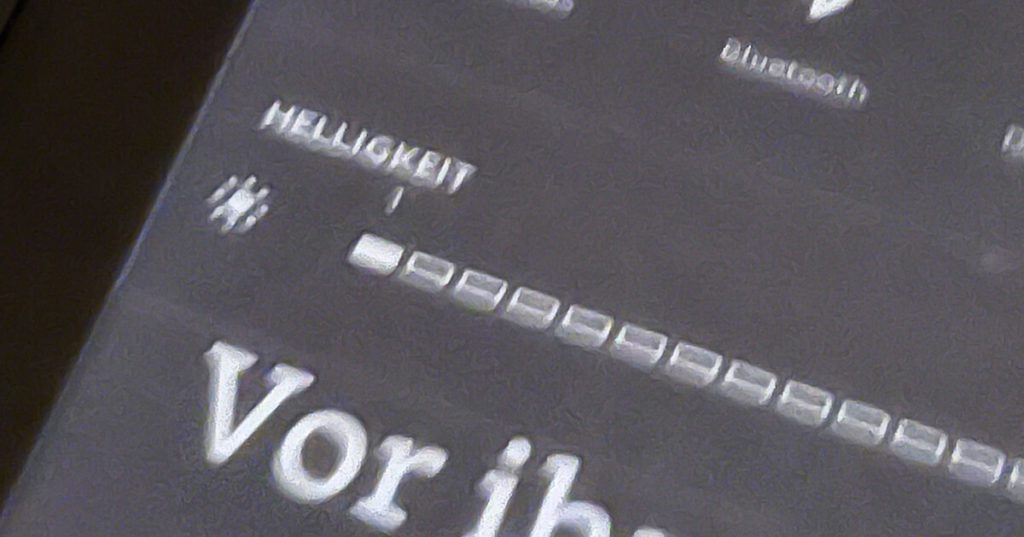
Per Dark Mode gegen zu helle Schlafzimmer
In der Regel hat man beim Kindle Paperwhite schwarze (oder graue) Schrift auf hellem Hintergrund. Die Helligkeit der Hintergrundbeleuchtung kann man dabei zwar einstellen, aber trotzdem macht der Kindle das Schlafzimmer selbst auf niedrigster Stufe noch einigermaßen hell.
Wenn man einen lichtempfindlichen Partner neben sich im Bett hat, dann kann das schon mal zu Diskussionen führen. Ich hatte als Notlösung immer mal unter der Decke gelesen, aber das ist auch ziemlich umständlich, da man immer die Bettdecke aus dem Blickfeld halten muss.
Umso erfreuter war ich letztens, als ich oben in der Menüleiste des Kindles so ein schwarz-weißes Symbol gefunden habe, das den Dark Mode oder auch Dunkelmodus des Kindle aktiviert. Damit wird die Schrift weiß und der ganze Rest wird abgedunkelt. Die Folge ist, dass nur noch die Buchstaben Helligkeit abstrahlen und das ist doch deutlich dunkler als in der weiß-schwarzen Beleuchtungsvariante.
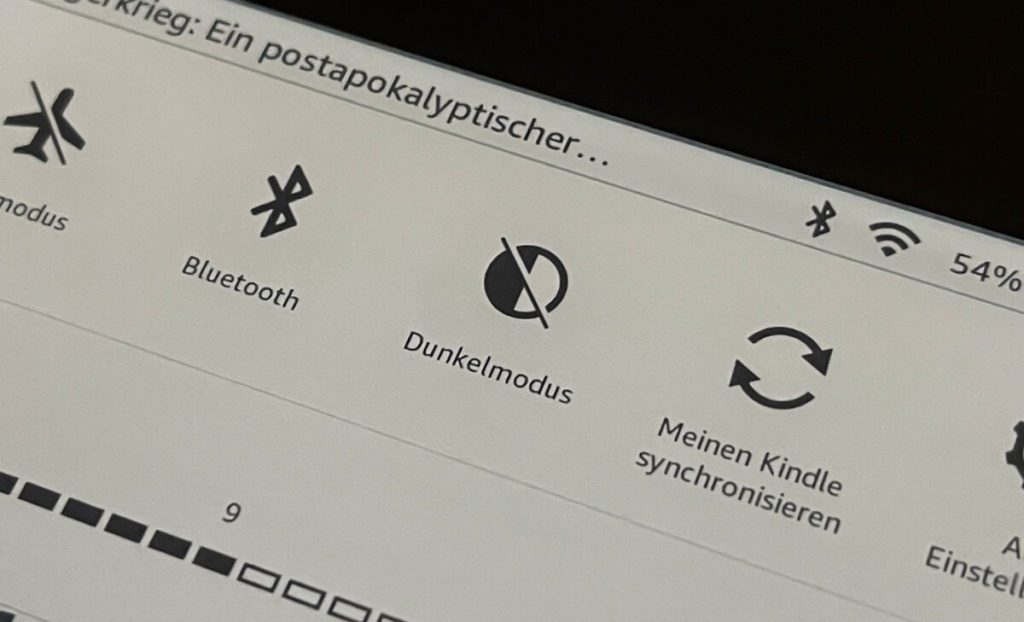
Fazit: Dark Mode forever!
Es ist mir fast peinlich, aber ich hatte nicht einmal gewusst, dass der Kindle Paperwhite über solch eine Funktion verfügt. Aber ich bin jetzt schon fleißiger Nutzer derselben.
Ich kann nun endlich oberhalb der Bettdecke schmökern und meine Frau fühlt sich nicht gestört, selbst wenn ich wieder mal etwas länger lese und sie schon schlafen will. Hätte ich diese Funktion nur mal etwas früher entdeckt!
Meine Tipps & Tricks rund um Technik & Apple
Ähnliche Beiträge
Seit 2012 betreibe ich meinen Blog als Sir Apfelot und helfe meinen Lesern bei technischen Problemen. In meiner Freizeit flitze ich auf elektrischen Einrädern, fotografiere mit meinem iPhone, klettere in den hessischen Bergen oder wandere mit meiner Familie. Meine Artikel behandeln Apple-Produkte, Drohnen-News und Lösungen für aktuelle Bugs.

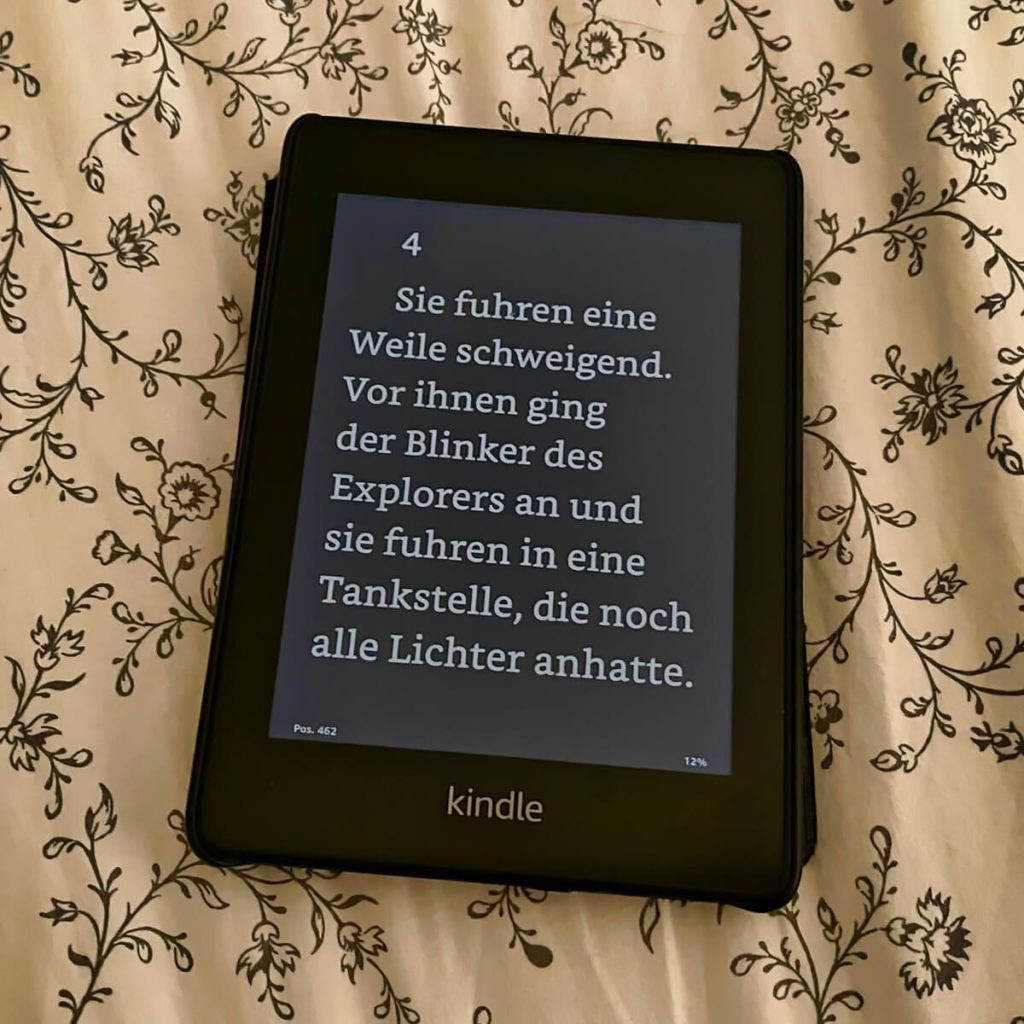

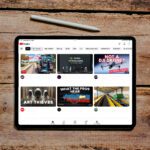





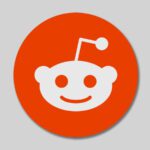
Danke, mein alter Kindle kann das noch nicht. Und jetzt habe ich das Argument für ein Upgrade :-)
Haha! Meiner was so alt, dass der Akku nur noch für 2 Abende Lesen gereicht hat. Das war auch kein Spaß und ein neuer war nötig. Man findet immer einen Grund!