Today there is another article about a problem that I just had to solve for myself. I had for my article on the game Brawl Stars Made a few screen videos while I was gambling with my son. When we then selected the best screenshots from the recording together, we noticed that the video had no sound. So we couldn't hear what we were talking or what was coming from the game as audio.

Chapter in this post:
Internal audio or microphone only
First of all as information for everyone who would like to record Let's Play videos and want to mix their microphone AND the internal audio of the device: It doesn't work. Currently (iOS 13) you cannot record both sources at the same time.
It wasn't a problem for us though, as we only wanted to hear the in-game audio anyway. But even that couldn't be heard in the video. There was just one audio channel that was completely soundless (zero level).

The solution is the side mute switch on the iPhone
In my case, I had to ponder a bit before I found the cause of the missing audio. Test recordings with the microphone selected went perfectly, but internal audio just wouldn't come. For me, the cause of the missing audio was the mute switch, which I mostly activated. This turns off the sound of the apps - no matter how loud you turn the iPhone. As a result, the same thing happened with the recording as soon as I deactivated the mute switch.
Sometimes the solution is so simple that mine just doesn't want to figure it out. : D
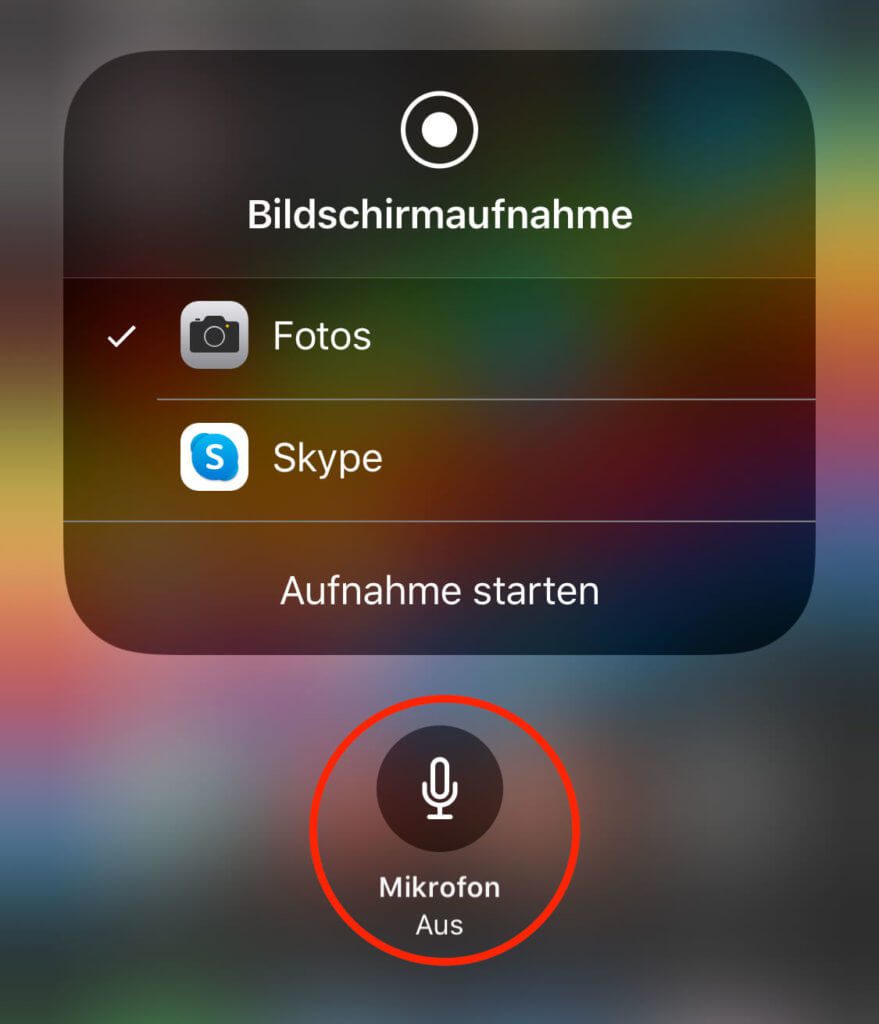
Activation of the microphone for recording
If you want to record sound using the internal microphone of the iPhone or iPad, you have to activate it first. To do this, hold down the screen capture button for a few seconds (or press hard if you have a device with Force Touch) and then click the microphone button (probably reads "Mic off"). In any case, once this is activated, the internal audio will not be recorded.
Place the screen capture button in the control center
If you don't yet know how to record the screen at all, you should do the following in the settings:
Settings > Control Center > Customize Controls > green plus sign next to “Screen Recording”
Then call up the control center to start the recording and press the record button (see screenshot).
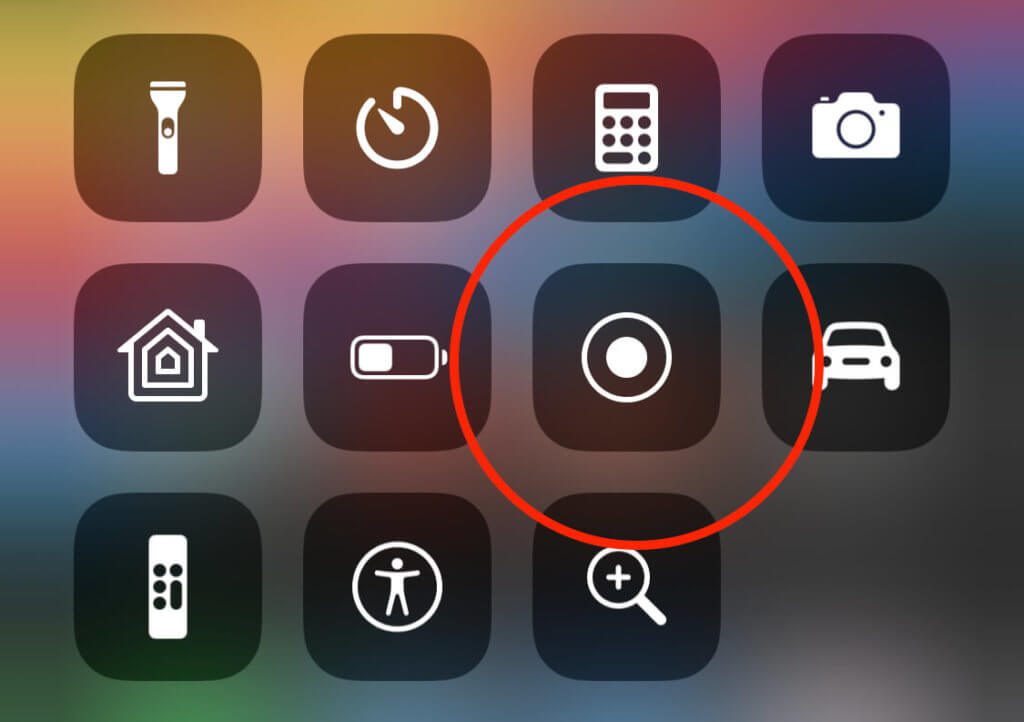
Related Articles
Jens has been running the blog since 2012. He acts as Sir Apfelot for his readers and helps them with technical problems. In his spare time he rides electric unicycles, takes photos (preferably with the iPhone, of course), climbs around in the Hessian mountains or hikes with the family. His articles deal with Apple products, news from the world of drones or solutions to current bugs.









