Die praktische Mac App namens Find Any File ersetzt am Apple-Computer zwar nicht die Spotlight-Suche, die ihr mit cmd + Leertaste aufrufen könnt. Aber sie verbessert sie mit verschiedenen Filtern und erweiterten Suchoptionen. Ihr könnt die Dateisuche auf bestimmte Festplatten oder andere Speichermedien beschränken, Dateiformate einbeziehen oder ausschließen sowie gezielt nach Inhalten suchen. Wenn euch neben Spotlight also auch die Finder-Suchfunktion im Stich lässt, habt ihr direkt einen Einsatzbereich für Find Any File (FAF) gefunden. Eine 5-Sterne-Rezension zu FAF im Mac App Store ist sogar mit „… mit der Spürnase eines Jagdhundes“ überschrieben ;)

Kapitel in diesem Beitrag:
Find Any File (FAF) als erweiterte Suche für den Apple Mac
Um ein bisschen ins Detail zu gehen: bei einer einfachen Suche nach Dateien und Ordnern unter macOS könnt ihr mit Find Any File z. B. filtern, ob ihr auch ausgeblendete Suchergebnisse sehen wollt, ob Archive angezeigt werden sollen oder ob ihr in gelöschten Inhalten stöbern wollt. Für alle drei Kriterien gibt es die Möglichkeiten „Show“ (auch anzeigen), „Hide“ (nicht anzeigen) und „Only“ (nur diese anzeigen). Weiterhin könnt ihr mit FAF die unterschiedlichsten Filter nutzen – den Zeitraum der letzten Bearbeitung (z. B. 5 Minuten, wenn ihr eine gerade bearbeitete Datei verloren habt), das Dateiformat oder welches Format ihr nicht sucht, den Erstellungszeitraum für Dateien eines bestimmten Monats oder Jahres, und, und, und.
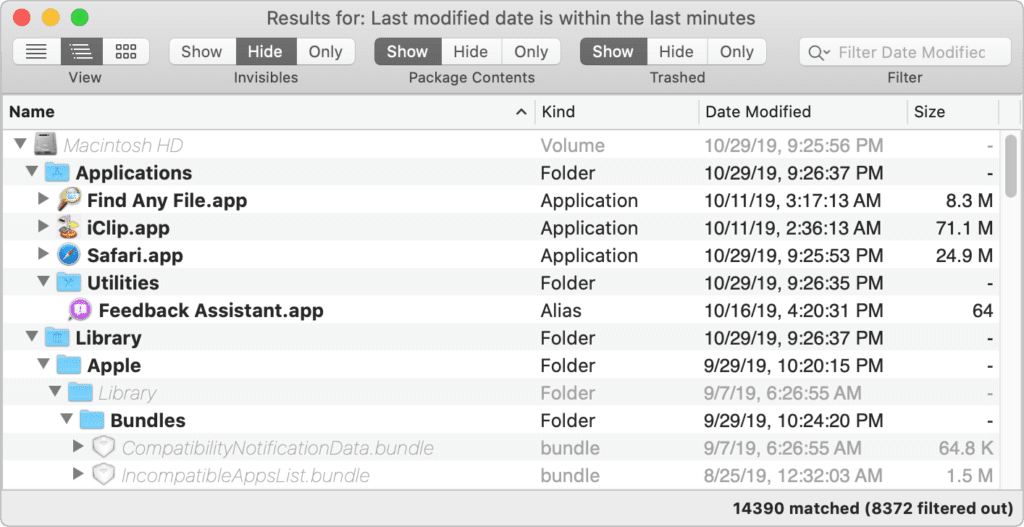
Such-Beispiele für die Verwendung des FAF Tools in macOS
Zwei Beispiele, die mir spontan für die Verwendung von Find Any File in den Sinn kommen, sind Dokumente und Musik. Bei Dokumenten kann es sich um eingescannte Belege für die Steuererklärung oder auch um Texte für das Blog handeln. Zudem können Grafiken und Fotos dazu zählen. Beim Suchen und Finden von Musikdateien kann FAF helfen, wenn man beispielsweise seine immer wieder durch Hinzufügen und Entfernen von Ordnern gestaltete Musikbibliothek aufräumen will. So lassen sich beispielsweise alle komischen Formate wie .flac, .wma und dergleichen finden, wenn man als Suchordner „Musik“ auswählt und die gängigen Formate .mp3 und .mp4 ausschließt. Sicher gibt es noch viele weitere Beispiele.
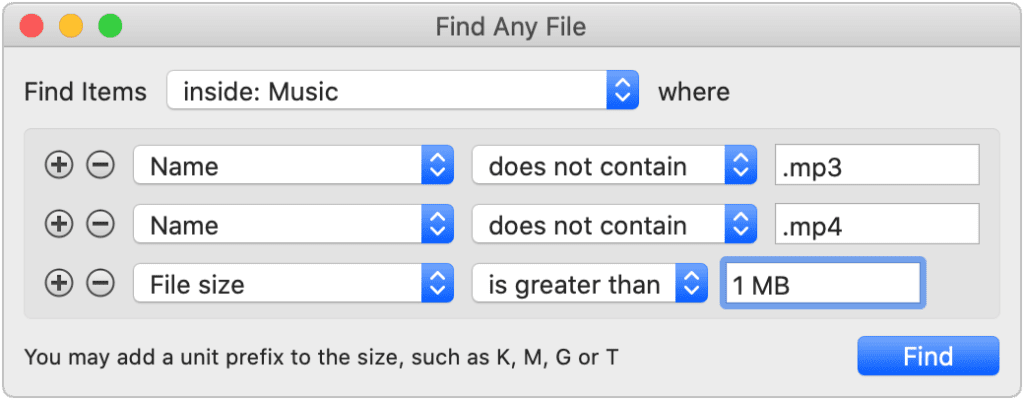
Der Entwickler Thomas Tempelmann hat Find Any File als Shareware veröffentlicht. Das heißt, ihr könnt das Tool für macOS am Apple Mac auf der offiziellen Webseite kostenlos herunterladen. Zudem könnt ihr es im Anschluss kostenlos für einen Test vollumfänglich nutzen. Gefällt euch die App und wollt ihr sie weiterhin verwenden, solltet ihr auch einen Kauf in Betracht ziehen, um dem Entwickler zu helfen. Auf der Webseite findet ihr die Kaufoption für gerade mal $6. Allerdings könnt ihr den Find Any File Download auch über den Mac App Store realisieren. Dort kostet die mit 4,9 von 5 Sternen bewertete Software aber 8,99 €.
[appbox appstore id402569179]
Ähnliche Beiträge
Jens betreibt das Blog seit 2012. Er tritt für seine Leser als Sir Apfelot auf und hilft ihnen bei Problemen technischer Natur. Er fährt in seiner Freizeit elektrische Einräder, fotografiert (natürlich am liebsten mit dem iPhone), klettert in den hessischen Bergen rum oder wandert mit der Familie. Seine Artikel beschäftigen sich mit Apple Produkten, Neuigkeiten aus der Welt der Drohnen oder mit Lösungen für aktuelle Bugs.

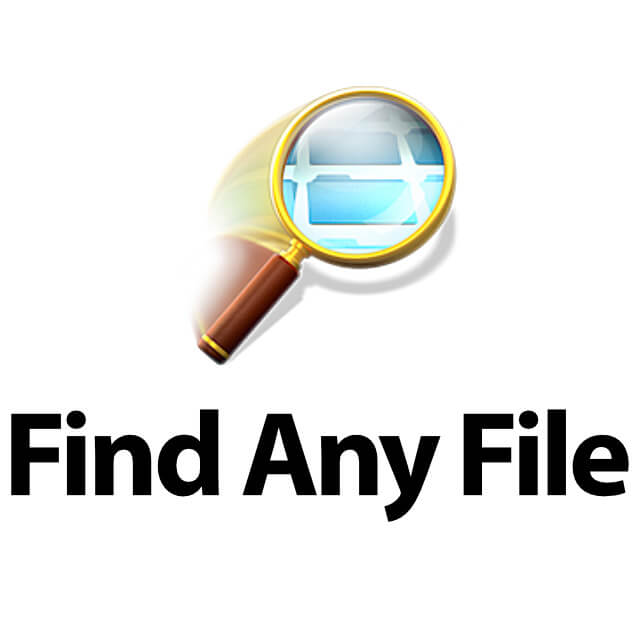








Den Zendure Powertank kann ich nur empfehlen. Hatte ihn mir über Kickstarter als Super Early Bird geholt. Ist schwer, ja, hat das Maximum an Power, dass im Flieger noch erlaubt ist. Ist ein Riesenkraftpaket dass alles von der Watch bis zum MBP15 powert. Und dazu sehr robust und sehr schön.
Von mir gibt‘s 6 von 5 Sternen dafür und der heutige Preis ist genial!
Vor allem ganz wichtig: wenn ein Gerät an der Zendure hängt, diese an einem Netzteil, wird erst das Gerät aufgeladen, dann das Zendure. Über Nacht alle iGadgets dranhängen. Am Morgen sind sie voll, ebenso der Powertank.
Hallo Wolf! Danke für deinen kleinern Erfahrungbericht. Ich werde in Kürze einen Beitrag zu der Powerbank schreiben und dann kopiere ich deinen Kommentar dort rein, damit er inhaltlich passt. :D
Ist es bei dir so, dass du die Powerbank mit einem Taster einschalten musst, damit sie ein angeschlossenes Gerät auflädt? Oder lädt sie direkt nach dem Einstecken?
Ja, man muss den Schalter kurz drücken um mit dem Laden beginnen. Drückt man doppelt, geht der Niedrigstrommodus für die Watch an, oder andere Gadgets mit sehr niedrigem Strombedarf. Viele Powerbanks laden die nicht.
Habe mir zwischenzeitlich auch noch den Superminitank geholt, mit 10 Ah, scheckkartengroß, daumendick. Mit PD 18 W. Für den Strombedarf für 2 Tage ausreichend, aber natürlich nicht für ein MB. Aber ein Hosentaschenschmeichler.
Den großen nehme ich immer dann mit, wenn ich weiß ich benötige mein MBP länger und habe keine Steckdose in der Nähe.
Alle Geräte von Zendure sind sehr schön, sehr leistungsfähig, aber auch am oberen Ende der Preisskala gelegen. Und das Schönste ist wirklich das Lsden von angeschlossenen Geräten während man die Powerbank selbst lädt.
Ja, die Dinger sind nicht günstig, aber ich habe das Gefühl, da wird wert auf Qualität gelegt. Wenn man die Teile an ein Auto wirft (Cybertruck mal ausgenommen), geht sicher erst das Auto kaputt. :)) Der Supertank fehlt noch in meiner Sammlung, aber ich denke, früher oder später kommt der auch… und danke für den Tipp mit dem Niedrigstrommodus. Das wusste ich auch noch nicht!
Moin!
Gibt es eine Übersicht über Kinder-Apps für das iPhone?
LG,
Arno
Die gibt es direkt im App Store. Aber was hat das mit der App “Find Any File” zu tun?
Ich hadere ja noch mit der Spotlight-Suche. Es sind zwei wesentliche Punkte, die mir nicht gefallen:
a) Volltextsuche: Die Treffer werden großzügig angezeigt. Gibt es eine Möglichkeit, zwei Begriffe “in der Nähe” vorzugeben? Also die Suche “schönes Wetter” nicht Treffer gibt, bei denen “schönes” auf Seite 2 und “Wetter” auf Seite 317 vorkommen.
b) Trefferanzeige im Finder: Kann ich den Pfad der Trefferdateien als Spalte im Finder darstellen lassen (also auch danach sortieren)? So muss ich immer Datei für Datei durchklicken und den Pfad in der Zeile unten nachvollziehen.
“Find any File” würde zu diesen beiden Aspekten nicht beitragen können?
Liebe Grüße Pjotr
Hallo Pjotr! Zu beiden Sachen kann ich aus dem Stand nichts sagen. Ich müsste mal schauen, ob es da Einstellungs- bzw. Suchmöglichkeiten gib. Dann ergänze ich dies hier. LG!
Hallo Pjotr,
ich habe gerade einige Dateien gesucht, und benutze dafür jetzt Find Any File.
Hier kann man sich über Darstellung auch den Pfad jeder Datei darstellen lassen.
Man kann auch nach Pfad sortieren.
Es gibt verschiedene Spalten die man einblenden kann, und dann auch nach ihnen sortieren kann. Z.B. nach Erstellungsdatum der Datei, Änderungsdatum, Typ, Größe, Tags, Umgebender Ordner und Pfad.
Man kann auch mehrere Regeln aufstellen. Will gerade meine letzte Suche nicht löschen, man könnte aber sicherlich eingeben dass Find Any File entweder nach ‘Schönes Wetter’, ‘Schönes’ und/oder ‘Wetter’ sucht.
Das schöne: Du kannst es Dir gratis herunterladen (siehe Link oben), und es ausprobieren. Wenn es das macht, was Du erwartest, kannst Du es kaufen. Entweder beim Entwickler, oder im App Shop. Musst also nicht die Katze im Sack kaufen. Ich hab’s nach den ersten zwei Suchen gekauft, es ist sein Geld wert!
Hallo Wolf! Danke für deine schnelle Rückmeldung. Ist ja klasse, dass man die Sachen mit “Find Any File” lösen kann. Ich war mir nicht sicher, hatte aber auch noch keine Zeit, es zu testen. Irgendwann muss ich ja mal richtig arbeiten. :D
immer gerne. Saß gerade daran, nachdem ich neulich bei Dir darüber stolperte. Und auch erst mal dachte: kann das mehr als ?der Finder? Warum externe Lösung?
Und die Antwort fiel mir jetzt nicht schwer.
Ich muss auch arbeiten, habe jetzt aber mehr Zeit zur Verfügung. Und nutze Find Any File jetzt auch schon fürs Arbeiten. Da kann ich dann auch gerne mal ein klein bisschen zurückgeben, und auch Informationen beitragen, die für andere nützlich sein können!
1000 Dank dafür!
Dir 1000 Dank dass Du uns immer mit wertvollen Informationen versorgst!
Da beteilige ich mich dann auch gerne, wenn ich ein klein bisschen beitragen kann.
Vielen Dank für die schnelle Rückmeldung.
Allerdings habe ich im Artikel den Begriff “gezielt nach Inhalten suchen” wohl falsch verstanden. In der Beschreibung im Appstore steht ja recht klar, dass es keine Volltextsuche ist (außer in reinen Textdateien). FAF baut keine Datenbank auf, sondern sucht direkt. Das ist für viele Anwendungsfälle ein cooler Ansatz.
Ich suche allerdings häufig in PDF und Office-Dateien, da wird mir FAF nicht so viel weiterhelfen.
Trotzdem vielen Dank für die Mühe,
Pjotr
Hallo Jens,
es irritiert mich gerade, dass unter Mojave anscheinend bei der Suche im Finder (cmd F) Objekte im Papierkorb nicht (mehr) regulär angezeigt werden – kann man das irgendwo einstellen, dass sie trotzdem in den Suchergebnissen auftauchen?
Ich meine, dass unter El Capitan der Papierkorb bei der Suche durchaus noch mit berücksichtigt wurde…
Hallo Peter! Sorry für die späte Antwort. Ich musste mal ein bisschen suchen, aber es gibt schon seit 2008 eine Apple-Support-Forumseite, bei der darüber diskutiert wird. Eine Lösung wurde noch nicht gefunden, aber manche Leser nutzen EasyFind von Devontechnologies (ist gratis). VG, Jens