Manchmal freut es mich, wenn ich aus dem Stand die richtige Lösung für ein Mac-Problem parat habe, obwohl ich von dem Problem vorher noch nicht einmal gehört habe. Im aktuellen Fall fragte mich mein Leser René, ob ich einen Tipp hätte, wie man Apple Mail auf dem Mac dazu bewegen könnte, beim Start wieder das Hauptfenster anzuzeigen. Hier seine Mail:
Guten Tag Jens, ein Problem das scheinbar viele User haben, ohne ein Lösung gefunden zu haben! Wenn ich das Programm “Mail” öffne, erscheint nicht das Hauptfenster, sondern das der zuletzt geöffneten E-Mail. Ich muss dann jedesmal das „Hauptfenster“ anklicken. Hast Du eine Lösung, wie dieses Problem(chen) zu lösen ist.
Nicht die Lösung, aber ein kleiner Tipp am Rande, ist das Tastenkürzel CMD + 0 (Null). Damit öffnet man das Hauptfenster deutlich schneller, als wenn man den langen Weg mit der Maus durch das Menü klickt. Aber wir wollen es natürlich wieder so wie vorher haben: Das Hauptfenster von Mail soll sich mit dem Programmstart öffnen.
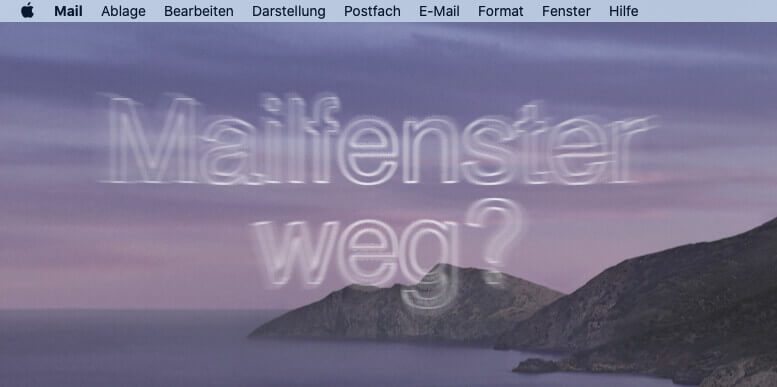
Kapitel in diesem Beitrag:
„Saved Application State“ ist der Schlüssel
Alle Apps speichern ihre Fenstergrößen und deren Platzierungen auf dem Desktop in einem Ordner ab, der sich „Saved Application State“ nennt. Dort wird auch festgehalten, ob ein Fenster überhaupt geöffnet war oder nicht.
Im aktuellen Fall scheint die Datei defekt zu sein, in der sich der Mac „merkt“, ob das Hauptfenster von Mail offen ist. Meine Empfehlung ist daher, die Dateien zu löschen, die für Apple Mail die Fensterzustände speichern.
Anleitung:
- Apple Mail schließen
- ALT-Taste gedrückt halten und im Finder auf „Gehe zu“ > „Library“
- dann den Ordner „Saved Application States“ öffnen
- dort den Ordner „com.apple.mail.savedState“ öffnen (ist ein Alias, darum nicht den Ordner löschen!)
- die vier Dateien darin löschen
- Mail App neu starten
Lesetipp: 3 einfache Wege in den Library-Ordner
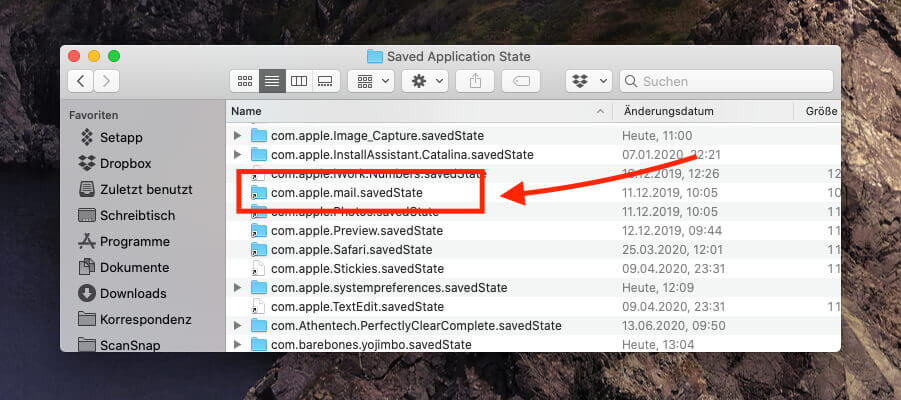
Fenster-Probleme bei anderen Apps lösen
Der Trick mit dem „Saved Application State“ funktioniert übrigens nicht nur bei Apple Mail. Grundsätzlich kann man durch das Löschen der Dateien in den entsprechenden Ordnern alle Programme am Mac dazu zwingen, die Dateien neu anzulegen und die Fenstergrößen und -platzierungen zurückzusetzen. Sozusagen ein Reset auf Werkseinstellungen, was die Fenster betrifft.
Erfolgsmeldung von René: funktioniert!
Kurze Zeit, nachdem ich René meine Anleitung zu seinem Problem geschickt hatte, kam auch schon die Rückmeldung, dass sich sein Apple Mail wieder normal verhält. Das Programm zeigt das Hauptfenster – wie gewohnt und gewünscht – wieder sofort an, wenn man Mail startet.
Habt ihr ein Mac-Problem, für das es noch keine Lösung gibt? Meldet euch gerne per Mail oder per Kommentar bei mir. Ich gebe mein Bestes, um euch aus der Patsche zu helfen.
Meine Tipps & Tricks rund um Technik & Apple
Ähnliche Beiträge
Seit 2012 betreibe ich meinen Blog als Sir Apfelot und helfe meinen Lesern bei technischen Problemen. In meiner Freizeit flitze ich auf elektrischen Einrädern, fotografiere mit meinem iPhone, klettere in den hessischen Bergen oder wandere mit meiner Familie. Meine Artikel behandeln Apple-Produkte, Drohnen-News und Lösungen für aktuelle Bugs.

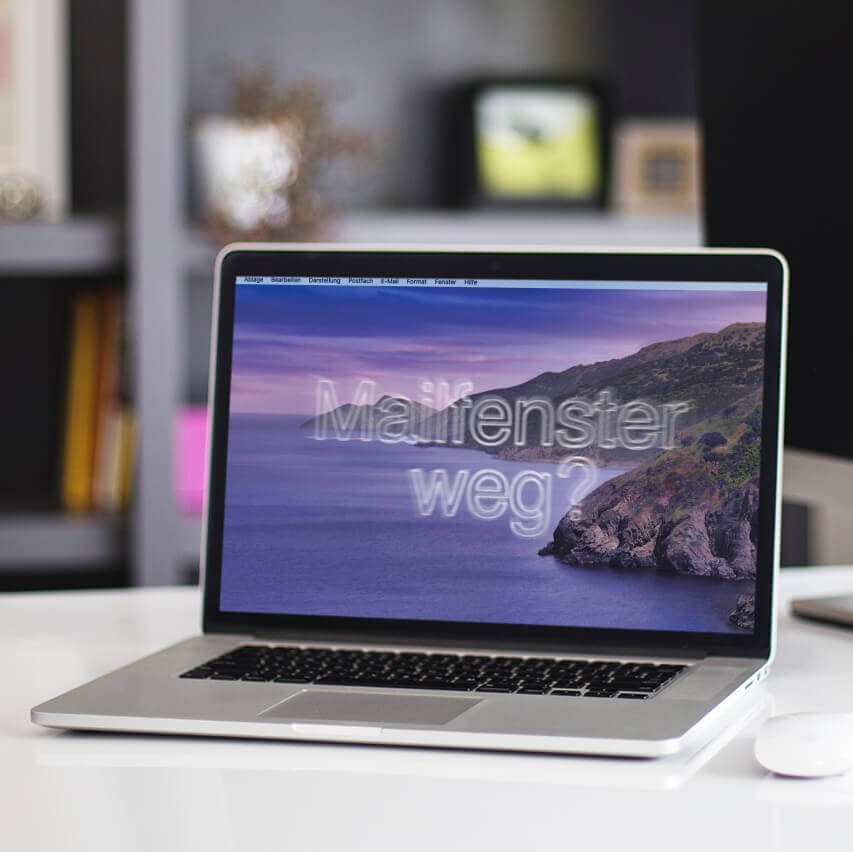


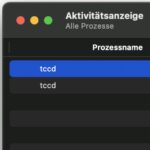



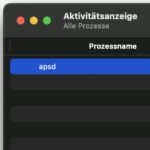

Danke für die Anleitung, hatte selbiges Problem und danach gegoogelt. Nun läuft Mail wieder.
Prima, freut mich, dass es gelöst ist!
Hallo Jen, ich habe deine Anweisungen befolgt, bis ich die savedState-Datei geöffnet und 25 Dateien gefunden habe und nicht 4, wie du in deinem Artikel vorgeschlagen hast. 23 Dateien haben alle den Namen “window_1.data”, “window_2.data” usw., und dann heißt eine “data.data” und die andere “windows.plist”. Soll ich sie alle löschen? Ich danke dir im Voraus für deine Hilfe.
Hallo Marisa! Ich würde die Dateien vorsichtshalber mal in einen Ordner auf den Desktop ziehen, damit du sie zur Not wieder reinkopieren kannst, aber im Prinzip müsstest du alle löschen können.