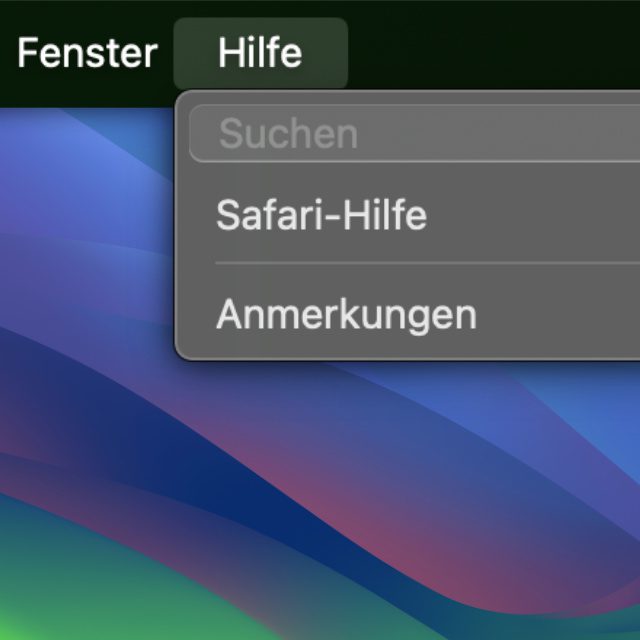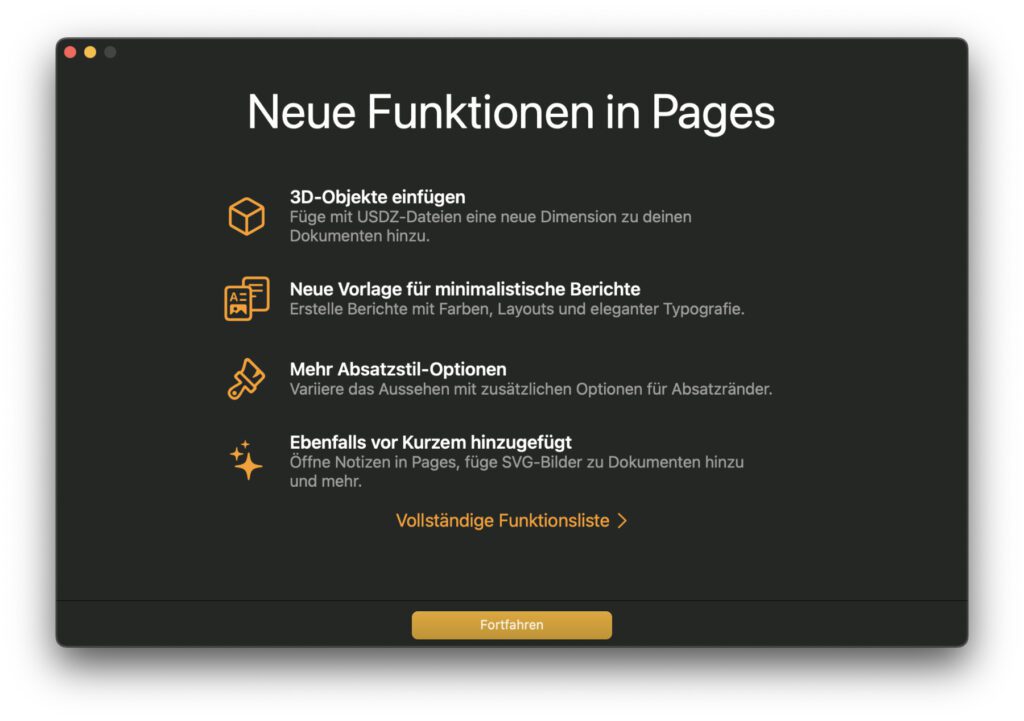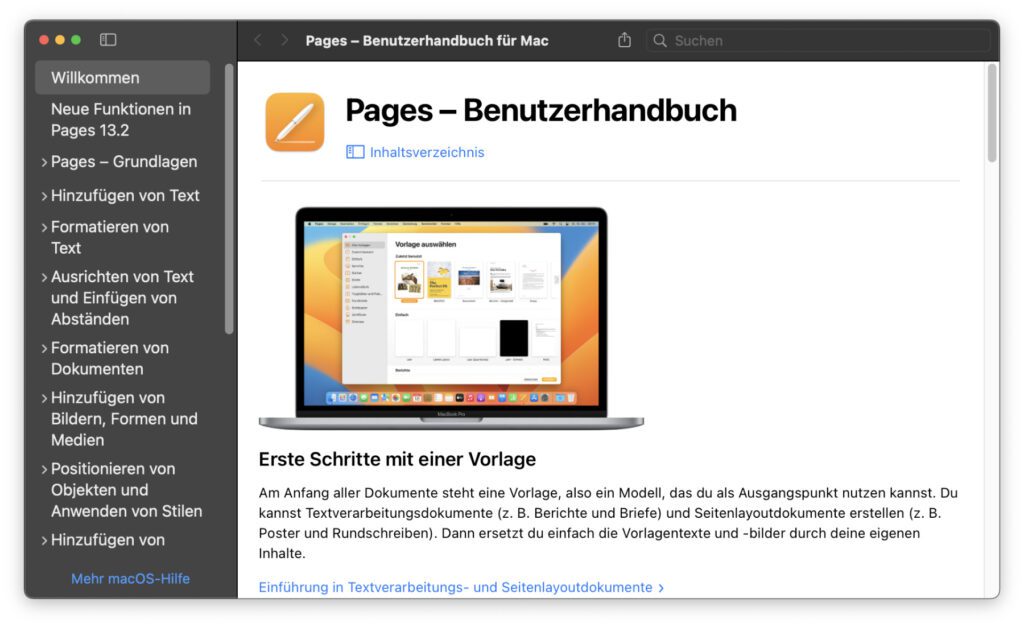Je nach ausgeführtem Programm ist die Menüleiste am oberen Bildschirmrand des Apple Mac mal mehr und mal weniger gefüllt. Ein Menü, das so gut wie immer angezeigt wird und meist ganz rechts steht, ist dabei das Hilfe-Menü. In diesem Ratgeber soll es genau um dieses meist missachtete, aber oft sehr hilfreiche Menü gehen. Denn es gibt zahlreiche Beispiele für die praktische Anwendung der Hilfe und ihrer einzelnen Unterpunkte. Bei selbigen verhält es sich wie bei den Haupt-Menüpunkten auch: je nach App kann der Umfang variieren. Das Suche-Feld ist aber immer da und immer hilfreich.
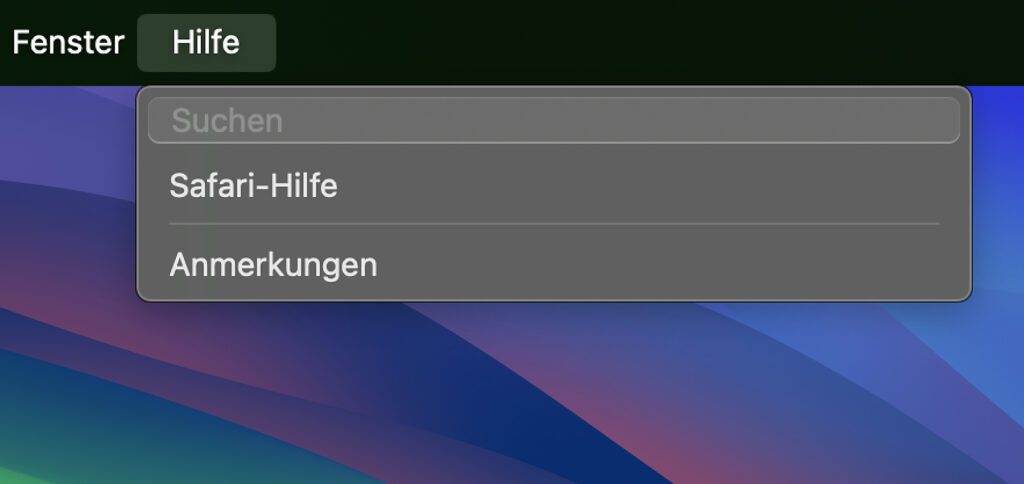
Kapitel in diesem Beitrag:
Falls die Nutzung eines Apple Mac neu für euch ist oder ihr aus anderen Gründen die Menüleiste von macOS bisher noch nicht weiter erkundet habt, dann ist jetzt der richtige Zeitpunkt dafür gekommen. Habt ihr diesen Beitrag am Mac aufgerufen, dann schaut an den oberen Bildschirmrand, wo ganz links das Apple-Logo zu sehen sein sollte. Lasst ihr den Blick von dort nach rechts wandern, kommt ihr irgendwann beim Hilfe-Menü an.
Das „Wo?“ wäre also geklärt. Nun zum „Was?“: Das Hilfe-Menü ist sowohl für den Finder (und damit die allgemeine macOS-Nutzung) als auch für einzelne Apps ein guter Anlaufpunkt, um die Dokumentation der genutzten Software aufzurufen. Je nach App gibt es manchmal nur die Suche-Funktion (s. u.) sowie ein-zwei Infos zur App-Version oder dergleichen. Manchmal gibt es aber auch zahlreiche Punkte, die zur Funktionsübersicht der aktuellen Version, zu Hilfe-Foren, zu Anleitungen und Video-Tutorials und zu vielem mehr führen können.
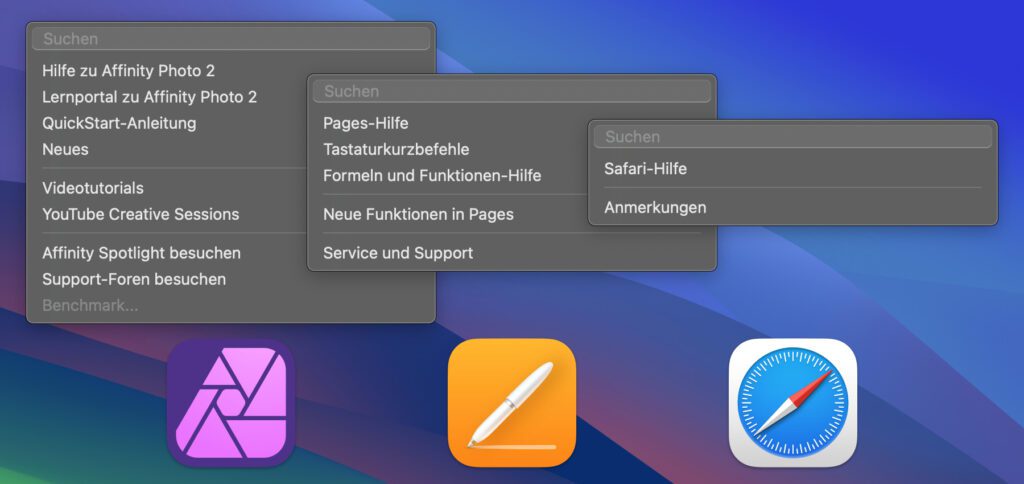
Neues in der aktuellen App-Version
Falls ihr schon einmal ein Update für eine Apple-App wie Pages, Numbers, Keynote, Musik oder dergleichen installiert habt, dann ist euch beim ersten Öffnen nach dieser Aktualisierung sicher eine Einblendung mit den wichtigsten neuen Features begegnet. Diese kann man einfach schließen, um mit der regulären Nutzung der App weiterzumachen. Will man die Übersicht aber nochmal aufrufen, dann ist das durchaus möglich. Wie auf dem Screenshot über diesem Absatz gezeigt, gibt es etwa im Pages-Hilfemenü den Punkt „Neue Funktionen in Pages“. Und dieser ruft genau das Fenster auf, das man nach der Aktualisierung weggeklickt hat.
Aber auch Drittanbieter-Apps können einen solchen Menüpunkt anbieten. Dabei müssen die Developer kein eigenes Feature-Fenster einbauen, das dann als Popup erscheint. Es kann sich auch einfach um einen Link handeln, der zur App-Webseite respektive zu deren Unterseite über die aktuelle Versionsnummer führt. Genau so wird die Sache bei Affinity Photo gehandhabt. Im oben gezeigten Menü-Vergleich findet ihr bei dieser App den Punkt „Neues“. Selbiger führt zur Affinity-Webseite über die derzeitige Version und ihre neuen Inhalte.
Handbuch mit Anleitungen und Tipps aufrufen
Wollt ihr ein neues Programm kennenlernen, dann solltet ihr in dessen Hilfe-Menü nach seinem Handbuch schauen. Nicht alle Apps bieten es über diesen Weg an, aber zumindest bei vielen Apple-Apps ist es der Fall. Bleiben wir beim Pages-Beispiel, dann ist für die Dokumentation der App in deren Hilfe-Menü der erste Punkt „Pages-Hilfe“ anzuklicken. Damit wird das Pages-Handbuch für Mac geöffnet, in dem nun per Inhaltsverzeichnis, Links und Suchleiste navigiert werden kann. Ein guter Weg, um bestimmte Funktionen und Nutzungsoptionen nachzuschlagen. Das funktioniert auch in Apps wie Mail, Fotos, Musik, Freeform und so weiter.
Hilfe für die Mac-Bedienung über zwei Wege aufrufbar
Über das Hilfe-Menü kann man übrigens auch nach Tipps und Anleitungen für das macOS-Betriebssystem durchsuchen – nicht nur für eine einzelne App. Das geht auf zwei verschiedenen Wegen:
- Zum Schreibtisch wechseln oder ein Finder-Fenster öffnen, sodass rechts neben dem Apple-Logo „Finder“ steht. Anschließend auf „Hilfe“ klicken und dann „macOS-Hilfe“ auswählen. So gelangt ihr zum macOS-Handbuch für die von euch verwendete Version des Systems (z. B. macOS 14 Sonoma).
- Nutzt ihr gerade eine Apple-App (z. B. Musik oder Pages) und ist daher die Menüleiste auf selbige angepasst, müsst ihr nicht unbedingt zum Finder wechseln, um die macOS-Hilfe in Anspruch zu nehmen. Ruft einfach über „Hilfe“ die „Musik-Hilfe“, „Pages-Hilfe“ oder ein anderes Handbuch auf. Gebt dann das, wonach ihr sucht, in dessen Suchfeld ein. Scrollt in der Ergebnisliste nach unten – dort werden nach den App-spezifischen Ergebnissen auch die macOS-Ergebnisse angezeigt.
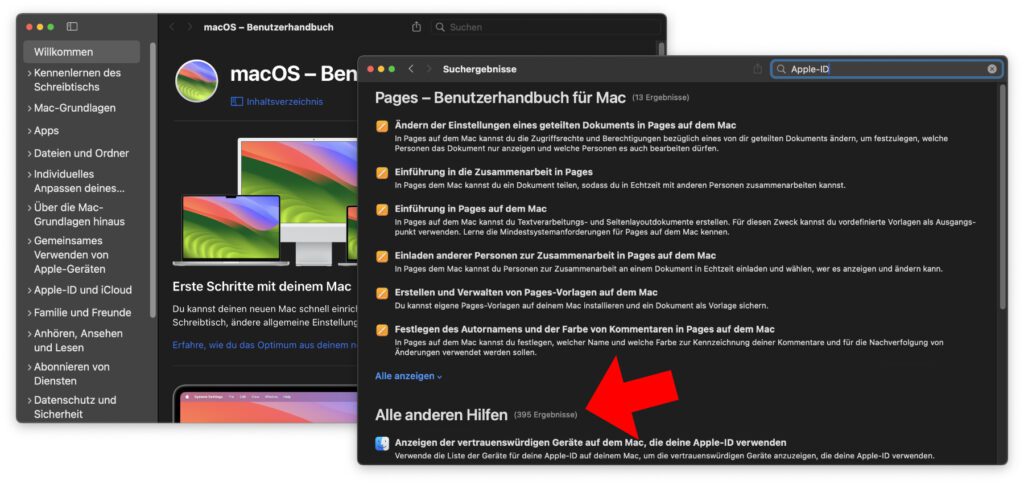
Eine sehr wichtige und äußerst praktische Option zur Nutzung des Hilfe-Menüs ist dessen Suchleiste. In diese könnt ihr z. B. Funktionen eingeben, die das gerade ausgeführte Programm ausführen soll. Die Eingabe sorgt dabei zwar nicht sofort zur Ausführung, zeigt aber das entsprechende Element der Menüleiste an. Soll heißen: das passende Menü wird geöffnet und ein Pfeil markiert genau den Menüpunkt, den man für die gesuchte Funktion anklicken soll. Zum tatsächlichen Ausführen kann man nun diesen oder das Suchergebnis anklicken.
Im folgend eingebauten Screenshot seht ihr, wie ich nach der Möglichkeit gesucht habe, im Inhaltsverzeichnis meines Pages-Dokuments einen Abschnitt einzufügen. Wenn man hierfür nicht weiß, dass man über das Einfügen-Menü und dann über „Inhaltsverzeichnis“ zu „Abschnitt“ gelangt, kann man einfach die Suche im Hilfe-Menü nutzen. Hier habe ich „Abschnitt“ eingegeben und den Mauscursor auf „Inhaltsverzeichnis > Abschnitt“ geführt. So hat sich automatisch das Einfügen-Menü geöffnet und ein Marker (auf dem Screenshot weiß) hat den richtigen Unterpunkt angezeigt.
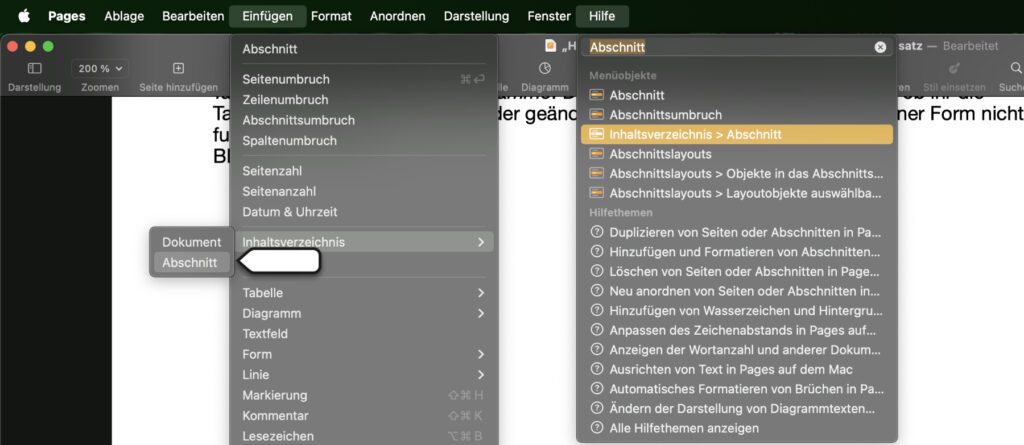
Wenn ihr den so gesuchten Menüpunkt nicht nur einmalig benötigt, sondern immer wieder verwenden müsst, dann ist dies ein nützliches Vorgehen: Führt die Option nicht aus, indem ihr das Suche-Ergebnis anklickt. Schließt stattdessen die Menüs und ruft den zuvor markierten Punkt nochmal manuell ohne die Hilfe-Suche auf. So verinnerlicht ihr, wo sich die gesuchte Option befindet, sodass ihr sie später von selber wiederfindet.
Anstatt mithilfe der Maus in der Menüleiste auf „Hilfe“ zu klicken könnt ihr das Menü auch über eine praktische Tastenkombination aufrufen: command+Shift+7 (⌘⇧7). Diese Tastenkombination scheint recht zufällig gewählt zu sein. Sie ergibt aber nur aufgrund der fehlenden Lokalisierung vom US-Original zur deutschen Tastatur wenig Sinn. Denn auf der US-amerikanischen QWERTY-Tastatur tippt man zum Aufrufen des Hilfe-Menüs command+Shift+Schrägstrich (⌘⇧/).
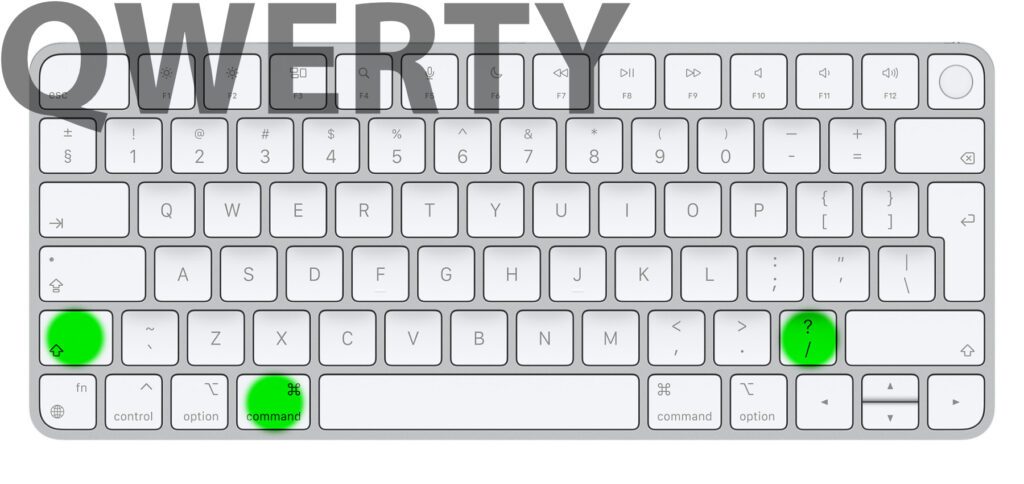
Da der Schrägstrich die Primärbelegung der entsprechenden Taste ist und das Fragezeichen die Zweitbelegung, ruft man also den „Fragezeichen-Befehl“ ab. Und das Fragezeichen steht ja allgemein für eine Frage oder für einen Hilfe-Bedarf. Für den internationalen Gebrauch wurde ⌘⇧/ übernommen, was übertragen auf die deutsche QWERTZ-Tastatur ⌘⇧7 bedeutet. Hier hat der Shortcut also nichts mit dem Fragezeichen zu tun.
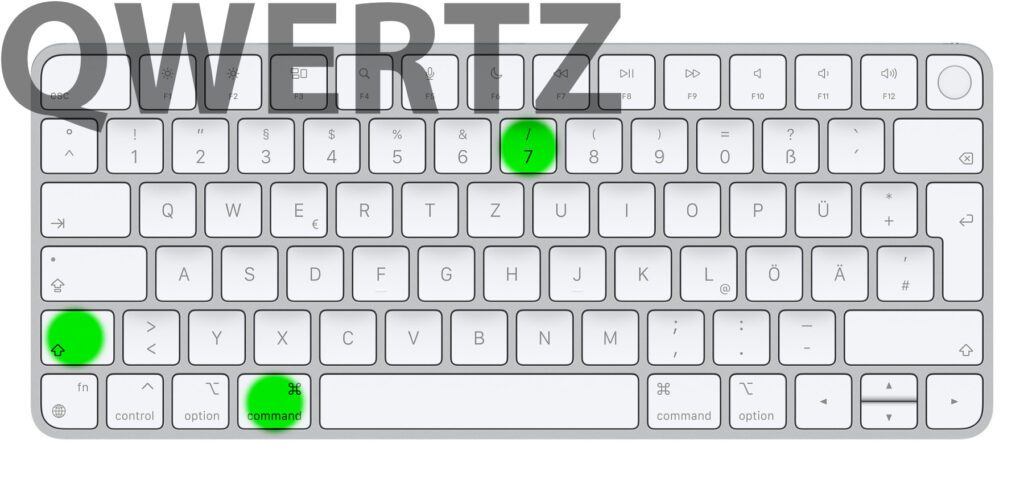
Einsehen und bei Bedarf auch ändern könnt ihr die Tastenkombination für das Hilfemenü unter Apple-Logo -> Systemeinstellungen… -> Tastatur -> Tastaturkurzbefehle… -> App-Tastaturkurzbefehle -> Alle Programme. Dort könnt ihr übrigens auch schauen, ob ihr die Tastenkombination deaktiviert oder geändert habt, falls sie in oben beschriebener Form nicht funktionieren sollte.
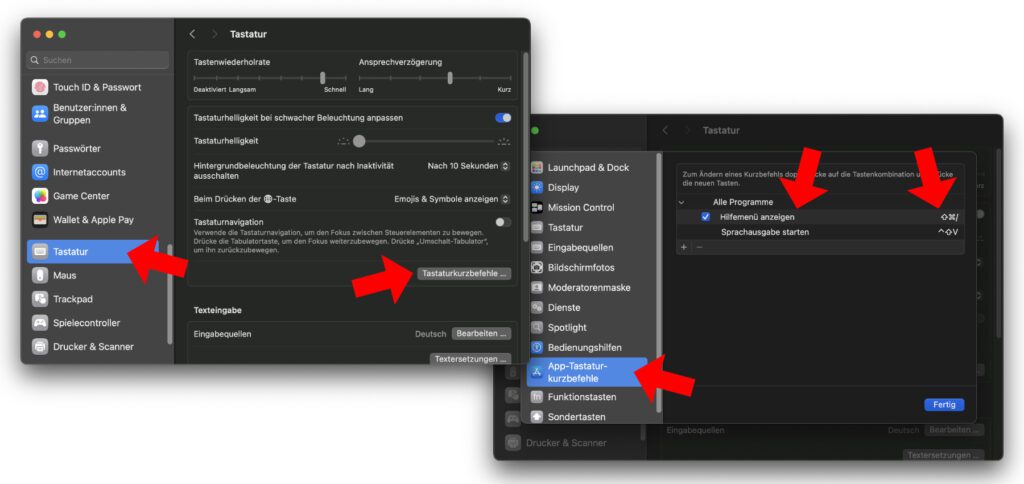
Ähnliche Beiträge
Johannes hat nach dem Abitur eine Ausbildung zum Wirtschaftsassistenten in der Fachrichtung Fremdsprachen absolviert. Danach hat er sich aber für das Recherchieren und Schreiben entschieden, woraus seine Selbstständigkeit hervorging. Seit mehreren Jahren arbeitet er nun u. a. für Sir Apfelot. Seine Artikel beinhalten Produktvorstellungen, News, Anleitungen, Videospiele, Konsolen und einiges mehr. Apple Keynotes verfolgt er live per Stream.