In der iWork-App „Keynote“, die ihr am Apple Mac kostenlos aus dem App Store laden könnt, lassen sich eingefügte Inhalte sowie Folien einer Präsentation als GIF exportieren. Selbst Videos, die ihr auf einer Folie hinzufügt, werden als animierte Bilddatei ausgegeben. Damit schließt Keynote die Lücke, die Apple mit iMovie offen lässt: Videos und Clips als GIF speichern mit Mitteln aus einer Hand. Denn zwar gibt es auch Software von Drittanbietern dafür, aber da hat man hier mal ein Wasserzeichen, und da mal nur eine Abo-Option, etc.
Kapitel in diesem Beitrag:
GIF erstellen am Mac: Keynote-App bietet Speicher-Option
Habt ihr eine Präsentation erstellt, mit Keynote-Folien eine Art Daumenkino-Film erstellt oder einfach ein Video auf einer Folie eingefügt, dann könnt ihr das Ganze als GIF-Datei speichern. Die Anleitung dafür umfasst nur ein paar einfache Schritte:
- In der Menüleiste auf Ablage -> Exportieren -> Animiertes GIF klicken
- Nun verschiedene Parameter einstellen (Folienzahlen, Auflösung, fps, usw.)
- Im Anschluss auf den „Weiter…“-Button klicken
- Einen Namen, einen Speicherort und ggf. Tags aussuchen / eingeben
- Zuletzt auf den „Exportieren“-Button klicken
Herausgefunden habe ich das über das offizielle Benutzerhandbuch zur Keynote-App von Apple. Den Eintrag „Erstellen eines animierten GIF in Keynote auf dem Mac“ findet ihr mit diesem Link.
GIF-Auflösung bei der Erstellung von animierten Bildern mit Keynote
Im zweiten Schritt könnt ihr u. a. die Auflösung der Zieldatei einstellen. Dabei werden euch aber im entsprechenden Drop-Down-Menü keine Pixelzahlen zur Auswahl gegeben, sondern nur die Optionen „Klein“, „Mittel“, „Groß“ und „Sehr groß“. Bei einer Standard-Foliengröße (für die 16:9-Wiedergabe) bedeutet das folgendes:
- Klein: 320 x 180 Pixel
- Mittel: 480 x 270 Pixel
- Groß: 720 x 405 Pixel
- Sehr groß: 1080 x 608 Pixel
Andere Formate sind möglich, wenn ihr z. B. ein Video über Keynote als GIF ausgeben wollt. Dann sind auch klassische 4:3- oder 16:9-Formate möglich. Bei einigen Sachen muss man einfach ein bisschen ausprobieren und mit den Einstellungen herumspielen.
GIF mit Keynote unter macOS erstellen: Anleitung in Bildern
Die obige Schritt-für-Schritt-Anleitung zum Erstellen von GIF-Bildern mit der kostenlosen PowerPoint-Alternative von Apple unter macOS habe ich euch noch einmal in Screenshots gepackt. Je nach Version der Software kann sich das Vorgehen in Zukunft leicht ändern, sollte aber nicht komplett anders sein. Unter den folgenden Bildern findet ihr noch ein paar Hinweise und Details zu jedem Schritt zum Erstellen von GIFs am Mac mit Keynote.
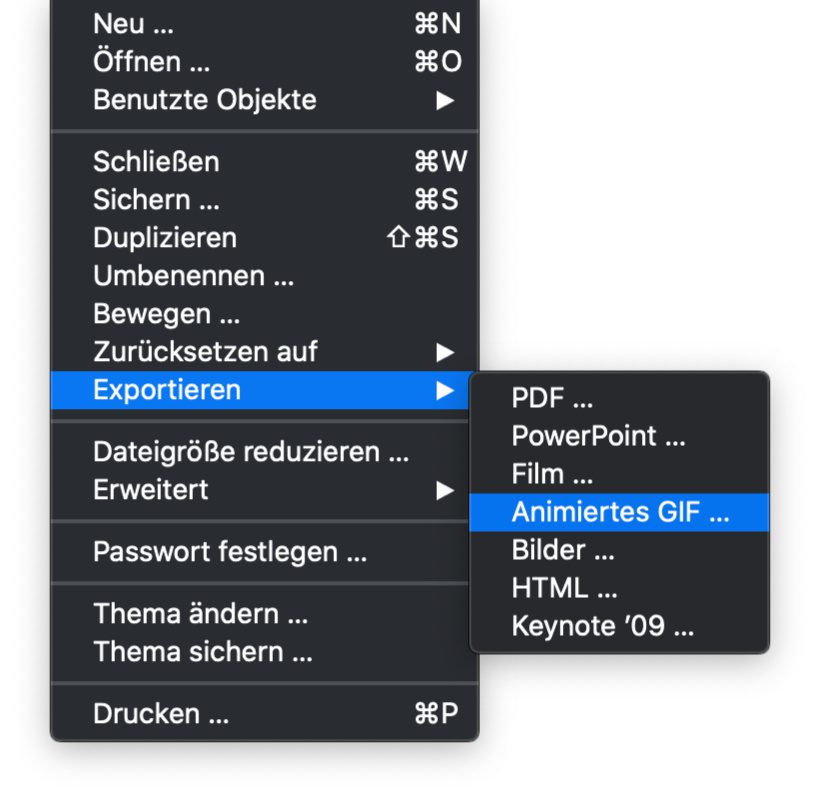
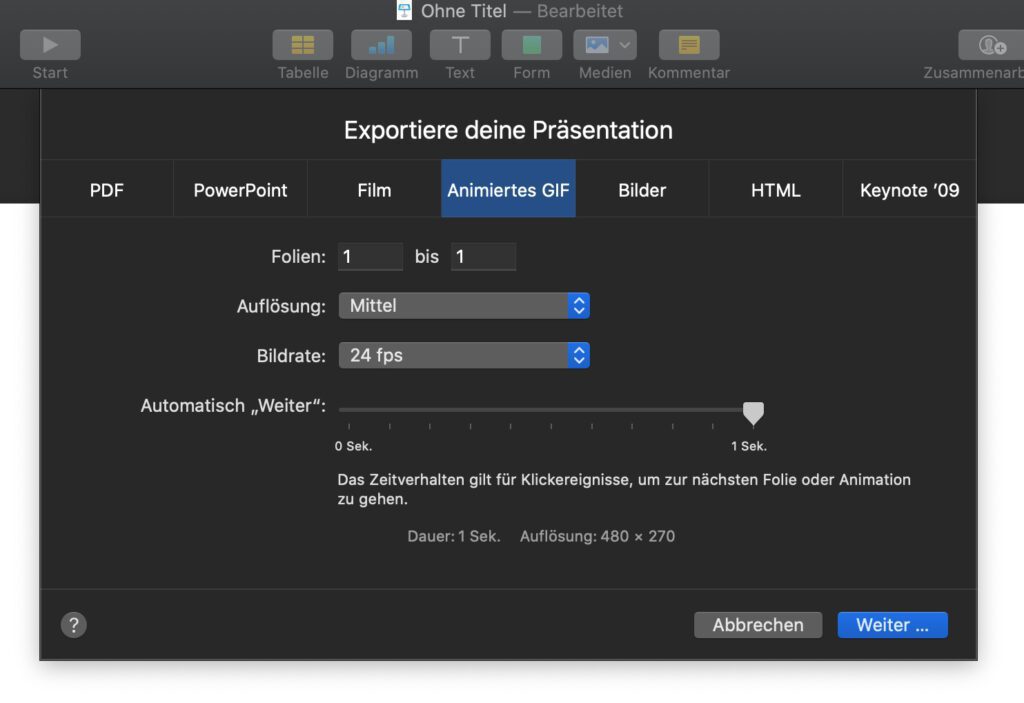
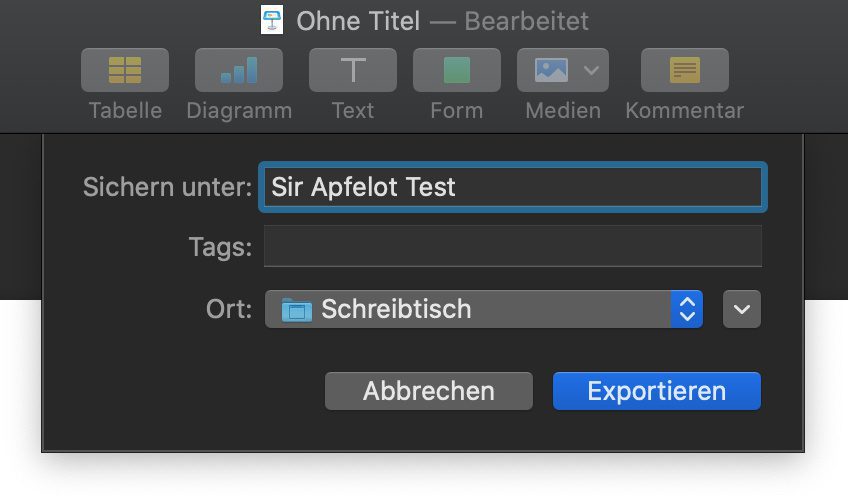
Ähnliche Beiträge
Mit Lynne ist eine Grafikerin und Designerin ins Team gekommen, die Artikel rum um die Themen Homepage, Webentwicklung und Photoshop beisteuert. Seit Kurzem gehört auch YouTube zu ihren Tätigkeitsbereichen. Lynne ist (ungewollt) sehr gut darin, Fehlermeldungen zu erzeugen und sorgt damit für einen stetigen Zulauf an Problemlöse-Artikeln, die das Sir Apfelot Blog immer wieder zu einer beliebten Anlaufstelle für Mac-User machen.









