Unter macOS könnt ihr am Apple Mac, iMac und MacBook verschiedene Zugriffsrechte für Dateien, Ordner und Festplatten festlegen. Diese helfen dabei, bestimmte Inhalte vor Unbefugten zu schützen, sie Befugten zur Verfügung zu stellen, Dateien in Ordnern mit beschränktem Zugriff zu empfangen und mehr. Mit diesem Ratgeber findet ihr einen Einstieg ins Thema, um die Zugriffsrechte unter macOS zu verstehen und zu nutzen. Sowohl am heimischen Mac mit mehreren Nutzer/innen als auch im Netzwerk von Unternehmen oder Schulen können die Lese- und Schreib-Rechte helfen, die Zusammenarbeit von Personen und Gruppen effizient zu gestalten.
Kapitel in diesem Beitrag:
- 1 So findet ihr die Berechtigungseinstellungen unter macOS
- 2 Hinzufügen / Ändern von Zugriffsrechten unter macOS
- 3 Das bedeuten die Zugriffsrechte für macOS-Ordner und -Festplatten
- 4 Beispiel zur Anwendung der einzelnen Zugriffsrechte für Ordner am Mac
- 5 Weitere Infos: Unzureichende Rechte, wheel-Gruppe, Benutzerhandbuch
- 6 Ähnliche Beiträge
So findet ihr die Berechtigungseinstellungen unter macOS
Weiter unten erkläre ich euch, was die einzelnen Berechtigungseinstellungen (Lesen & Schreiben, Nur Lesen, Nur Schreiben (Briefkasten) und Keine Rechte) bedeuten. Damit ihr euch das dazu gehörige Fenster für einen ausgewählten Ordner oder die entsprechende Festplatte parallel zu den Ausführungen anschauen könnt, hier erst einmal der Weg dorthin. Mit dieser Schritt-für-Schritt-Anleitung kommt ihr direkt zur Tabelle, in der ihr Nutzer/innen oder Gruppen auswählen und ihnen die jeweiligen Berechtigungen zuweisen könnt:
- Öffnet den fraglichen Ordner oder das entsprechende Volume
- Klickt rechts auf eine freie Fläche im Ordner und dann auf „Informationen“ – als Alternative könnt ihr die Tastenkombination Befehlstaste + I (⌘ + I) nutzen
- Schaut euch im sich öffnenden Fenster unten den Reiter „Teilen & Zugriffsrechte“ an

Hinzufügen / Ändern von Zugriffsrechten unter macOS
In der oben aufgezeigten Tabelle könnt ihr nun für die schon eingetragenen Nutzer/innen und Gruppen die jeweiligen Zugriffsrechte ändern. Zudem könnt ihr mit dem Plus-Symbol (+) weitere Personen oder Gruppen hinzufügen bzw. sie mit dem Minus-Symbol (-) entfernen. Den neu hinzugefügten könnt ihr dann ebenfalls die nötigen Rechte zum Lesen und Schreiben von Inhalten zuweisen. Gegebenenfalls müsst ihr euch zuvor als berechtigte Person ausweisen, indem ihr unten rechts auf das Schloss klickt und dann euer Passwort eingebt bzw. Touch ID nutzt.
Das bedeuten die Zugriffsrechte für macOS-Ordner und -Festplatten
Wenn ihr Berechtigungen für Benutzer/innen oder Personengruppen festlegt, dann solltet ihr natürlich auch wissen, was die einzelnen Optionen bedeuten. Hier eine kurze Erklärung zu jeder Auswahlmöglichkeit im oben aufgezeigten Menü:
- Lesen & Schreiben: Berechtigung, um Objekte zu öffnen (Lesen) und zu verändern (Schreiben)
- Nur Lesen: Berechtigung, um Objekte zu öffnen, aber nicht zu verändern
- Nur Schreiben (Briefkasten): Berechtigung, um Objekte abzulegen, aber sie nicht einzusehen oder zu ändern
- Kein Zugriff: Den ausgewählten Personen oder Gruppen wird jeglicher Zugriff verweigert
Beispiel zur Anwendung der einzelnen Zugriffsrechte für Ordner am Mac
Die Briefkasten-Option kann zum Beispiel in Schulen verwendet werden. Damit können Schüler/innen einer Klasse ihre Arbeitsergebnisse für die Einsicht durch die lehrende Person in einen bestimmten Ordner kopieren, ohne dass die Ergebnisse der anderen eingesehen werden können. Für die Ordner der einzelnen Schüler/innen können diesen als Einzelpersonen Lese- und Schreib-Rechte zugewiesen werden, während alle anderen (außer Lehrende und Admins) keinen Zugriff erhalten. Für Lehrmaterial, das nur zur Ansicht dient, kann ein Ordner mit „Nur Lesen“-Berechtigung erstellt werden. Ähnliche Strukturen können auch in Unternehmen oder in Vereinen verwendet werden, wenn ein Mac-Netzwerk für mehrere Personen genutzt wird.
Weitere Infos: Unzureichende Rechte, wheel-Gruppe, Benutzerhandbuch
Nun wisst ihr, wie ihr einzelnen Orten des macOS-Systems am geteilten Computer oder im Netzwerk die richtigen Zugriffsrechte zuweist. Hoffentlich hat das oben aufgezeigte Beispiel zum Verständnis der einzelnen Auswahlmöglichkeiten beigetragen. Hier noch ein paar zusätzliche Informationen, die euch beim Verwenden von Zugriffsrechten unter macOS helfen können:
- Erscheint beim Ändern der Rechte der Hinweis „Die Aktion konnte nicht abgeschlossen werden, da du nicht die erforderlichen Zugriffsrechte hast.“, dann versucht ihr Rechte in einem Systemordner zu ändern. Dies wird abgewiesen, damit das Betriebssystem nicht beschädigt wird.
Die Aktion konnte nicht abgeschlossen werden, da du nicht die erforderlichen Zugriffsrechte hast. –Dieser Hinweis deutet darauf hin, dass ihr Berechtigungsoptionen in einem geschützten Systemordner ändern wollt. - Falls euch in der oben gezeigten Übersicht die wheel- oder staff-Gruppe über den Weg läuft, dann keine Sorge. Diese Gruppen sind Teil des Systems und wichtig für dessen Funktionieren. Ihr solltet sie nicht verändern oder löschen (Quelle).
Die Gruppe wheel oder staff unter macOS ist keine Gefahr für euren Mac. Es handelt sich um nötige Gruppen des Betriebssystems und nicht um Fremde, die sich Zugriff zu eurem Mac verschafft haben. - Die hiesigen Informationen treffen auf macOS 12 Monterey und ähnlich gestaltete Mac-Systeme zu. Sucht ihr dazu weitere Infos oder aber Anleitungen für andere Mac-Betriebssysteme, dann schaut mal ins offizielle Handbuch (hier klicken).
Ähnliche Beiträge
Jens betreibt das Blog seit 2012. Er tritt für seine Leser als Sir Apfelot auf und hilft ihnen bei Problemen technischer Natur. Er fährt in seiner Freizeit elektrische Einräder, fotografiert (natürlich am liebsten mit dem iPhone), klettert in den hessischen Bergen rum oder wandert mit der Familie. Seine Artikel beschäftigen sich mit Apple Produkten, Neuigkeiten aus der Welt der Drohnen oder mit Lösungen für aktuelle Bugs.

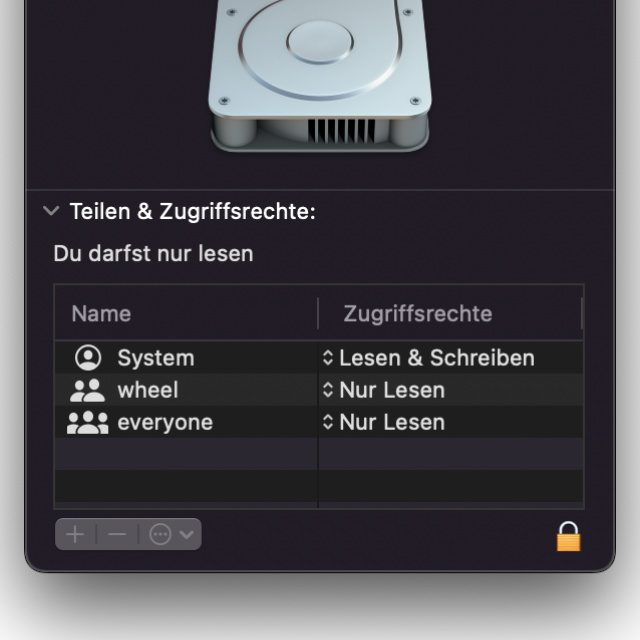
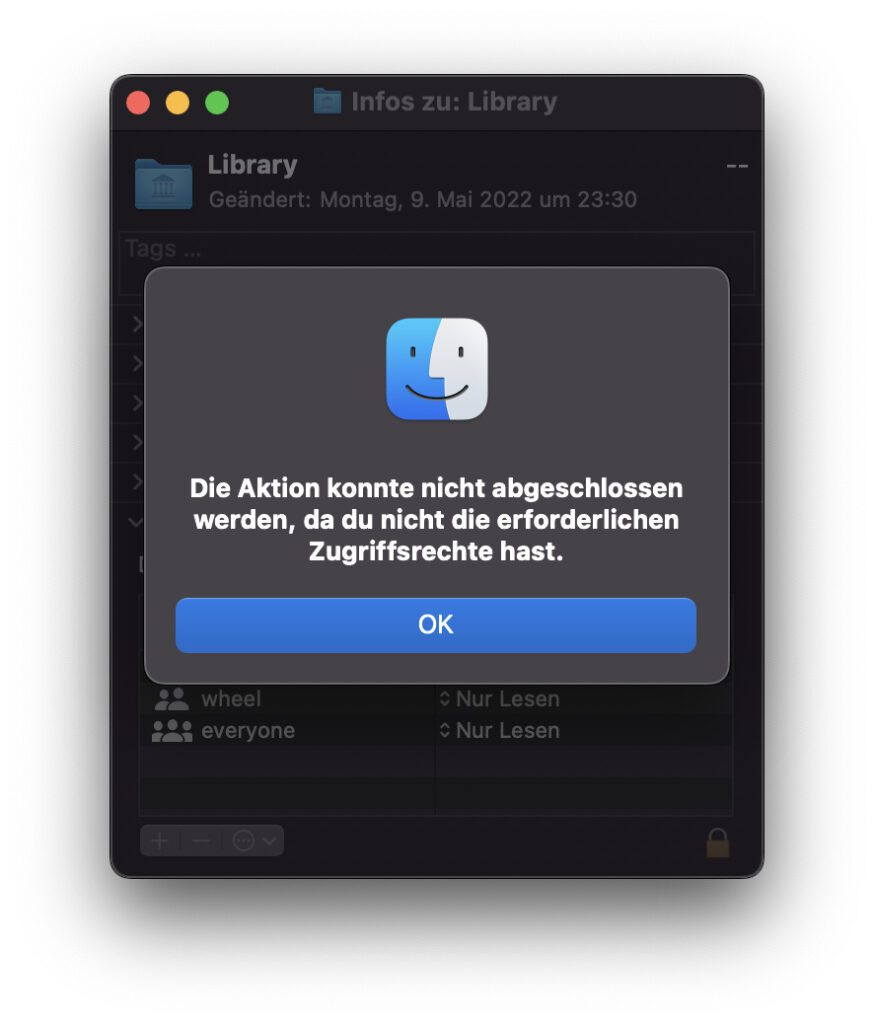
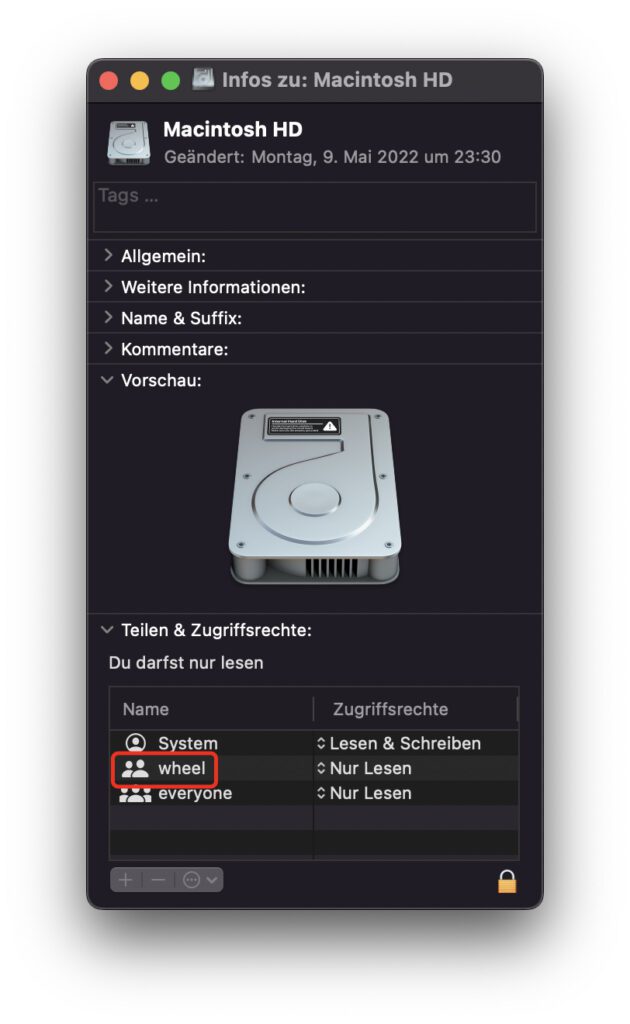








Hi Sir Apfelot,
ich hab gerade einen iMac mit macOS Catalina (10.15.7) ersteigert und versuche die Festplatte freizugeben per “i” und Befehlstaste. Da wird admin angezeigt aber nur mit den Zugriffsrechten “Lesen”. Wenn ich dann auf “Lesen und Schreiben” ändern will kommt die Fehlermeldung: “Die Aktion konnte nicht abgeschlossen werden, da du nicht die erforderlichen Zugriffsrechte hast”.
Einen neuen Benutzer bzw. Namen kann ich da auch nicht anlegen, da kommt die gleiche Fehlermeldung. Ich dreh mich gerade im Kreis und hab auch nix Hilfreiches im Web gefunden.
Vielleicht kannst du mir ja helfen :-)
Gruß Oliver
Hallo Oliver! Die Freigabe geht eigentlich über Systemeinstellungen → Freigaben (ich meine, so hieß es unter Catalina). Dort kannst du die Dateifreigabe finden, denke ich.
Hallo in die Runde. Bin absolut neu auf einem Mac! Nun das Problem mit den Rechten habe ich nicht begriffen! Ich möchte eine externe Festplatte die rechte ändern, denn ich habe als admin nur lese Rechte! Was muss oder soll ich tun, damit ich auf die Platte Dokumente oder Dateien schreiben kann. Herzlichen Dank
New MacAir User 70Jahre alt
Hallo Max! Also eigentlich kannst du auf eine externe Festplatte normal lesend und schreibend zugreifen. Was ist auf der Platte drauf? Vielleicht Daten von Windows Dateien? Wenn die Platte als NTFS formatiert ist, kann macOS nämlich nicht drauf zugreifen und nur lesen, wenn ich das richtig in Erinnerung habe. Das hat mir den Rechten nichts zu tun. In diesem Fall musst du Microsoft NTFS für Mac von Paragon installieren. Das ermöglicht dem Mac auf die NTFS Volumes zu beschreiben.
Wenn es ein anderes Problem ist, melde dich gerne nochmal!
Hallo Jens, genau das ist das Problem! Meine externe Platte ist mit NTFS formatiert. Habe eine weitere Platte angesehen und da konnte ich die Dateien löschen! Ich bin als Senior glücklich, das du mir den Tipp gegeben hast und helfen konntest. Herzlichen Dank.
Aber gerne! 😊
Hallo Jens, ich bin auch gerade am kämpfen. Ich möchte mit meinem MacBook Air von 2021 Bilder auf einer Festplatte, die von einem MacBook Air von 2015 beschrieben worden ist bearbeiten. Ich kann auf dem neuen Mac nichts machen. Ich alleine bin Admin und arbeite stets alleine mit meinen Fotos. Auf dem alten Mac darf ich lesen und schreiben und auf den neuen Mac nur lesen. Obwohl ich dort das Passwort eingebe und das Schloss sich öffnet, lässt es sich nicht auf lesen & schreiben ändern. Ich hätte keine Zugriffsrechte…
Hallo Sabine! Kannst du mal schauen, in welchem Format die Festplatte formatiert ist? Das Festplattendienstprogramm müsste es dir anzeigen.
HALLO SIR APFELOT
Ich habe ähnliche Probleme wie bei meinen Vorgängern bereits aufgetreten – nur ich kann auf meine interne Festplatte nur begrenzt zugreifen.
Unterhalb der User Verzeichnisse kann ich Kopieren, löschen, Ordner anlegen.
Oberhalb des Verzeichnisses geht nichts mehr (Programme installieren schon, aber keine Ordner mehr anlegen oder löschen)
Mein useraccount ist Admin – kann aber die Berechtigungen nicht ändern (besitze nicht ausreichend Benutzerrechte)
System:
Apple M1, macOS Ventura 13.2.1
Festplatte FileVault aktiviert APFS Formatiert
Hast Du eine Idee woran das liegen könnte ?
Und wie man das beheben kann ?
Meine Meldungen wie oben abgebildet
https://www.sir-apfelot.de/wp-content/uploads/2022/06/macos-wheel-gruppe-wichtig.jpg
https://www.sir-apfelot.de/wp-content/uploads/2022/06/nicht-erforderliche-zugriffsrechte.jpg
Beste Grüße Wasi
Hallo Wasi! Ja, ich denke, das ist so korrekt. Apple hat macOS Ventura so “abgedichtet”, dass der Benutzer am eigentlichen System nichts mehr ändern kann. Quasi ein Sicherheitsfeature und kein “Bug”. 😊
Guten Tag liebe Terroropfer
Ja, so empfinde ich den Mac Zugriffsrechteterror, als Mac Computerterrorismus.
Ist es denn wirklich zuviel verlangt diesen Zugriffsrechteterror mit einem Mausklick die Lebenszeit von Millionen Nutzern freier gestalten zu lassen als sich mit Zugriffsrechten zu beschäftigen?
Für ein Programm welches die Terrorbytes eliminiert, oder zumindest mit einem Mausklick abschaltet und mir AUF ALLES uneingeschränkte Zugriffsrechte „gewährt” – ist ja schon ein Hohn das man sich für seinen eigenen Pc die Zugriffsrechte erkämpfen muß – würde ich sofort 200€ auf die Theke legen. Selbst bei 1.000€ würde ich noch überlegen.
Als alleiniger Nutzer meines! PC wünsche ich das ich von diesem in keiner Weise eingeschränkt werde, oder mir mühsam in mittlerweile dutzenden Stunden irgendwelche Zugriffsrechte erkämpfen muß, was soweit reicht das ich das komplette System neu installieren muß. Hätte ich eine virtuelle Atombombe gegen diese Terroristen in meinem Pc, ich hätte sie längst gezündet – schon vor Jahren.
Vielleicht wäre Linux was für dich. Da kannst du alles Mögliche machen und vermutlich sogar Malware und Viren installieren, ohne dass du dir die Rechte dazu erkämpfen musst. macOS ist nicht das System für diese Zielgruppe…
Apples Sicherheitshysterie ist nicht nur ein Ärgernis für Kunden, sondern unnötige Qual. Es wäre doch kein Problem das so zu programmieren, daß mit einem Mausklick der Nutzer selbst sein! Sicherheitsbedürfnis befriedigen kann.
Ich denke, die Entwickler haben sich schon was dabei gedacht und das UNIX System mit seinen verschiedenen Benutzerrechten ist allgemein schon als sehr sicher bekannt. Warum sollte man die Sicherheit wieder kaputt machen, um mit einem Klick irgendwas außer Kraft zu setzen.
Auf meinem iMac läuft macOS Catalina 10.15.7, da der so alt ist, dass er nicht mehr weiter upgedated wird. Mein Problem ist ähnlich den oben schon diskutierten, aber die Lösung funktioniert nicht. Ich habe irgendwie die Zugriffsrechte verstellt und nun kann ich fast gar nichts mehr machen. Ich kann versuchen, was ich will, aber admin kriegt einfach nicht mehr “lesen&schreiben”. Als letztes kommt immer die Meldung: “Die Aktion konnte nicht abgeschlossen werden, da du nicht die erforderlichen Zugriffsrechte hast.” Aber die will ich ja wieder haben!
Gruß Pete
Hallo Pete! Wie sieht es aus mit einem neuen Benutzer aus? Kannst du mal testweise unter Systemeinstellungen → Benutzer & Gruppen einen neuen Admin erstellen? Und dann mal schauen, ob der Benutzer normal arbeiten kann. Wenn ja, dann kannst du mit dem Migrationsassistenten, die ganzen Daten von dem “kaputten” Benutzer rüber holen. Gruß, Jens
Hallo zusammen, ich bin auf diese Seite gestoßen, da ich seit längeren nach einer Lösung für folgendes Problem suche:
Vor einigen Monaten habe ich einen Ordner auf meinem MacBook verschlüsselt.
(Kurzanleitung
Um Dateien mit einem Kennwort sichern zu können, müssen Sie sie zunächst in einen Ordner verschieben. Damit die Verschlüsselung funktioniert, muss dieser Ordner auf der internen Festplatte Ihres Macs liegen.
Öffnen Sie anschließend über die Spotlight-Suche das Festplattendienstprogramm.
Dort gehen Sie oben in der Menüleiste auf “Ablage”, wählen im Dropdown-Menü “Neues Image” an und klicken schließlich auf “Image von Ordner…”.
Jetzt suchen Sie den zu verschlüsselnden Ordner in Ihren Dateien und klicken auf “Öffnen”.
Im folgenden Fenster können Sie dem Image dann einen Namen geben und einen Speicherort festlegen. Neben “Verschlüsselung” wählen Sie außerdem im Menü “256-Bit-AES-Verschlüsselung” aus.
Anschließend geben Sie ein Passwort ein, mit dem Ihre Dateien geschützt werden sollen und klicken anschließend auf “Auswählen”.
Anschließend bestätigen Sie Ihre Angaben mit “Speichern”. Daraufhin wird das Image Ihrer sensiblen Daten erstellt.
Das Image finden Sie nun an dem zuvor festgelegten Speicherort. Mit einem Doppelklick und der Eingabe des Passwortes gelangen Sie an Ihre Dateien.
Wenn Sie nicht mehr mit den Dateien arbeiten, sollten Sie das Image immer auswerfen, da sonst Unbefugte ohne das Passwort an die Dateien gelangen können.
Hinweis: Den Original-Ordner, von dem Sie das Image erstellt haben, sollten Sie unbedingt löschen. In diesem befinden sich die Dateien ohne Verschlüsselung.)
Jetzt habe ich das Problem, dass ich keine neue Datei dem Ordner / dem Image hinzufügen kann. Ich kann nur noch Lesen aber nichts mehr dort abspeichern – obwohl unter Image Informationen ich sowohl Lesen als auch Schreiben dürfte.
Kann ich was tun, damit das wieder möglich ist oder sind Hopfen und Malz verloren?
Herzliche Grüße, Vicky
Hallo Vicky,
war es zuvor schonmal möglich, Dateien zu diesem Verzeichnis hinzuzufügen?
So wie ich das Konzept “Image” und auch die aufgezeigte Anleitung verstehe, wird hier kein Ordner für den Datenaustausch erstellt, sondern ein Ordnerabbild. Dieses dient als Image / virtuelles Laufwerk dem Aufrufen der so zusammengefassten Dateien, ähnlich wie auf einer CD oder einem anderen Read-Only-Datenträger. Vergleichbar ist das auch mit einem Datenträger-Abbild, etwa im IMG- oder ISO-Format. Auch hier liegt eine Datei vor, die man mounten kann, um ihre Inhalte zu nutzen, aber deren Bearbeitung nicht vorgesehen ist.
Falls ich die Sache also nicht falsch verstehe und falls auch zuvor kein Hinzufügen von Dateien möglich war, dann musst du hier anders vorgehen. Das neue Vorgehen wäre: Die Dateien aus dem Image in einen neuen (unverschlüsselten) Ordner kopieren. Die zusätzlichen Dateien zu diesem neuen, normalen Ordner hinzufügen. Und anschließend diese neue Dateikombination wieder der aufgezeigten Anleitung nach als Image ablegen. Alternativ kannst du dich nach einer Möglichkeit umschauen, normale Ordner zu verschlüsseln (ggf. mit einer Drittanbieter-App), oder einen passwortgeschützten USB-Stick verwenden.
MfG
Johannes
Hallo Johannes,
lieben Dank für deine Antwort. Nein, es war wohl nie möglich dort Dateien zu speichern – was mir aber nicht bewusst war.
Ich habe tatsächlich einfach nur nach einer Möglichkeit gesucht, den Ordner auf meinem Mac mit einem Passwort zu versehen – sodass nicht jeder, der das MacBook verwendet, Zugriff auf die Unterlagen hat.
Alles klar, dann bleibt mir wohl nichts anderes übrig, als eine Kopie von jeder Datei in einem neuen Ordner abzuspeichern. :)
Herzliche Grüße, Vicky
Herr Jen Kleinholz, da liegen Sie völlig falsch. Weder Sie noch Apple können über meine Entscheidung entscheiden, ob ich Sicherheit haben möchte oder nicht. ICH ALLEIN ENTSCHEIDE. Ich bin der Besitzer des Computers und habe das Recht, mit ihm und all seinen Inhalten zu machen, was ich will. So war es bei allen Computern und Betriebssystemen in der Geschichte der Computertechnik, bis jetzt, wo Apple MacOs in iOS verwandeln will.
Apple verstößt gegen die Rechte seiner Nutzer. Als ich meinen Mac gekauft habe, konnte man die Berechtigungen für jede Datei und jeden Ordner ändern.
Naja, das sehe ich nicht so. Apple liefert mit seinem Betriebssystem ein fertiges Produkt, das bestimmte Features hat. Wenn dir dieses nicht gefällt, musst du entweder ein anderes Produkt wählen oder es “gewaltsam” ändern, damit du deine eigenen Wünsche durchdrücken kannst. Wenn ich eine Waschmaschine habe, kann ich natürlich mit der machen, was ich möchte und sie aufschrauben und Sachen rein- oder rausbauen. Aber ich kann dem Hersteller der Waschmaschine nicht vorschreiben, dass ich das machen können muss. Wenn er besondere Schrauben nutzt, um mir den Eingriff zu erschweren, ist das seine Entscheidung und es gibt meines Wissens kein Gesetz, das dies verbieten würde. Ob man das jetzt gut oder schlecht findet, steht auf einem anderen Blatt.