Sowohl für die eingebauten Displays von iMac und MacBook als auch für externe Bildschirme am Mac, Mac mini, Mac Studio, etc. und für Apples Displays könnt ihr in den macOS-Systemeinstellungen verschiedene Auflösungen festlegen. Standardmäßig wird euch dort aber nur eine Auswahl von fünf Symbolen angezeigt, die euch auf die Größe des angezeigten Textes bzw. der verwendbaren Oberfläche hinweisen. Das repräsentiert aber nicht immer die gesamte Auswahl an möglichen Displayauflösungen am Mac. Je nach verbautem Bildschirm oder angeschlossenem Monitor könnt ihr noch viel mehr einstellen und damit die Anzeige von Apps, Menüs und anderen Inhalten auf eure Bedürfnisse hin anpassen.
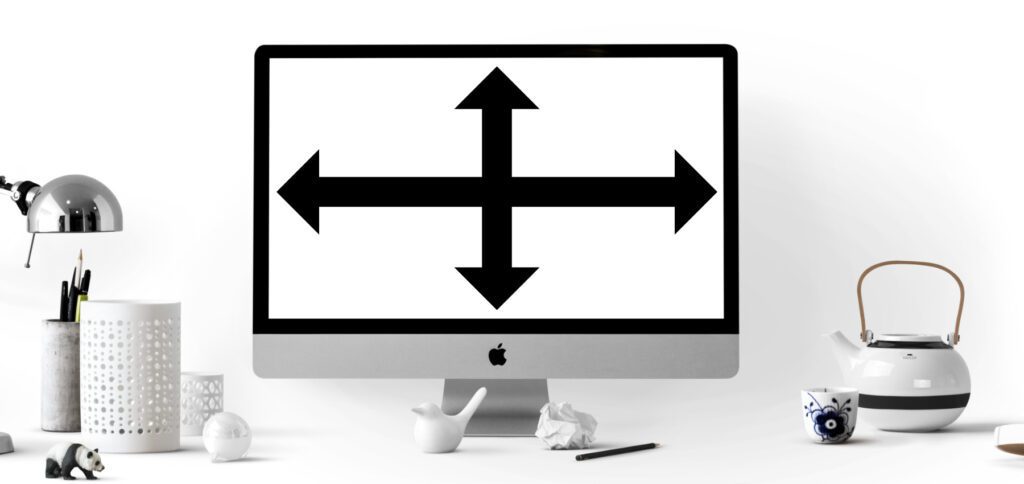
Kapitel in diesem Beitrag:
Vollständige Liste von Mac-Bildschirmauflösungen aufrufen
Am Mac, iMac, MacBook und den jeweiligen Untermodellen könnt ihr für die integrierten und angeschlossenen Bildschirme verschiedene Pixel-Auflösungen einstellen. Dabei muss nicht immer das Maximum genutzt werden, immerhin werden dadurch Symbole, Menüs, Schrift und andere Inhalte sehr klein. Aber auch das Minimum ist nicht immer vorteilhaft, da dadurch nicht nur alles sehr groß und bildschirmfüllend wird, sondern auch Medien wie Videos und Fotos nicht mehr hochauflösend wiedergegeben werden können. Um das für euch perfekte „Dazwischen“ zu finden, geht ihr so vor:
- Klickt oben links auf der Menüleiste auf das Apple-Logo () und dann auf die Systemeinstellungen…
- Klickt in der linken Liste den Punkt Displays an
- Wählt rechts oben das Display aus, das ihr anpassen wollt (falls mehrere verwendet werden)
- Klickt mit der rechten Maustaste (oder am Trackpad mit zwei Fingern) auf eines der Anzeige-Symbole bzw. dazwischen und dann mit der linken Maustaste (einem Finger am Trackpad) auf „Liste anzeigen“
- Falls er angezeigt wird, aktiviert den „Alle Auflösungen anzeigen“-Regler
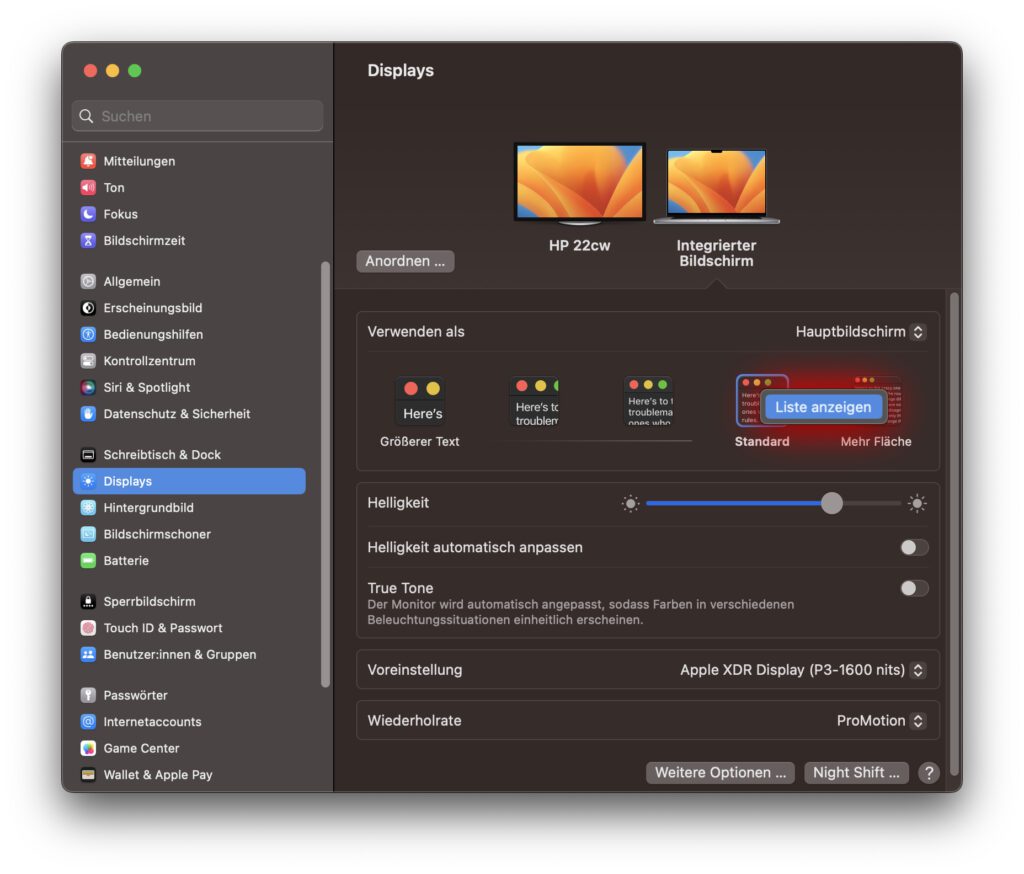
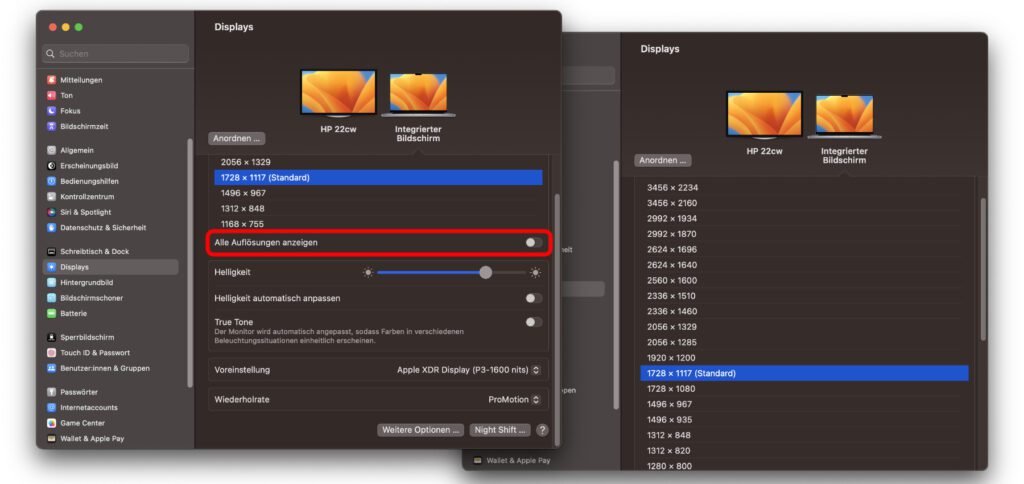
Insgesamt werden für das Display im Apple MacBook Pro von 2021 mit 16-Zoll-Display ganze 22 Auflösungen angeboten. Natürlich benötigt man die nicht alle im Alltag. Auch wenn man verschiedene Sachen am Mac macht (Büro-Arbeiten, Videospiele spielen, Tutorials anfertigen, Bildbearbeitung, Musik produzieren, etc.), benötigt man nicht alle 22 Auflösungen und Pixelwerte. Jedoch kann man sich durch die Liste klicken und schauen, welche Einstellung für welche Arbeit bzw. welches Hobby nützlich ist. Zwischen den zwei-drei nützlichen kann man dann entsprechend wechseln.
Höchste Auflösung moderner Displays nur für spezielle Anwendungen sinnvoll
Ich nutze mein 16 Zoll MacBook Pro von 2021 mit M1 Pro hauptsächlich für Büro-Arbeiten. Das schließt die Textverarbeitung, die Tabellenkalkulation, die Bildbearbeitung, die Nutzung der Einstellungen und anderer Menüs sowie verschiedene Apps ein. Die Standard-Auflösung, die für das integrierte Liquid Retina XDR Display ausgewählt ist, nämlich 1.728 x 1.117 Pixel, eignet sich dafür sehr gut. Eine höhere Auflösung ergibt für mich nur Sinn, wenn ich in iMovie oder GarageBand mit verschiedenen Video- bzw. Audiospuren hantiere und dabei die Vorschau, Effekte, Instrumente, Loops, etc. komplett im Blick behalten will.
Die maximale Auflösung von 3.456 x 2.234 Pixeln werde ich wahrscheinlich erst einstellen, wenn ich ein hochauflösendes Videospiel spiele oder mir ein 4K-Film unterkommt. Aber bei Netflix und Co. verwende ich bisher eh nur die 1080p-Streams von Filmen und Serien, sodass eine Anpassung der Bildschirmauflösung dafür nicht nötig ist. Ich kann mir allerdings vorstellen, dass bei der professionellen Foto- und vor allem Videobearbeitung die hohe Auflösung sinnvoll sein kann. Nicht nur, um alle Fensterinhalte von Photoshop, After Effects, Premiere Pro, Affinity Photo, Final Cut Pro o. ä. im Blick zu behalten, sondern auch um in hochauflösenden Inhalten pixelgenau arbeiten zu können.
Lange Bildschirmauflösung-Liste auch für Dritthersteller-Geräte
Für meine Arbeit am MacBook Pro nutze ich nicht nur dessen integriertes Display, sondern auch einen über HDMI angeschlossenen Monitor. Dabei handelt es sich um den mittlerweile schon in die Jahre gekommenen HP Pavilion 22cw mit 1.920 x 1.080 Pixel (Full HD) als maximaler Auflösung. Diese passt ganz gut, lässt sich aber ebenfalls über den oben aufgezeigten Weg individualisieren. Aktiviere ich für diesen Bildschirm den „Alle Auflösungen anzeigen“-Regler, werden mir 19 Auflösungen angezeigt, einige mit HiDPI-Option.
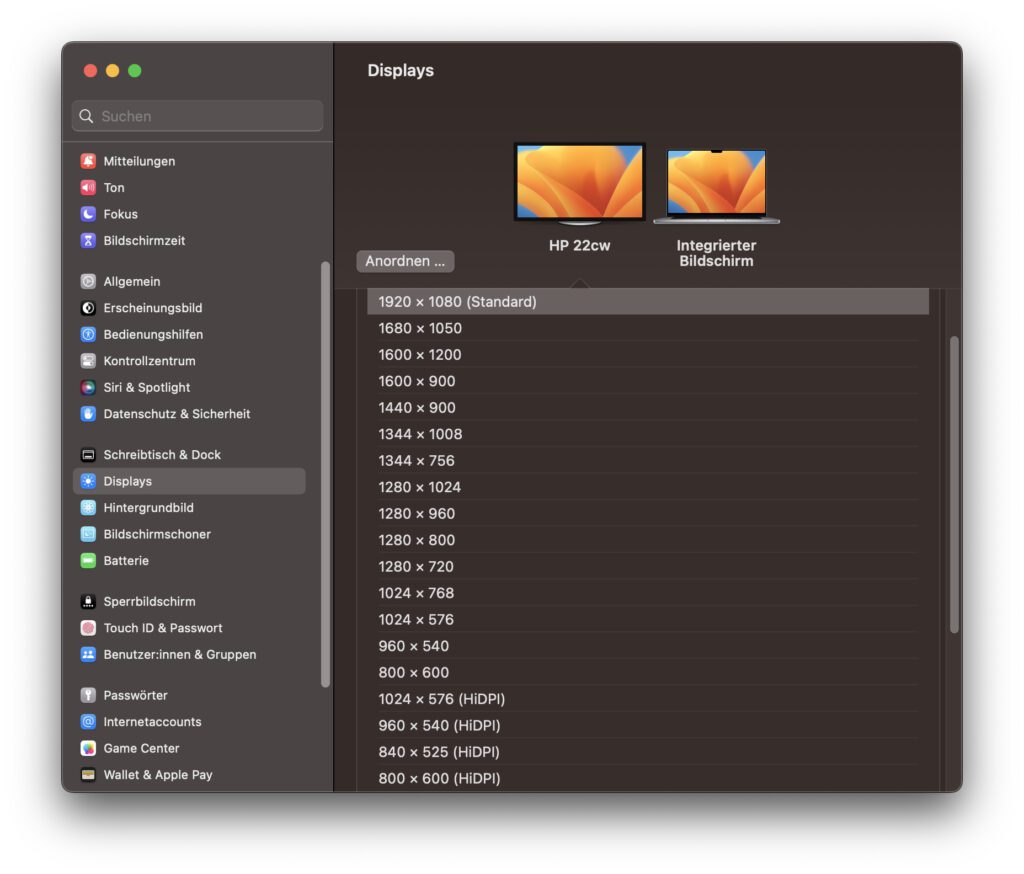
Meine Tipps & Tricks rund um Technik & Apple
Ähnliche Beiträge
Johannes hat nach dem Abitur eine Ausbildung zum Wirtschaftsassistenten in der Fachrichtung Fremdsprachen absolviert. Danach hat er sich aber für das Recherchieren und Schreiben entschieden, woraus seine Selbstständigkeit hervorging. Seit mehreren Jahren arbeitet er nun u. a. für Sir Apfelot. Seine Artikel beinhalten Produktvorstellungen, News, Anleitungen, Videospiele, Konsolen und einiges mehr. Apple Keynotes verfolgt er live per Stream.

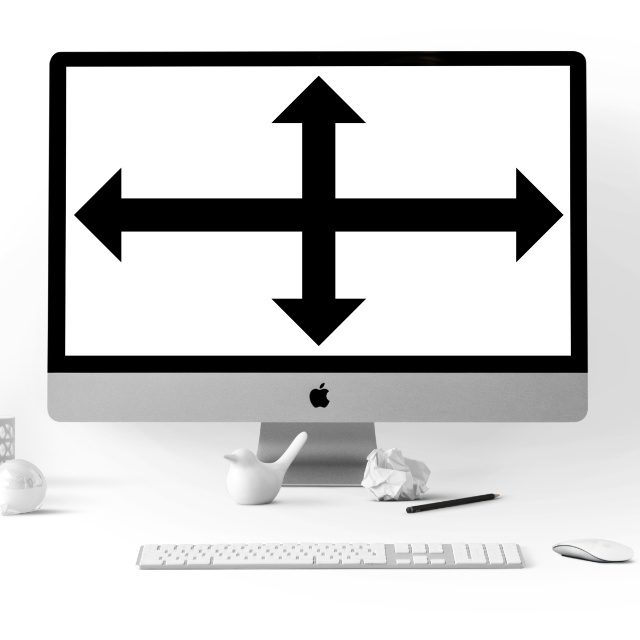

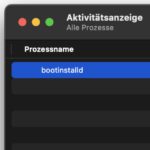






Super. Danke. Hab an meinem iMac 24 gleich in der Foto App angewendet.
Danke für die exakten Beschreibungen und sehr guten Tipps.
Freue mich jede Woche auf den informativen Newsletter.
Guten Tag Herr Höfter! Danke für das Lob. Das freut uns natürlich!