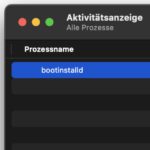Die meisten Mac-Probleme lassen sich mit der richtigen Anleitung auch von macOS-Einsteigern leicht lösen. Etwas komplexer wird die Sache, wenn der Mac gar nicht mehr richtig startet– oder, wenn er sogar immer wieder neu startet.
So zuletzt geschehen bei einem macOS Sicherheitsupdate, das einen eingebauten Bug hatte. Die Folge war, dass das Update anfing, aber nicht durchlief. Stattdessen hat sich der Mac während des Updates neu gestartet.
Dann kam wieder der Update-Screen, der nicht durchlief, weil sich der Mac vorher wieder neu gestartet hat, etc… Selbst das manuelle Aus- und Einschalten hat hier nicht geholfen, da der Mac bei jedem Neustart immer wieder mit dem Update begann.

Kapitel in diesem Beitrag:
Der Weg aus der Schleife: die ALT-Taste
Der erste Schritt zur Rettung ist, beim Neustart des Mac die ALT-Taste gedrückt zu halten. Dadurch bootet der Mac nicht wieder automatisch mit dem fehlerhaften Update-Volume, sondern erlaubt es, das Startvolume per Hand auszuwählen.
In der Liste der angezeigten Volumes sollte man nun einen Bogen um die „InstallMacOS“ Partition machen und stattdessen mit der „Macintosh HD“ booten. Der Name hängt davon ab, wie ihr euer Startvolume genannt habt, aber in der Regel dürfte es „Macintosh HD“ sein.
Anleitung in Kurzform
Um nun nicht weiter in langen Beschreibungen den Faden zu verlieren, schreibe ich euch kurz das Vorgehen in Stichpunkten auf. Es kann sein, dass dies unter neueren macOS-Systemen anders aussieht, aber im Grunde dürfte sich beim Vorgehen selbst wenig ändern.
- Mac neu starten
- ALT-Taste gedrückt halten
- im Startup-Manager wählt man „Macintosh HD“ (nicht die Partition „InstallMacOS“!)
- ist der Mac hochgefahren, geht man im Finder über das Menü „Gehe zu“ auf den Punkt „Computer“
- noch wechselt man in die Startvolume-Festplatte (vermutlich „Macintosh HD“)
- im Hauptverzeichnis der Festplatte liegt (hoffentlich) ein Ordner „macOS Install Data“ – wenn er da ist: gut, wenn nicht, ist Ende der Anleitung, denn dann weiß ich leider auch keinen Weg
- Mac wieder neu starten und die Tastenkombi CMD + R für den Wiederherstellungsmodus gedrückt halten
- wenn der Startvorgang beendet ist, wählt man aus dem Menü oben im Bereich „Dienstprogramme“ den Punkt „Terminal“
- nun gibt man folgenden Befehl ein: csrutil disable (damit schaltet man die System Integrity Protection am Mac aus)
- in der nächsten Zeile gibt man den Befehl „reboot“ ein, damit der Mac neu startet
- ist der Mac hochgefahren, geht man über „Gehe zu“ wieder zum Computer und in die Festplatte „Macintosh HD“
- der Ordner „macOS Install Data“ kann nun gelöscht werden
- zudem sollte man die System Integrity Protection über das Terminal mit folgendem Befehl wieder aktivieren: csrutil enable
- Mehr lesen: iPhone hängt beim Apple Logo – die Lösungsansätze im Einzelnen
- Mehr lesen: Mac bootet nicht: Unrecoverable Error durch TeamViewerAuthPlugin:start
- Mehr lesen: Mac: drei einfache Wege zum Library-Ordner
Update über Internet-Recoverymodus installieren
Ab sofort sollte der Mac wieder sauber hochfahren. Wenn man das Update trotzdem installieren möchte, aber nicht auf das defekte Update zurückgreifen mag, kann man den Mac im Internet-Recoverymodus starten.
Dazu startet man den Mac neu und hält dann die Tasten CMD + ALT + R gedrückt, bis die Weltkugel erscheint. Nun folgt man der Installation und bügelt damit die aktuellste macOS-Version, die für den jeweiligen Mac zur Verfügung steht, über das vorhandene System.
Wie immer bei solchen Aktionen, würde ich empfehlen, vorher ein Backup zu erstellen. In der Regel wird beim Installieren des macOS aber nichts an den vorhandenen Benutzerdaten geändert.
Meine Tipps & Tricks rund um Technik & Apple
Ähnliche Beiträge
Seit 2012 betreibe ich meinen Blog als Sir Apfelot und helfe meinen Lesern bei technischen Problemen. In meiner Freizeit flitze ich auf elektrischen Einrädern, fotografiere mit meinem iPhone, klettere in den hessischen Bergen oder wandere mit meiner Familie. Meine Artikel behandeln Apple-Produkte, Drohnen-News und Lösungen für aktuelle Bugs.