Eine Leserin schrieb mir heute, dass ihr Mac nicht mehr bootet, nachdem sie TeamViewer von der Platte geworfen hat. Was genau passiert, ist Folgendes: Der Mac bootet, wird aber mit dem Hochfahren nicht fertig, weil vorher eine Fehlermeldung kommt, die man nur mit OK quittieren kann. Die genaue Meldung lautet:
Unrecoverable error. SecurityAgent was unable to create requested mechanism TeamViewerAuthPlugin:start.
Kapitel in diesem Beitrag:
Nochmaliges Installieren von macOS verläuft erfolglos
Meine erste Idee bei solchen Problemen ist, den Mac mit CMD + R im Wiederherstellungsmodus zu booten und dann macOS Catalina drüber zu installieren. Leider ist dieser „Trick“ im vorliegenden Fall ohne Wirkung. Aus dem Grund müssen wir uns wohl nach anderen Lösungen umschauen.
Übrigens hilft auch das Starten im Safe-Mode (mit gedrückter SHIFT-Taste) nicht weiter. Der Mac bootet trotzdem nicht weiter.
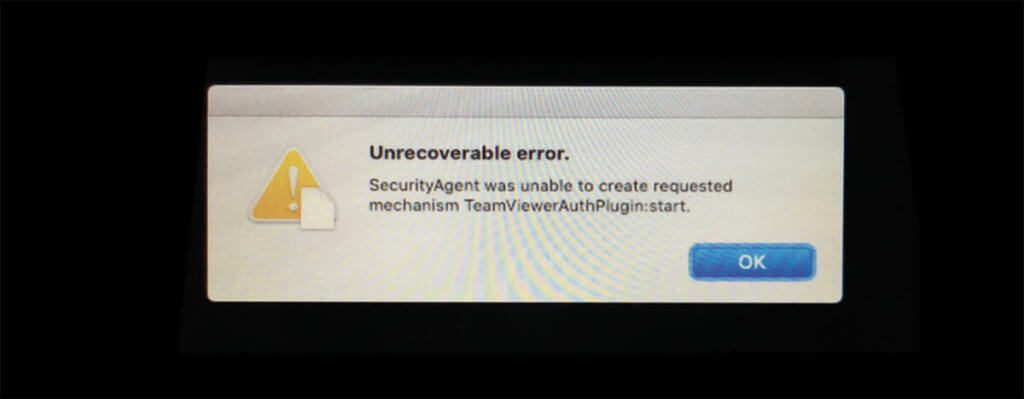
Welche Ursache hat der Fehler?
Um zu klären, wie man die Sache lösen kann, ist es oft hilfreich, wenn man weiß, warum der Fehler überhaupt entstanden ist. Wie ich in diversen Forenbeiträgen lesen konnte – sogar im Forum von TeamViewer – ist es keine gute Idee, die TeamViewer App einfach aus dem Programme Ordner in den Papierkorb zu ziehen, um sie zu deinstallieren.
Stattdessen wird empfohlen, in der App selbst über Einstellungen > Erweitert > Deinstallieren zu gehen, da in diesem Fall auch alle Daten aus den Systemordnern entfernt werden. Macht man dies nicht, kann es zu dem oben genannten Problem kommen.
Mac-Panik wegen nicht auffindbarem Autorisations Plugin
In einem Fall ist dies aufgetreten, weil ein Benutzer TeamViewer mit CleanMyMac gelöscht hat, welches alle mit TeamViewer verbundenen Daten entfernt hat. Im Detail: TeamViewer registriert ein Autorisation-Plugin während der Installation, aber es wurde nicht de-registriert, als die entsprechenden Daten entfernt wurden. macOS erwartet aus dem Grund, dass es beim Booten das Plugin lädt, aber findet die Datei „TeamViewerAuthPlugin.bundle“ nicht im Ordner „/Library/Security/SecurityAgents/“ und verfällt in Panik.
Hinweis: Ich kann keine Garantien zur Verlässlichkeit oder Sicherheit der hier beschriebenen Schritte geben. Was du machst passiert auf dein eigenes Risiko und ich hafte nicht für Schäden oder Datenverlust. Wenn alles gut läuft, solltest du aber deinen Mac nach der Prozedur wieder starten können.
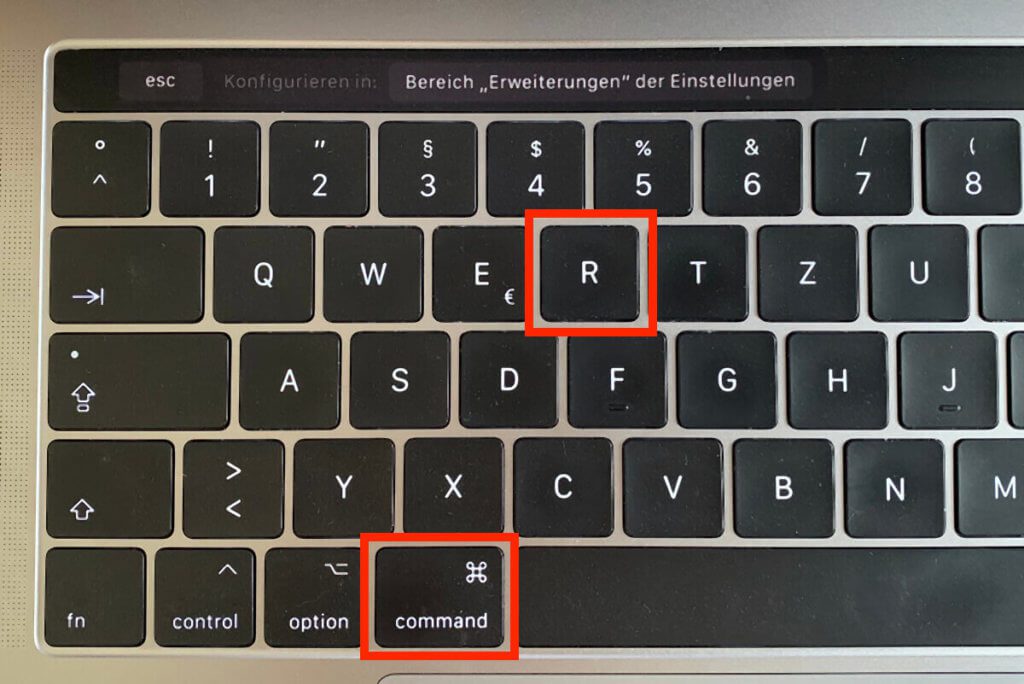
Die beiden folgenden Anleitungen, habe ich aus dem Englischen von dieser Seite übersetzt.
Lösung 1: Autorisationsdatenbank entfernen
Bei diesem Lösungsansatz wird die auth.db gelöscht, damit der Mac diese neu anlegt.
- Im Wiederherstellungsmodus booten
- Starte deinen Mac neu und halte die Tasten CMD + R gedrückt, bis das Logo erscheint. Dies kann einen Moment dauern – sei geduldig.
- Wenn du drinnen bist, wähle Sprache, Benutzername und gib dein Passwort ein (war bei mir nicht nötig). Folge den Anweisungen bis du das Fenster „macOS Dienstprogramme“ siehst.
- Wähle „Festplattendienstprogramm“ in diesem Fenster.
In den macOS Dienstprogrammen wählt man das Festplattendienstprogramm, um zu prüfen, ob die Festplatten gemountet bzw. aktiviert sind.
- Aktiviere die Festplatten
- Im Festplattendienstprogramm wählst du in der linken Spalte unter „Intern“ die Festplatte „Macintosh HD“ und klickst dann im rechten Bereich auf „Aktivieren„. (siehe Tipps 3 und 4)Tipp 1-1: Wenn du beim Aktivieren nach einem Passwort gefragt wirst, gib dein Login-Passwort ein.
Tipp 1-2: Die Festplatte könnte bereits aktiviert sein. Wenn du als links die Festplatte markierst und rechts ein „Deaktivieren“ Button erscheint und eine farbige Infoleiste sichtbar ist, bedeutet dies, dass die Festplatte schon aktiviert ist.
Tipp 1-3: Der Name der Festplatte kann unter Umständen anders sein als in diesem Beispiel. Das Vergehen ist jedoch gleich.
- Im Festplattendienstprogramm wählst du in der linken Spalte unter „Intern“ die Festplatte „Macintosh HD“ und klickst dann im rechten Bereich auf „Aktivieren„. (siehe Tipps 3 und 4)Tipp 1-1: Wenn du beim Aktivieren nach einem Passwort gefragt wirst, gib dein Login-Passwort ein.
- Öffne das Terminal
- Um sicherzugehen, dass die Festplatten aktiviert sind, gehe in die Menüzeile, weiter zu „Dienstprogramme“ und wähle dann „Terminal„.
- Gib den folgenden Befehl ein:
ls /Volumes/. Dieser Befehl listet alle aktivierten Festplatten auf. - Du solltest den Namen deiner Hauptfestplatte(n) wie „Macintosh HD“ in der Liste sehen. Etwa:
Macintosh HD/ Macintosh HD - Data/Tipp 1-4: Die Anzahl der Einträge (Festplatten) und ihre Namen können auf deinem Mac anders seinBei mir wurden neben der Macintosh HD und Macintosh HD Daten auch die anderen externen Festplatten angezeigt.
- Löschen der Datei
- Gib den folgenden Befehl im Terminal ein:
rm "/Volumes/Macintosh HD/var/db/auth.db"Tipp 1-5 – Sehr wichtig: Der Befehl oben wird die Datei „auth.db“ löschen. Aus dem Grund muss man sicher sein, dass man den Pfad im richtigen Format angibt. Also:
a) Denke daran, dass der Befehl zwischen Groß- und Kleinschreibung unterscheidet. Das bedeutet zum Beispiel, dass „macintosh“ etwas anderes ist als „Macintosh“.
b) Stelle sicher, dass ein Leerzeichen zwischen „rm„und dem Pfad ist, genauso wie zwischen „Macintosh“ und „HD„.
c) Der Pfad sollte eingeschlossen sein in Anführungszeichen „“.Tipp 1-6: Jede Fehlermeldung wie „No such file or directory“ oder „Read-only file system“ bedeutet, dass ein Fehler im Dateipfad vorliegt. Bevor du also um Hilfe rufst, atme tief durch und vergleiche deinen eingegebenen Befehl nochmal genau mit dem Befehl oben. Sicher findest du dann den Fehler.
- Gib den folgenden Befehl im Terminal ein:
- Überprüfen
- Wenn das erfolgreich ist, bekommst du keine Gratulation. Nicht persönlich nehmen!
- Um sicherzugehen, dass die Datei gelöscht ist, gib den folgenden Befehl ein. Er sollte NICHT „auth.db“ als Ergebnis ausgeben.
ls "/Volumes/Macintosh HD/var/db/auth.db"Tipp 1-7: Wenn die Datei immer noch vorhanden ist, bedeutet dies, dass du einen Fehler – voraussichtlich im Dateipfad – gemacht hast. Wiederhole nochmal Schritt 4 und achte dieses Mal darauf, dass du alles genauso abtippst, wie es in dieser Anleitung steht.
- Neustart
- Wenn die Überprüfung erfolgreich lief, freue dich noch nicht zu früh, denn nun musst du noch den Mac neu starten – und Daumen drücken!
- Um den Mac neu zu starten, gehe oben links auf das Apple-Symbol und wähle aus dem Menü „Neustart“. Warte dann, bis der Mac neustartet.
- Wenn du es wieder zum Login schaffst, dann
- trage dein Passwort ein
- schließe deine Augen
- drücke Return
- gib dem Mac eine Minute und öffne (erst dann!) deine Augen … nicht schummeln!
- wenn er sauber gebootet hat, komm zurück zu meiner Seite und teile dein Gefühl… ;-)
Lösung 2: Datei von einem anderen Mac kopieren
Ein anderer Weg, um den Mac wieder zum Booten zu bewegen, läuft so, dass man ihm die fehlende Datei wieder in den entsprechenden Ordner kopiert. Dazu bedarf es aber einen zweiten Mac, auf dem man TeamViewer installiert hat. Wer keinen zweiten Mac hat, sollte Lösung 1 wählen.
- Fehlende Datei beschaffen
- TeamViewer auf einem anderen Mac installieren.
- Kopiere die Datei „TeamViewerAuthPlugin.bundle“ von /Library/Security/SecurityAgent/ auf einen USB-Stick.
Tipp 2-1: Der Stick muss vorher im Festplattendienstprogramm als „Mac OS Journaled mit Groß- und Kleinschreibung“ formatiert werden.
- Mac im Wiederherstellungsmodus booten
- Starte den Mac und halte die Tasten CMD + R bis das Apple Logo erscheint. Dies kann eine Weile dauern, bitte geduldig sein.
- Ist man im Wiederherstellungsmodus, wählt man eine Sprache, Benutzernamen und Passwort und gelangt ins Fenster „macOS Dienstprogramme“ (Anm.: ich musste bei mir nichts eingeben).
- Im Fenster „macOS Dienstprogramme“ wählt man das „Festplattendienstprogramm“.
- Mounten bzw. aktivieren der Festplatten
- Nun steckt man den USB-Stick an den Mac.
- Im Festplattendienstprogramm wählt man im linken Bereich unter „Intern“ die Festplatte „Macintosh HD“ und klickt in der Leiste oben rechts auf den „Aktivieren“-Button (Anm.: bei mir waren die Platten bereits aktiviert).
- Im linken Bereich unter „Extern“ wählt man den USB-Stick und klickt ebenfalls auf „Aktivieren“.
Im Festplattendienstprogramm wird überprüft, ob die Macintosh HD aktiviert ist. Wenn dies der Fall ist, gibt es rechts oben den „Deaktivieren“ Button. Sonst würde dort „Aktivieren“ stehen. Tipp 2-2: Wenn nach einem Passwort beim Mounten gefragt wird, gibt man das Login-Passwort ein.
Tipp 2-3: Es kann sein, dass der USB-Stick bereits aktiviert ist. In diesem Fall sieht man den Button „Deaktivieren“ statt „Aktivieren“. Die Infozeile ist in diesem Fall farbig, was bedeutet, dass das Laufwerk aktiviert ist.
Tipp 2-4: Der Name der Festplatte oder des USB-Sticks kann variieren.
- Öffnen des Terminals
- Wenn du sicher bist, dass die Festplatte und der USB-Stick gemountet sind, wähle unter „Dienstprogramme“ die App „Terminal“ und starte sie.
- Gebe diesen Befehl ein:
ls /Volumes/
Dieser zeigt alle aktivierten Volumes an. - Du solltest in der Ausgabe den Namen deines USB-Sticks sehen, z.B. „MyUSB„, in einer Reihe mit dem Namen deiner internen Festplatte sehen, z.B. „Macintosh HD„.
MyUSB/ Macintosh HD/ Macintosh HD - Data/
Tipp 2-5: Die Anzahl der Einträge und deren Namen kann sich von dem Beispiel hier unterscheiden, aber es sollte übereinstimmen mit dem, was man im Festplattendienstprogramm entdeckt.
- Kopieren der Datei
- Gebe den folgenden Befehl im Terminal ein (siehe Tipp 10):
cp -r "https://a391e752.delivery.rocketcdn.me/Volumes/MyUSB/TeamViewerAuthPlugin.bundle" "/Volumes/Macintosh HD/Library/Security/SecurityAgentPlugins/"
Tipp 2-6 – sehr wichtig: Der Befehl oben kopiert die fehlende Datei vom USB-Stick auf die Macintosh HD Festplatte. Aus dem Grund muss man sicher gehen, dass man den richtigen Dateipfad angegeben hat:
a) Denke daran, dass der Befehl zwischen Groß- und Kleinschreibung unterscheidet. „myusb“ ist also etwas anderes als „MyUSB“.
b) Leerzeichen sind wichtig. Zum Beispiel ist ein Leerzeichen zwischen „cp“ und „-r“ oder zwischen „Macintosh“ und „HD“ oder zwischen dem ersten und dem zweiten Dateipfad.
c) Beide Pfade sollten in Anführungszeichen „“ eingeschlossen sein.
Tipp 2-7: Jede Fehlermeldung wie „No such file or directory“ oder „Read-only file system„, bedeutet entweder, dass der erste oder der zweite Pfad nicht richtig angegeben wurden. Bevor du um Hilfe bittest, prüfe bitte zweimal, ob du die Pfade richtig angegeben hast.
- Gebe den folgenden Befehl im Terminal ein (siehe Tipp 10):
- Prüfen
- Um sicherzugehen, dass die Datei richtig kopiert wurde, gib den folgenden Befehl ein. Die Ausgabe sollte die Datei „TeamViewerAuthPlugin.bundle“ aufführen (siehe Hinweis 10)
ls "/Volumes/Macintosh HD/Library/Security/SecurityAgentPlugins/"
Tipp 2-8: Wenn die Datei nicht zu finden ist, bedeutet es, dass du einen Fehler gemacht hast. Vermutlich mit den Pfaden beim Befehl zum Kopieren. Bitte starte nochmal bei Schritt 4 und prüfe die Eingaben genau.
- Um sicherzugehen, dass die Datei richtig kopiert wurde, gib den folgenden Befehl ein. Die Ausgabe sollte die Datei „TeamViewerAuthPlugin.bundle“ aufführen (siehe Hinweis 10)
- Neustart
- Wenn der Kopiervorgang verifiziert ist, freue dich nicht zu früh, denn jetzt musst du den Mac starten und die Daumen drücken.
- Um den Neustart einzuleiten, gehe oben links ins Apfel-Menü und wähle dort „Neustart“. Warte, bis der Mac fertig ist.
- Wenn du es bis zum Login-Bildschirm schaffst, dann:
- trage dein Passwort ein
- schließe deine Augen
- drücke Return
- gib dem Mac eine Minute und öffne (erst dann!) deine Augen … nicht schummeln!
- wenn er sauber gebootet hat, komm zurück zu meiner Seite und teile dein Gefühl… ;-)
Tipp 9: Bitte nimm dir Zeit und befolge die Anweisungen genau, um einen Fehler zu vermeiden.
Tipp 10: Alle Befehle sollten in einer zusammenhängenden Linie eingegeben werden. Auch die Leerzeichen und die besonderen Zeichen wie “/” und “\” müssen beachtet werden.
Bootet der Mac wieder? Eure Tipps sind gefragt!
Wenn die Anleitung geholfen hat, das Problem zu beseitigen, so würde ich mich über eine Rückmeldung freuen. Falls es bei euch nicht geklappt hat, schreibt mir doch bitte, bei welchem Schritt es hängt. Ich versuche dann gerne, euch zu helfen.
Ähnliche Beiträge
Seit 2012 betreibe ich meinen Blog als Sir Apfelot und helfe meinen Lesern bei technischen Problemen. In meiner Freizeit flitze ich auf elektrischen Einrädern, fotografiere mit meinem iPhone, klettere in den hessischen Bergen oder wandere mit meiner Familie. Meine Artikel behandeln Apple-Produkte, Drohnen-News und Lösungen für aktuelle Bugs.

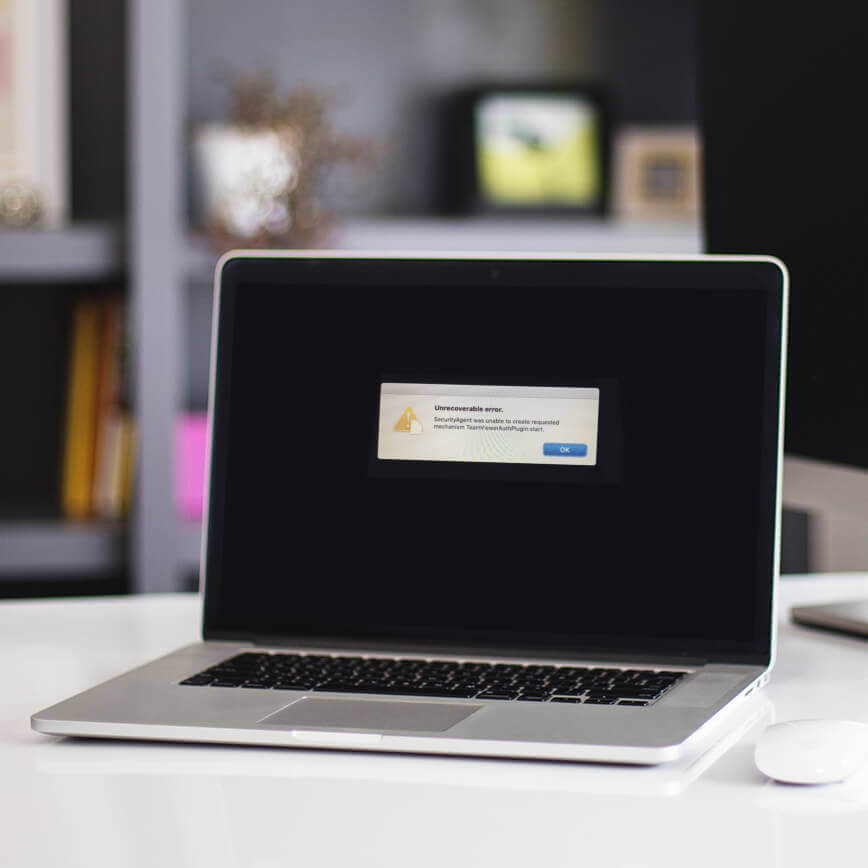
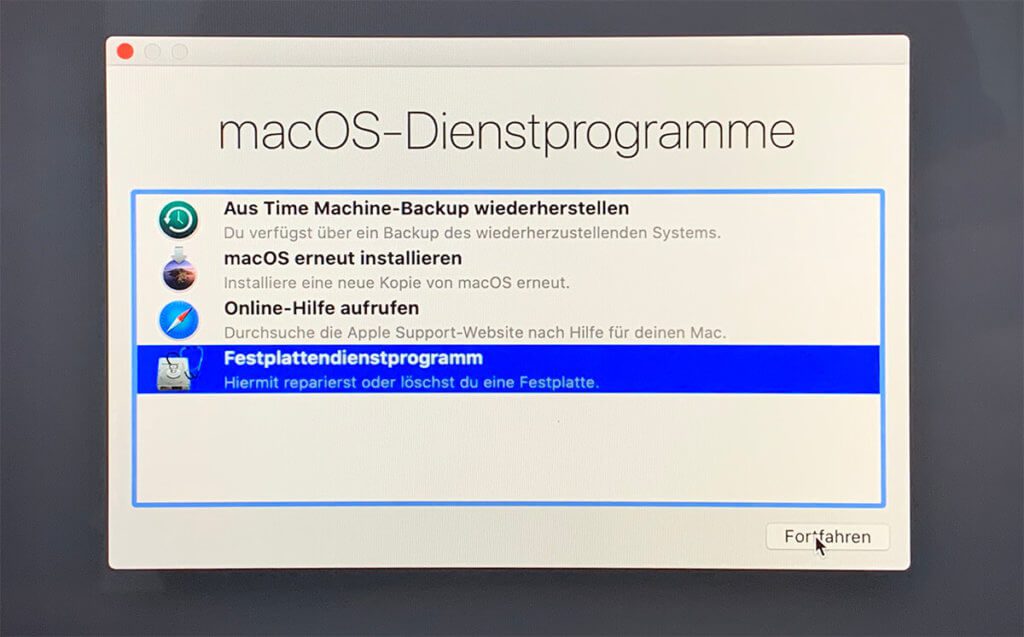
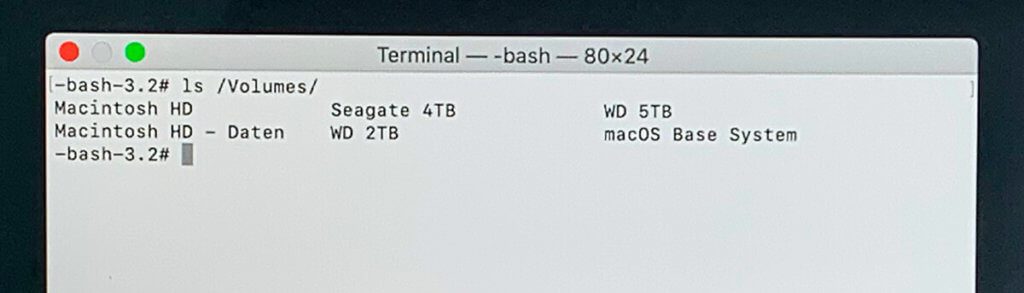

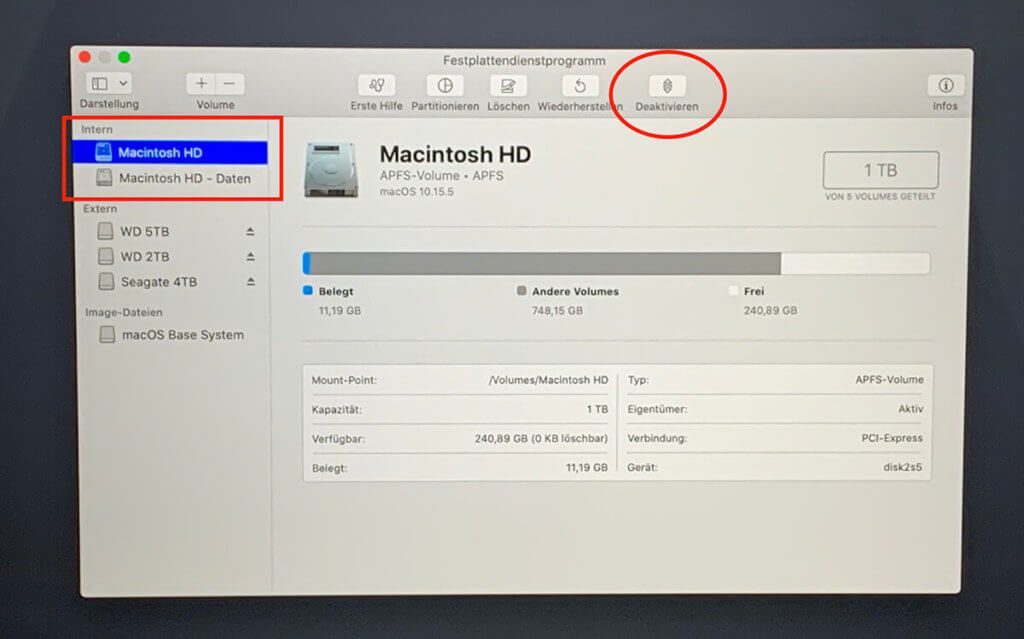
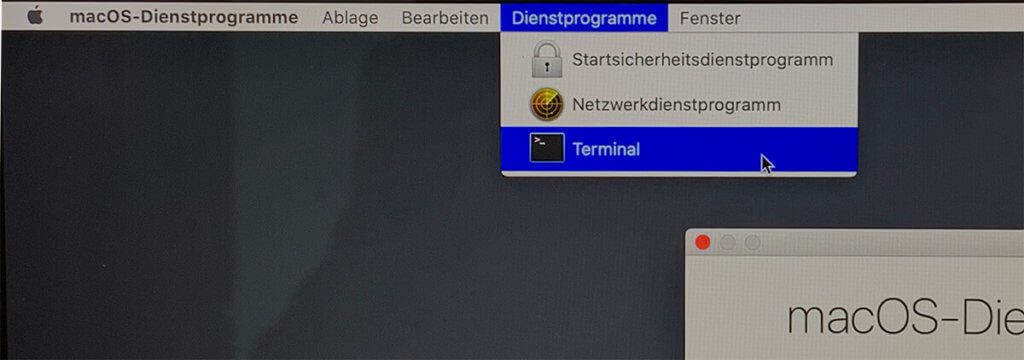
![[Update] Mac-Betriebssysteme – Alles von Mac OS X 10.0 (2001) bis macOS 26 Tahoe (2025)](https://a391e752.delivery.rocketcdn.me/wp-content/uploads/2023/07/mac-os-x-macos-geschichte-2001-2025-150x150.jpg)





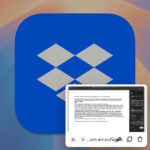

Spannende Sache, und gut zu wissen. Wie immer vielen Dank fürs ausführliche Tutorial! Und man merke sich: TeamViewer immer ordentlich deinstallieren. Nur eine Sache ist mir nicht klar: Wie kann TeamViewer (auf herkömmliche Weise installiert) derart tief ins System vordringen, sodass ein normales Starten dann nicht mehr möglich ist? Vorbei an Gatekeeper und SIP? Das ist von Apple so sicher nicht vorgesehen…
Das ist eine gute Frage. Ich schätze, bei der Installation wird mal nach dem Admin-PW gefragt und dann fängt das Übel an. Ich würde mittlerweile eher zu AnyDesk tendieren… das macht solch einen Unsinn nicht.
Du bist großartig vielen vielen Dank
Es gibt keine andere Seite wo es jemand auch nur annähernd so detailliert und passend beschreibt.
You safed my Mac and my Day by the way ;)
Das freut mich! 😊
Lieber Jens.p,
Danke für diese ausführlichen Einführungen, wirklich ein hilfreiches Tutorial, das du hier anbietest, sogar kostenlos :-)
Hower, nachdem ich auth.db gelöscht habe (ich verschiebe sie immer in Auth.db.old, falls es danach zu Fehlern kommt), bootet das System jetzt vollständig, aber es scheinen sich keine Benutzer mehr anzumelden.
Da ich keine Möglichkeit habe, TeamViewerAuthPlugin.bundle von einem anderen Mac zu bekommen und auch keinen USB-Stick habe, um es herunterzuladen, gäbe es eine andere Möglichkeit, die Benutzer nach dem Booten zum Anmelden zu bringen?
Besten Dank und LG
Johannes
Hallo Johannes! Ich bin leider nicht mehr ganz im Bilde, wie die Sache genau funktioniert hat. Aber ich würde sagen, wenn du ein frisches System auf einer externen Festplatte installierst und dann per Migrationsassistent den Benutzer von der „defekten“ Festplatte holst, dann müsstest du eigentlich wieder den Benutzer starten können. Ich hoffe, das klappt.
MEGA
Tausend Dank, das hat geholfen. Ich fühle mich jetzt wie ein IT Spezialist ????
Dann nenne ich dich ab jetzt immer Dr. edv-it Bärbel! :D
Liiiiiieeeben Daaaaaank!!!!
Aber geeeeeeeeerne! :D
Tausend Dank… ich bin, als mir die Fehlermeldung erschienen ist, kurzzeitig in Panik geraten.
Mit deiner sehr ausführlichen und perfekt Anleitung, konnte ich schlussendlich meinen Mac wieder neu starten… dies hätte ich niemals alleine hinbekommen…
Nochmals Danke
Super! Freut mich, wenn die Anleitung geholfen hat. 😊
Dankeschön, dank ihrer Beschreibung habe ich mein Macbook wieder anbekommen.
Eine Frage, wie kann ich denn nun Teamviewer komplett löschen, damit sowas nicht nochmal passiert? Lg Aleyna
Hallo Aleyna! Das geht nur über die TeamViewer Software selbst: Dort ruft man Einstellungen > Erweitert > Deinstallieren auf. Dann wird die Software komplett entfernt.
Hallo, ich habe das selbe Problem. Allerdings kann ich Ihre Schritte nicht befolgen, da ich garnicht mein Mac Neustarten kann, da der Einschalt-Button auf meiner Touchbar fehlt. Können Sie mir weiterhelfen?
Hallo Eray! Was für einen Mac hast du? Und wo liegt der Einschalt-Knopf? Die Lage ist für die Anleitung eigentlich egal… man muss den EInschalt-Knopf nur lange gedrückt halten. Dann bootet er neu.
Puuuh!! Tausend Dank für deine Anleitung! Mein Herz pumpt wieder…. Danke!!
Gerne! :D Hätte es fast eine Tote gegeben?!? :D
Oh man! Mein Abend und die restliche Woche sind gerettet! Tausend dank für diese Anleitung!
Wunderbar! :D
Läuft wieder. Mega.
Vielen Dank !!!
Merci beaucoup ! 🤩
Omg, ich glaube, ich liebe dich, es hat funktioniert. Dankeschön
Soo good, the first method worked like a charm. Thanks so much man!
You are welcome! 😊
Hallo vielen Dank erstmal für die Anleitung.
Trotz korrekter Eingabe kommt bei mir immer „illegal option“ wenn ich den Befehl eingebe.
– Ein Unterschied den ich finden konnte: Wenn ich die Volumes anzeigen lasse kommt bei mir immer noch
„Macintosh HD USB-Name
Macintosh HD – Daten mac OS Base System“
aber nie wie bei dir alle drei in einer Zeile. Könnte das die Fehlerursache sein?
Wie kann ich das beheben?
Dankeschön !
Hallo Ricc! Ich tippe stark darauf, dass sich seit dem Schreiben des Artikels die macOS-Struktur auf der Festplatte geändert hat. Da ich nicht weiß, wie man es anpassen kann, würde ich dir diesen „Umweg“ vorschlagen.
1. Teamviewer erneut installieren
2. Rufen Sie die TeamViewer-Einstellungen auf
3. Öffnen Sie die Registerkarte „Erweitert“
4. Klicken Sie unter „Deinstallieren“ auf die Schaltfläche „Deinstallieren“
5. TeamViewer wird deinstalliert
Ich hoffe, damit kommst du weiter.
Oh alles klar und danke für die schnelle Antwort.
Aber wie kann ich denn TeamViewer nochmals installieren wenn ich über das macOS Dienstprogramm im Wiederherstellungsmodus nicht hinauskomme ?
MasOS Erneut installieren?
Hallo Ricc! Sorry, ich habe ganz vergessen, dass du ja nicht fertig booten kannst. Dann nehmen wir einen anderen Weg:
Ich würde sagen, du nimmst eine externe Festplatte, formatierst diese auf APFS, installierst darauf macOS neu (über den Button, den du beschrieben hast) und holst dann die Daten von der internen Festplatte in den neuen Benutzeraccount. Irgendwann fragt dich macOS ja, ob er einen Benutzer von anderer Stelle importieren soll. Dann hast du alles lauffähig auf der externen Platte (bitte prüfen!).
Danach musst du das Gleiche wieder andersherum machen: Du löschst die interne Platte, installierst darauf macOS und holst über Benutzer-Import die Daten von der externen auf die interne Platte. Wenn das geklappt hat, brauchst du die externe Festplatte nicht mehr und kannst sie als Backup aufheben.
oh alles klar!
Könntest du mir noch sagen wie ich das Programm neu installieren kann?
Ich komme über das Fenster macOS Dienstprogramme nicht hinaus.
Sollte ich hier „macOS erneut installieren“ klicken?
Vielen Dank für deine Hilfe!!!
Moin, ich bin über google zu dieser Seite gelangt und wollte kurz meine 2Cent dazu abgeben da sie vielleicht noch jemandem helfen.
Wir hatten das Problem an einem MacPro Server -ich verstehe nicht so ganz warum der Fehler erst jetzt auftrat, ein Kollege hatte wohl während meinem Urlaub Teamviever entfernt-.
Interessanter Weise liefen noch alle Dienste, ich konnte mich nur nicht mehr mit einem Nutzer anmelden. Ich hatte keine direkte Möglichkeit physisch an den Server zu kommen, es musste eine Remote Lösung her.
Wer remote Zugriff auf den Server hat und über AppleRemote desktop verfügt, kann sich ganz einfach einen aktuellen Teamviewer Host laden, im Teamviewer Host Installer liegt unter (Rechtsklick auf „Install TeamViewer Host“ und auf Paketinhalt zeigen) /Contents/Resources/ die Datei „Install TeamViewerHost.pkg“ Diese kann man nun über AppleRemote Desktop remote auf dem Server installieren. Wenn man nun am fehlerhaften Server die „Unrecoverable Error durch TeamViewerAuthPlugin:start“Fehlermeldung mit „OK“ bestätigt kann man sich wieder anmelden.
Nach dem Anmelden habe ich dann TeamViewer wieder über den eigenen deinstaller sauber entfernt.
Das hat bei mir alles remote über VPN aus einer anderen Stadt geklappt und mir höllisch viel Zeit erspart.
Hallo SebSta! Danke für deine Ergänzung. Das ist interessant und auch eine gute Lösung, um das Problem zu lösen!
Du bist wirklich ein Ritter in glänzender Rüstung! Mein Mac läuft wieder einwandfrei! Das einzige Hindernis, auf das ich gestoßen bin, war, dass „Port“ auf meinem Mac „Terminal“ hieß und dass ich das Festplattendienstprogramm erst schließen musste, bevor die Menüleiste mit „Terminal“ sichtbar war. Aber auch das wurde zum Glück überwunden! Vielen Dank an dich!
Hallo Anja! Das freut mich. Hoffentlich läuft der Mac noch ein wenig weiter ohne Probleme zu machen. 😊
Du bist echt der Held, super verständlich erklärt, Schritt für Schritt. Alles hat geklappt! Tausend Dank! Wenn es nur mehr „Schlaumeier“ von Deiner Sorte gäbe :-)
Hallo Gunter! Danke für dein Lob. Aber ich glaube, noch einen von meiner Sorte verkraftet meine Frau nicht. 😂
Ich habe die Datei leider nicht. Kannst du sie mir senden?
macOS zeigt es zwar als eine Datei an, aber technisch ist es ein Ordner mit Dateien darin. Darum habe ich es dir als ZIP-Archiv gesichert. Das müsstest du auspacken. Ich hoffe, danach wird es von macOS wieder als bundle-Datei erkannt. Die Datei ist hier zum Download abgelegt.
Vielen Dank dafür! Ich habe morgen einen Abgabetermin und das war der denkbar schlechteste Zeitpunkt, um diesen Fehler zu machen. Ich saß auf Google und weinte in meinem Zimmer, weil keines der Foren mir eine Lösung geben konnte, und das hier funktionierte wie ein Zauber. Ich weiß es wirklich zu schätzen, dass du dir die Zeit genommen hast, das hier zu schreiben und danke nochmals – du bist ein Lebensretter!
Hallo Ben! Freut mich, dass die Anleitung hilfreich war. Ich hätte nicht gedacht, dass es doch so viele Leute „trifft“, die von TeamViewer ausgesperrt werden. 😊
1000 Dank, die Erleichterung ist gross. Variante 1 hat einwandfrei funktioniert, die Beschreibung war fantastisch!!
Prima, freut mich! :)
Das ist das erste Mal, dass ich etwas an meinem Computer reparieren konnte, also vielen Dank!
Das freut uns! Danke für die Rückmeldung.