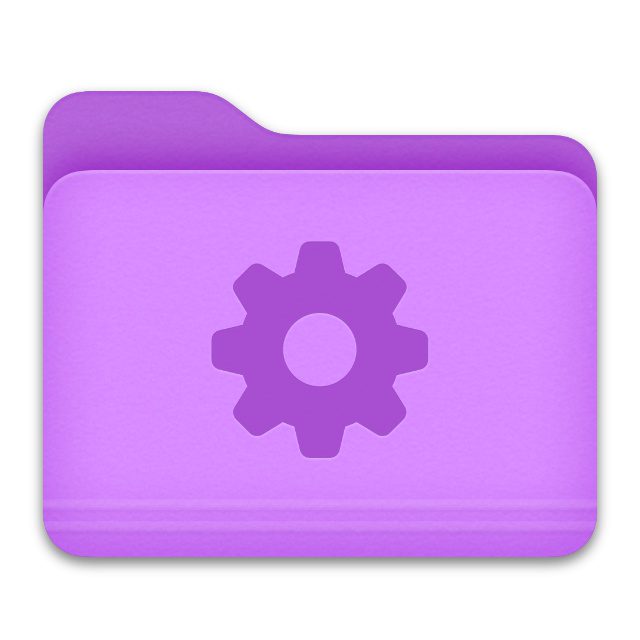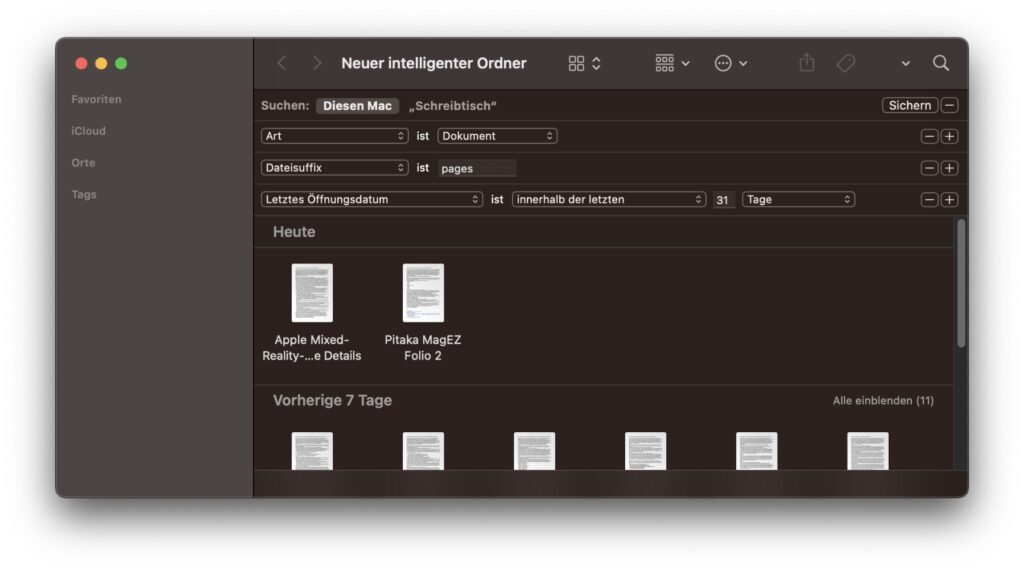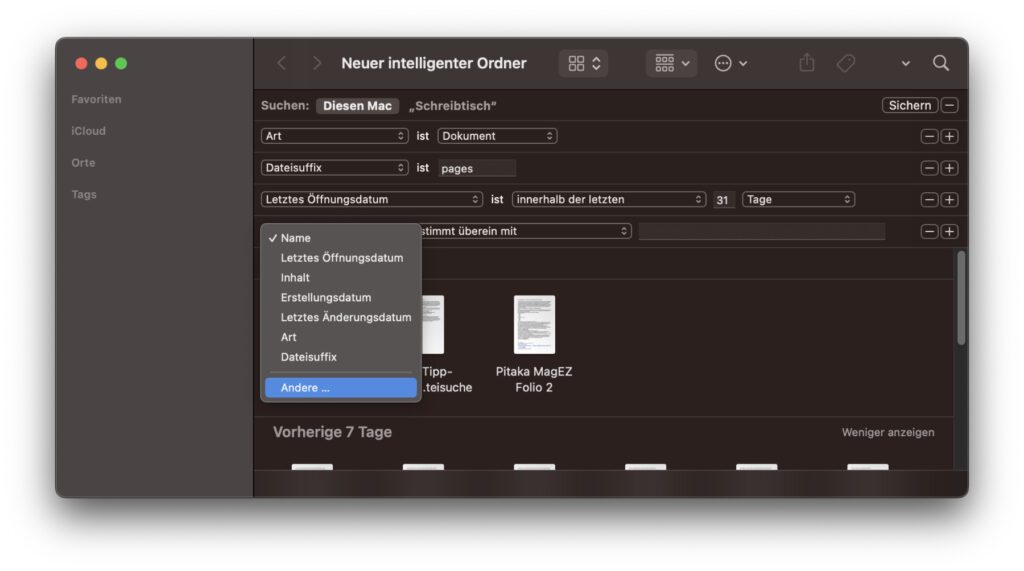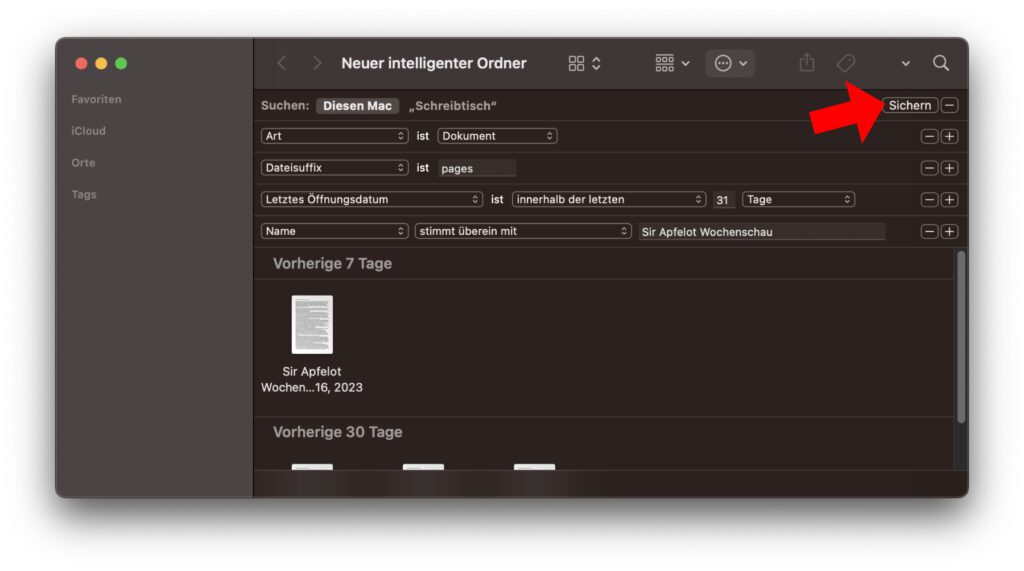Egal ob Fotos, Videos, Textdokumente, Screenshots, Audiodateien oder andere Inhalte auf der Mac-Festplatte – nach einigen sucht man immer wieder aufs Neue. In meinem Job als Redakteur und Texter suche ich zum Beispiel immer mal wieder nach Beiträgen, die ich in Pages oder Word geschrieben habe. Vor allem wiederkehrende Beitragsformate suche ich immer wieder neu auf. Um die stets gleiche Suche nicht ständig aufs Neue starten zu müssen, gibt es unter macOS „intelligente Ordner“. Mit diesen lassen sich zudem große Datei-Ansammlungen sortieren, ohne dass man die Dateien manuell aussortieren muss. In diesem Ratgeber zeige ich euch, wie ihr einen intelligenten Ordner anlegt und ihn mit Suche-Regeln ausstattet.

Kapitel in diesem Beitrag:
- 1 Am Apple Mac einen neuen intelligenten Ordner anlegen
- 2 Suchparameter für den intelligenten Mac-Ordner auswählen
- 3 Sehr lange Suchparameter-Liste für spezialisierte Ordner
- 4 Nicht vergessen: Intelligenten Ordner sichern, um ihn verwenden zu können
- 5 Intelligenten Ordner nachträglich ändern und Suchregeln anpassen
- 6 Ähnliche Beiträge
Am Apple Mac einen neuen intelligenten Ordner anlegen
Um eine Suche für spätere Anwendungen zu speichern, legt ihr unter macOS am Apple Mac also einen intelligenten Ordner an. So spart ihr in Zukunft Zeit und Nerven beim Auffinden bestimmter Dateien. Und so geht ihr dazu vor:
- Öffnet einen Ordner oder klickt auf den Schreibtisch, um das Finder-Menü nutzen zu können
- Klickt nun in der Menüleiste rechts neben „Finder“ auf Ablage
- Wählt aus diesem Dropdown-Menü den Punkt Neuer intelligenter Ordner aus
- Lasst euch von der Suche-Ansicht des Finder-Fensters nicht irritieren
- Legt nun einen Suchort, Suchbegriffe und / oder Suchparameter / Regeln fest (s. u.)
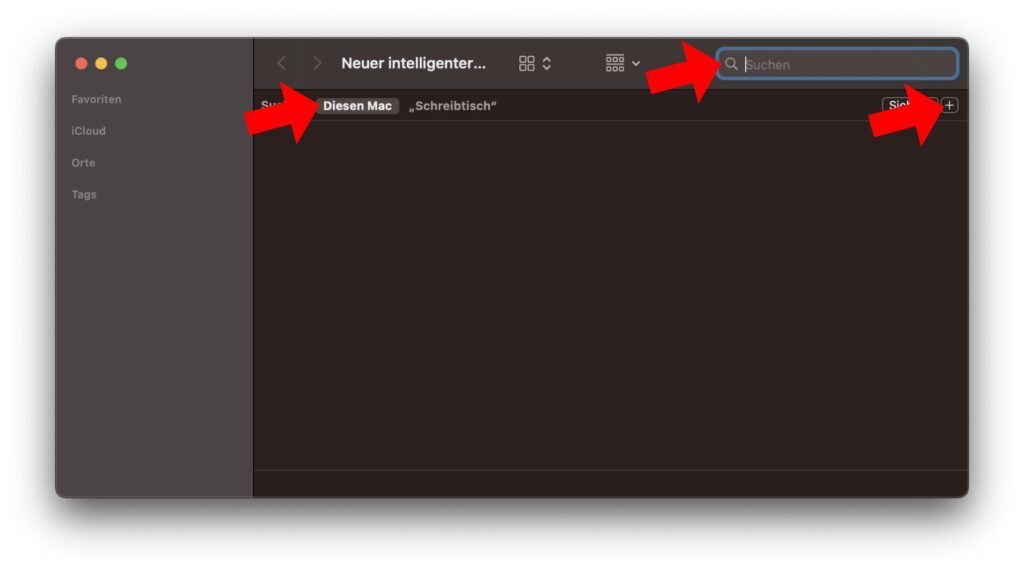
Suchparameter für den intelligenten Mac-Ordner auswählen
Neben dem Suchfeld oben rechts im Finder-Fenster, das automatisch nach dem Anlegen des Ordners ausgewählt sein sollt, nutzt ihr für die genauen Suchparameter das Plus-Symbol (+) darunter. Klickt auf das Plus und legt zum Beispiel für „Art“ Beliebig, Dokument, Musik, PDF, Text oder eine andere Dateiart fest. Klickt ihr abermals auf das Plus, fügt ihr noch weitere Suchkriterien (oder „Regeln“, wie Apple es nennt) hinzu: Name, Letztes Öffnungsdatum, Inhalt, Erstellungsdatum, Letztes Änderungsdatum, etc. Klickt auf Andere…, um auf eine riesige Liste weiterer Parameter zuzugreifen.
Sehr lange Suchparameter-Liste für spezialisierte Ordner
Klickt ihr wie oben beschrieben auf Andere…, dann eröffnet sich euch eine lange Liste mit möglichen Suchparametern. Davon könnt ihr einzelne oder auch direkt mehrere auswählen, indem ihr ihnen ein Häkchen in der „Im Menü“-Spalte verpasst. Von der Abtastrate in Audiodateien und der horizontalen Auflösung eines Bilds über die logische Größe eines Objekts in Byte oder die Höhe eines Objekts über der Meereshöhe hin zu verwendeten Schriftarten oder der Versionsnummer eines Objekts lässt sich sehr viel ganz detailliert definieren.
Ihr könnt also nicht nur ganz einfache Datei-Suchen in einem intelligenten Ordner speichern, sondern darüber hinaus sehr spezielle und fachspezifische Suchanfragen. Von der Fotobearbeitung, der Video- und Musikproduktion hin zu wissenschaftlichen Auswertungen oder der Ordnung von Steuerunterlagen ist also so ziemlich alles mit den intelligenten Ordnern am Mac machbar. Mit mehreren intelligenten Ordnern im gleichen Verzeichnis könnt ihr Dateien verschiedener Zeiträume, Größen, Abmessungen und weiteren Eigenschaften automatisch ordnen lassen und immer von einem zentralen Ort aus aufrufen.
Nicht vergessen: Intelligenten Ordner sichern, um ihn verwenden zu können
Anders als bei regulären Ordnern, die nach dem Anlegen direkt verfügbar und nutzbar sind, muss ein intelligenter Ordner mit den eingestellten Suchparametern bzw. Suche-Regeln erst einmal gespeichert werden. Das geht allerdings ganz schnell, indem ihr oben rechts unter dem Suche-Symbol (Lupe) auf Sichern klickt. Wenn ihr auf den Sichern-Button klickt, dann werdet ihr nach dem gewünschten Namen für den Ordner sowie nach seinem Ablageort gefragt.
Ich habe meinen Beispielordner mal „Sir Apfelot Suche“ genannt, da er nach den wöchentlich erscheinenden Wochenschau-Artikeln sucht. Es lässt sich sogar einstellen, ob der Ordner in der Seitenleiste des Finder-Fensters abgelegt werden soll, was bei einem schnellen Aufrufen und Suchen hilft. Ihr könnt ihn aber auch auf dem Schreibtisch oder in einem anderen Ordner ablegen, den ihr sowieso öfter aufruft und von dem aus ihr ebenfalls einen schnellen Zugriff auf eure gespeicherte Suche bekommt.
Intelligenten Ordner nachträglich ändern und Suchregeln anpassen
Habt ihr eine Suchregel falsch eingestellt oder wollt den intelligenten Ordner nach einer gewissen Zeit neu ausrichten, dann könnt ihr jederzeit Anpassungen vornehmen. Um am Apple Mac in einem intelligenten Ordner eine Regel anzupassen, hinzuzufügen oder zu löschen, geht ihr folgendermaßen vor:
- Öffnet den intelligenten Ordner, den ihr anpassen wollt
- Klickt in der Symbolleiste des Finder-Fensters auf die eingekreisten drei Punkte (…)
- Wählt aus deren Dropdown-Menü Suchkriterien einblenden aus
- Stellt die neuen Kriterien ein oder nehmt andere Änderungen vor
- Schließt die Änderung anschließend wieder mit Sichern ab

Apple Support: Hier klicken
Ähnliche Beiträge
Johannes hat nach dem Abitur eine Ausbildung zum Wirtschaftsassistenten in der Fachrichtung Fremdsprachen absolviert. Danach hat er sich aber für das Recherchieren und Schreiben entschieden, woraus seine Selbstständigkeit hervorging. Seit mehreren Jahren arbeitet er nun u. a. für Sir Apfelot. Seine Artikel beinhalten Produktvorstellungen, News, Anleitungen, Videospiele, Konsolen und einiges mehr. Apple Keynotes verfolgt er live per Stream.