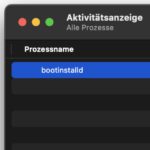Die Nachrichten-App am Mac zeigt Bilder, die per iMessage geschickt wurden, bei einem Doppelklick nicht in der Originalgröße an? Das ist ein Bug, der in verschiedenen Versionen von macOS auftreten kann. Oftmals scheint er sich nicht durch ein bloßes Aus- und wieder Einschalten des Computers lösen zu lassen. Es gibt aber eine ebenso einfache Lösung, die nur ein-zwei Minuten länger dauert. Wenn bei euch also Bilder aus der Nachrichten-App nach einem Doppelklick nicht größer angezeigt werden, schaut mal, ob euch die folgend aufgezeigten Schritte helfen.

Kapitel in diesem Beitrag:
- 1 Bilder in der Nachrichten-App wieder in Originalgröße anzeigen
- 2 Safe Mode: Vor dem Starten schauen, ob ein Intel- oder M-Chip verbaut ist
- 3 Intel-Mac im abgesicherten Modus starten: So geht’s!
- 4 Computer mit Apple Silicon im abgesicherten Modus starten: So geht’s!
- 5 Meine Tipps & Tricks rund um Technik & Apple
- 6 Ähnliche Beiträge
Bilder in der Nachrichten-App wieder in Originalgröße anzeigen
Der Fehler, dass über iMessage gesendete Bilder und Fotos nicht größer bzw. in ihrer Originalgröße angezeigt werden können, kann als Bug sowohl unter macOS 10.15 Catalina als auch unter macOS 11 Big Sur und macOS 12 Monterey auftreten. Möglicherweise sind auch andere Mac-Betriebssysteme betroffen. Bezugnehmend auf einen entsprechenden Foreneintrag lässt sich aber dieses einfache Vorgehen als Lösungsansatz probieren:
- Apple Mac im abgesicherten Modus (Safe Mode) starten
- Anschließend den Apple Mac herunterfahren
- Zuletzt den Apple Mac wieder ganz normal starten
Safe Mode: Vor dem Starten schauen, ob ein Intel- oder M-Chip verbaut ist
Wenn ihr euren Mac, den iMac oder das MacBook im abgesicherten Modus (Safe Mode) starten wollt, dann müsst ihr zuerst unterscheiden, ob es sich um ein Modell mit Intel-Prozessor oder um eines mit Apple Silicon (M1 Chip, M2 Chip, etc.) handelt. Das geht u. a. über das Mac-Menü mit dem -Symbol oben links auf der Menüleiste sowie dort in „Über diesen Mac“.
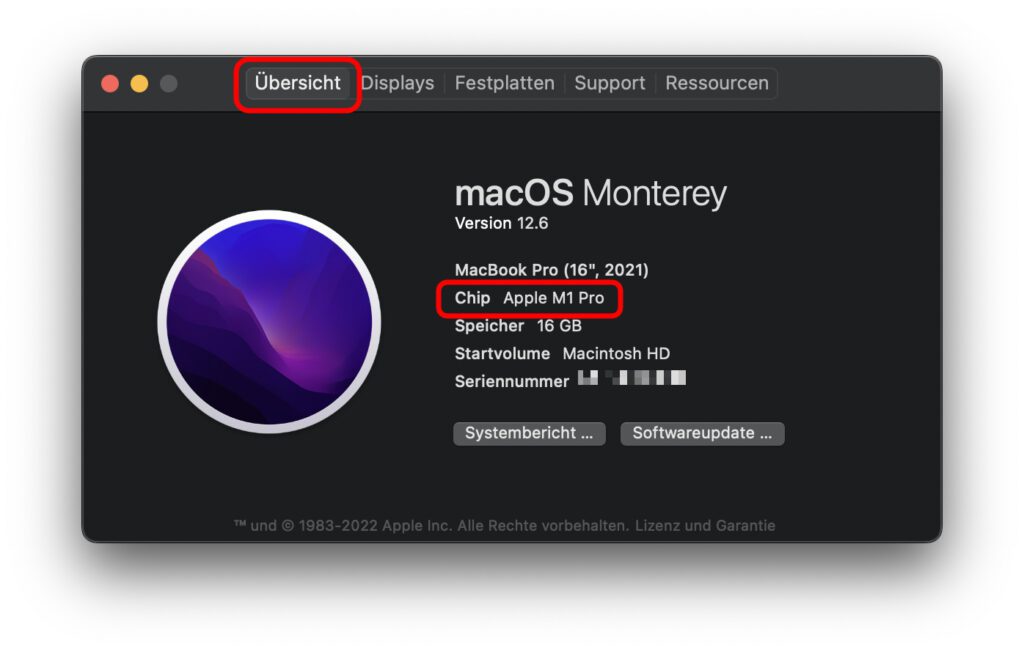
Im Reiter „Übersicht“ könnt ihr neben „Chip“, „Prozessor“, „CPU“ oder ähnlichem einsehen, was als zentrale Recheneinheit verbaut ist. Im Folgenden findet ihr erst die Anleitung für den abgesicherten Modus an Intel-Macs und dann die Anleitung für den sicheren Modus am Mac-Modellen mit Apple Silicon.
Intel-Mac im abgesicherten Modus starten: So geht’s!
Wollt ihr den Mac, den iMac oder das MacBook im Safe Mode booten und anschließend wieder „normal“ neustarten, dann sind dafür nur wenige Schritte nötig. Wichtig ist im Grunde nur, dass ihr beim ersten Start die linke Shift- bzw. Umschalttaste direkt nach dem Anschalten gedrückt haltet. Und so sieht die Schritt-für-Schritt-Anleitung aus:
- Schaltet den Apple Mac komplett aus
- Startet ihn dann mit gedrückter Shift-Taste neu
- Haltet die Shift-Taste bis der Start-Ton ertönt
- Wartet bis der Mac fertig gebootet ist (kann etwas dauern)
- Startet ihn dann wieder neu, diesmal ohne Shift-Taste
Weitere Informationen zum Booten von Intel-Macs im Safe Mode findet ihr in diesem Beitrag von 2017: Anleitung – Mac im Safe-Mode booten (Abgesicherter Modus).
Computer mit Apple Silicon im abgesicherten Modus starten: So geht’s!
Um einen iMac, ein MacBook oder einen anderen Apple-Computer mit M-Chip im abgesicherten Modus zu starten, geht ihr ähnlich vor wie bei den Vorgängermodellen. Allerdings sind die einzelnen Schritte nicht genau die gleichen, weshalb sich diese Anleitung leicht von der obigen unterscheidet:
- Beim Einschalten die Ein-/Aus-Taste gedrückt halten
- Ein Volume auswählen (falls mehrere verwendet werden)
- Umschalttaste gedrückt halten und auf „Im gesicherten Modus fortfahren“ klicken
Auch hier kann es etwas länger dauern, bis der Rechner komplett gebootet ist. Allerdings sind nach den aufgezeigten Schritten dafür keine weiteren Eingaben nötig. Wenn alles fertig geladen wurde, könnt ihr den Computer ausschalten, wieder ganz normal starten und dann schauen, ob die per iMessage geschickten Fotos und Bilder sich wieder per Doppelklick in der Originalgröße anzeigen lassen.
Mehr zu den Tastenkombinationen beim Systemstart auf Macs mit M-Chip findet ihr in diesem Beitrag vom Januar 2022: Startoptionen für Apple Silicon Macs – Tastenkombinationen für Startvorgang.
Apple-Guide: Hier
Meine Tipps & Tricks rund um Technik & Apple
Ähnliche Beiträge
Johannes hat nach dem Abitur eine Ausbildung zum Wirtschaftsassistenten in der Fachrichtung Fremdsprachen absolviert. Danach hat er sich aber für das Recherchieren und Schreiben entschieden, woraus seine Selbstständigkeit hervorging. Seit mehreren Jahren arbeitet er nun u. a. für Sir Apfelot. Seine Artikel beinhalten Produktvorstellungen, News, Anleitungen, Videospiele, Konsolen und einiges mehr. Apple Keynotes verfolgt er live per Stream.