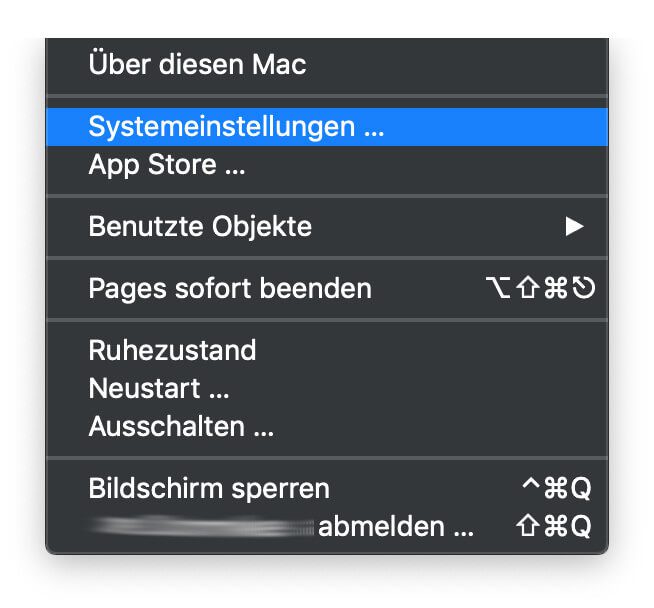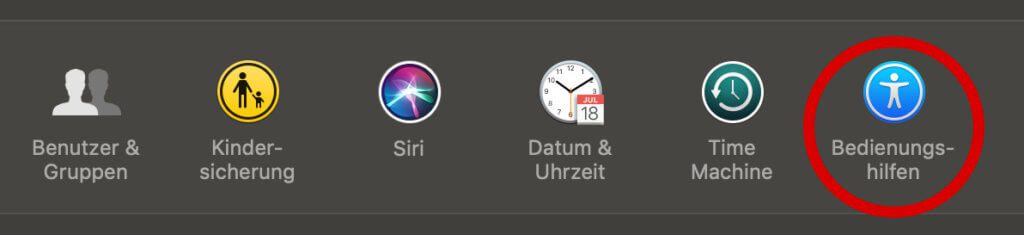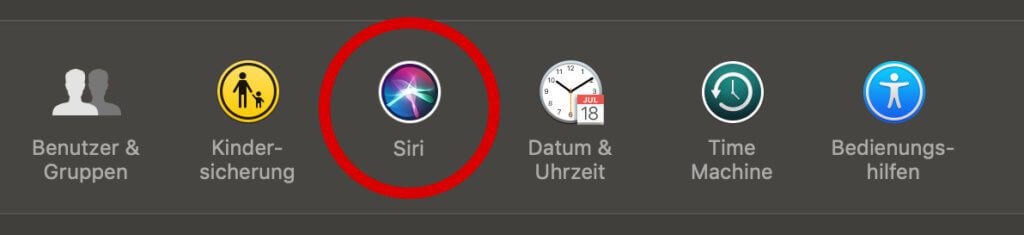Apples Sprachassistenz Siri funktioniert auf den verschiedensten Geräten durch Spracheingaben. Möchtet ihr die Siri-Befehle lieber eintippen statt zu sprechen, dann findet ihr am Mac die richtigen Einstellungen. Denn Siri eine Aufgabe oder eine Frage zu schreiben, das ist vor allem am MacBook an öffentlichen Plätzen, im Café oder im Zug sinnvoll. Aber auch im Büro am Mac, iMac oder Mac mini gibt man wohl lieber seine Anfragen ein als sie laut vor sich her zu sagen. Wie ihr das Siri-Eingabefeld aktiviert, was ihr bei der Nutzung beachten solltet sowie weitere Tipps findet ihr im Folgenden.
Kapitel in diesem Beitrag:
Mac-Einstellungen: „Siri schreiben“ aktivieren
Als erstes müsst ihr die Funktion „Siri schreiben“ über die Systemeinstellungen eures Apple-Computers aktivieren. Das funktioniert in allen aktuellen macOS-Versionen, in denen Siri standardmäßig implementiert ist. So geht ihr Schritt für Schritt vor:
- Klickt auf das -Symbol oben links auf der Menüleiste
- Klickt im sich öffnenden Menü auf die Systemeinstellungen…
- Wählt nun die Bedienungshilfen (Figur im blauen Kreis) aus
- Scrollt in der linken Übersicht bis „Interaktion“ und wählt Siri aus
- Setzt nun das Häkchen bei „Siri schreiben“ aktivieren
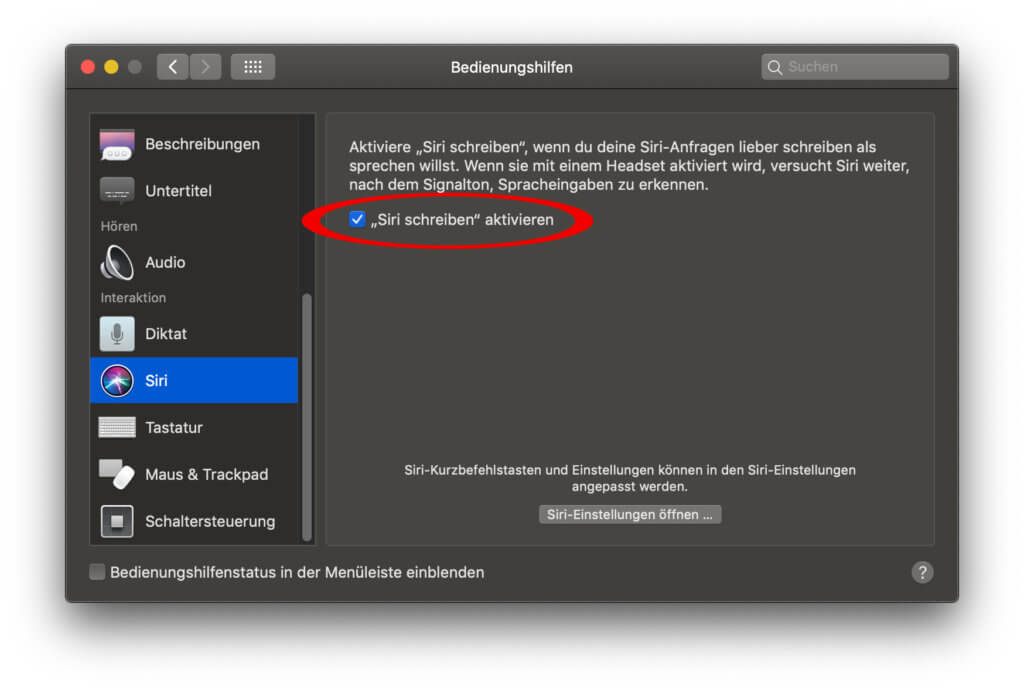
Über dem Kästchen findet ihr auch nochmal eine Erklärung zum Feature, das ihr mit dem Setzen des Häkchens aktiviert: Aktiviere „Siri schreiben“, wenn du deine Siri-Anfragen lieber schreiben als sprechen willst. Wenn sie mit einem Headset aktiviert wird, versucht Siri weiter, nach dem Signalton, Spracheingaben zu erkennen.
Siri-Befehle eintippen, aber Sprachantwort erhalten
Ihr solltet bedenken, dass ihr durch die oben erwirkte Einstellung zwar ein Eingabefeld für Siri-Anfragen bekommt, Siri aber weiter sowohl in Schrift als auch in Sprache antwortet. Seid ihr also im Café, im Zug, im Großraumbüro oder dergleichen und tragt keine Kopfhörer, dann fahrt vor der Nutzung der Sprachassistenz die Lautstärke des Mac oder MacBook herunter. Oder ihr bleibt einfach kurz in den Einstellungen von macOS und deaktiviert die Sprachausgabe von Siri ;)
Tipp: Handbücher zu macOS 10.15 Catalina
Siri-Sprachausgabe am Mac deaktivieren
Wollt ihr komplett schriftlich mit Siri kommunizieren, dann reicht es nicht, nur die Siri-Befehle eintippen zu können statt sie sprechen zu müssen. Auch Siri muss wissen, dass sie nichts sagen darf. Aber auch das ist mit wenigen Schritten realisiert:
- Klickt auf das -Symbol oben links auf der Menüleiste
- Klickt im sich öffnenden Menü auf die Systemeinstellungen…
- Wählt nun Siri (buntes Symbol mit weißem Kreis) aus
- Setzt nun die Auswahl bei „Sprachausgabe“ von Ein auf Aus
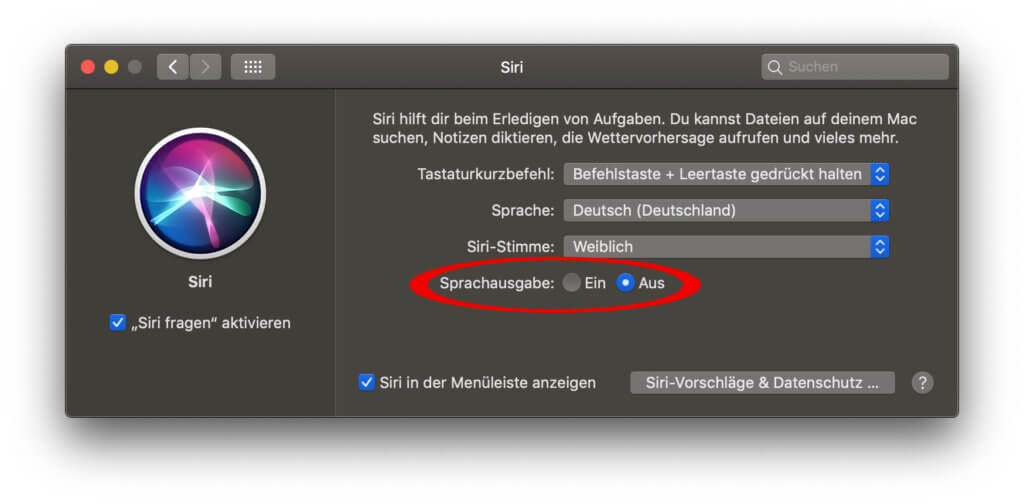
Meine Tipps & Tricks rund um Technik & Apple
Ähnliche Beiträge
Johannes hat nach dem Abitur eine Ausbildung zum Wirtschaftsassistenten in der Fachrichtung Fremdsprachen absolviert. Danach hat er sich aber für das Recherchieren und Schreiben entschieden, woraus seine Selbstständigkeit hervorging. Seit mehreren Jahren arbeitet er nun u. a. für Sir Apfelot. Seine Artikel beinhalten Produktvorstellungen, News, Anleitungen, Videospiele, Konsolen und einiges mehr. Apple Keynotes verfolgt er live per Stream.