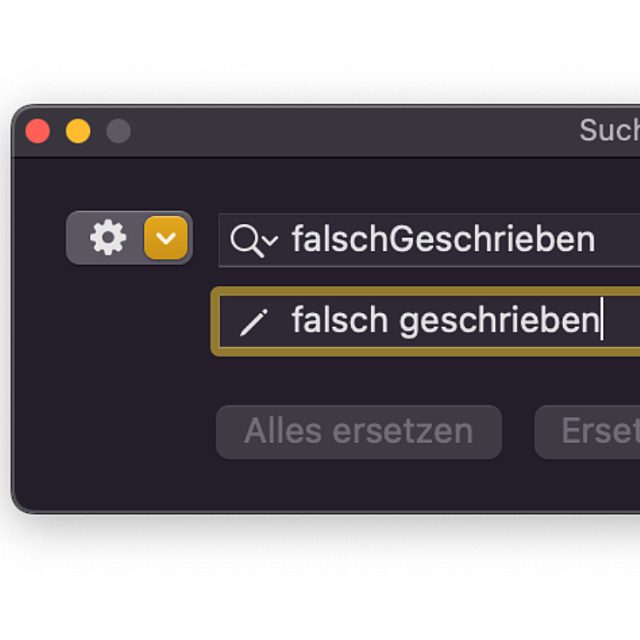Dass man am Apple Mac, iMac und MacBook in bestimmten Apps mit der Befehlstaste und F (⌘+F) als Tastenkombination eine Volltextsuche starten kann, wissen bestimmt viele von euch. Doch wie kann man den gefundenen Text durch einen anderen ersetzen? Das zeige ich euch in diesem Ratgeber für die Programme Microsoft Word und Apple Pages auf. Sowohl einzelne Wörter als auch Wortgruppen, Sätze und Satzzeichen könnt ihr so austauschen. Habt ihr immer wieder den gleichen Fehler gemacht, so müsst ihr ihn nicht einzeln ausbessern, sondern könnt das Suchen und Ersetzen von Text in wenigen Schritten nutzen.
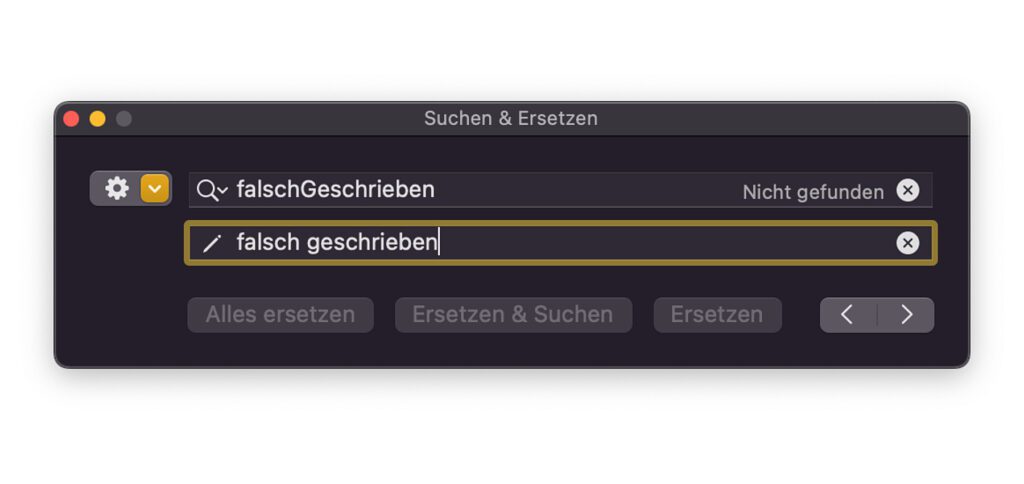
Kapitel in diesem Beitrag:
Suchen und Ersetzen von Text in Microsoft Word
Nutzt ihr unter macOS die Microsoft-Textverarbeitung Word, dann geht das Suchen und Ersetzen von Wörtern, Satzteichen und Co. mit ein paar Klicks und Eingaben vonstatten. Hier ist die Schritt-für-Schritt-Anleitung, die euch sicher zum Ziel bringt:
- Klickt in der oberen rechten Ecke des App-Fensters auf die Lupe links des „Im Dokument suchen“-Eingabefelds
- Klickt nun in der sich aufzeigenden Auswahl auf die Ersetzen…-Option
- Es öffnet sich links im App-Fenster eine Suchmaske, in der ihr im oberen Eingabefeld die fehlerhafte Eingabe notiert
- Im unteren Eingabefeld notiert ihr, womit ihr die obere Eingabe ersetzen wollt
- Für das Ersetzen des einzelnen, ausgewählten Falls klickt „Ersetzen“; wollt ihr direkt alle Fehler korrigieren, klickt auf „Alle ersetzen“
Weiter unten in diesem Beitrag findet ihr ergänzend zu diesen fünf Punkten eine bebilderte Anleitung mit Screenshots. Darin zeige ich euch, wie ihr Satzzeichen sowie Wörter ganz einfach ersetzen könnt – und zwar gleich mehrere auf einmal, um richtig viel Zeit zu sparen.
Suchen und Ersetzen von Text in Apple Pages
Verwendet ihr unter macOS am Mac die Apple-Textverarbeitung Pages, dann könnt ihr auch dort Wörter, Zeichen, Wortgruppen, Phrasen und mehr suchen, finden und ersetzen. Das Suchen als ersten Schritt könnt ihr dabei auf verschiedenen Wegen realisieren. Über die Lupe in der Symbolleiste (falls dort platziert), über die Tastenkombination cmd + F bzw. ⌘+F oder über Bearbeiten -> Suchen -> Suchen…. Habt ihr euren Favoriten daraus gefunden, dann geht folgendermaßen vor:
- Öffnet die „Suchen & Ersetzen“-Eingabemaske über einen der aufgezeigten Wege
- Gebt im oberen Textfeld die zu suchenden Zeichen ein
- Gebt im unteren Textfeld die dafür einzusetzenden Zeichen ein
- Wählt nun für den einzelnen Tausch „Ersetzen“ oder die vollständige Korrektur „Alles ersetzen“
- Schließt zum Abschluss das kleine Fenster
Auch diese kurz aufgezeigten Maßnahmen für die schnelle Korrektur von Wiederholungsfehlern in Textdateien habe ich vermittels Screenshots bildhaft nachgebaut. Die Screenshot-Anleitung zum Text suchen und ersetzen in Apple Pages findet ihr ganz unten in diesem Beitrag.
Screenshot-Anleitung: Wiederholte Fehler korrigieren in Word
Die obige Liste zeigt das Vorgehen in der Theorie. Um das Ganze ein bisschen anschaulicher zu gestalten, habe ich euch auch ein paar Screenshots von den einzelnen Schritten angefertigt. Im Folgenden werde ich in einem Word-Dokument den Punkt aus mehreren Dezimalwerten in ein Komma umwandeln sowie ein mehrfach falsch geschriebenes Wort gegen die richtige Schreibweise ersetzen:
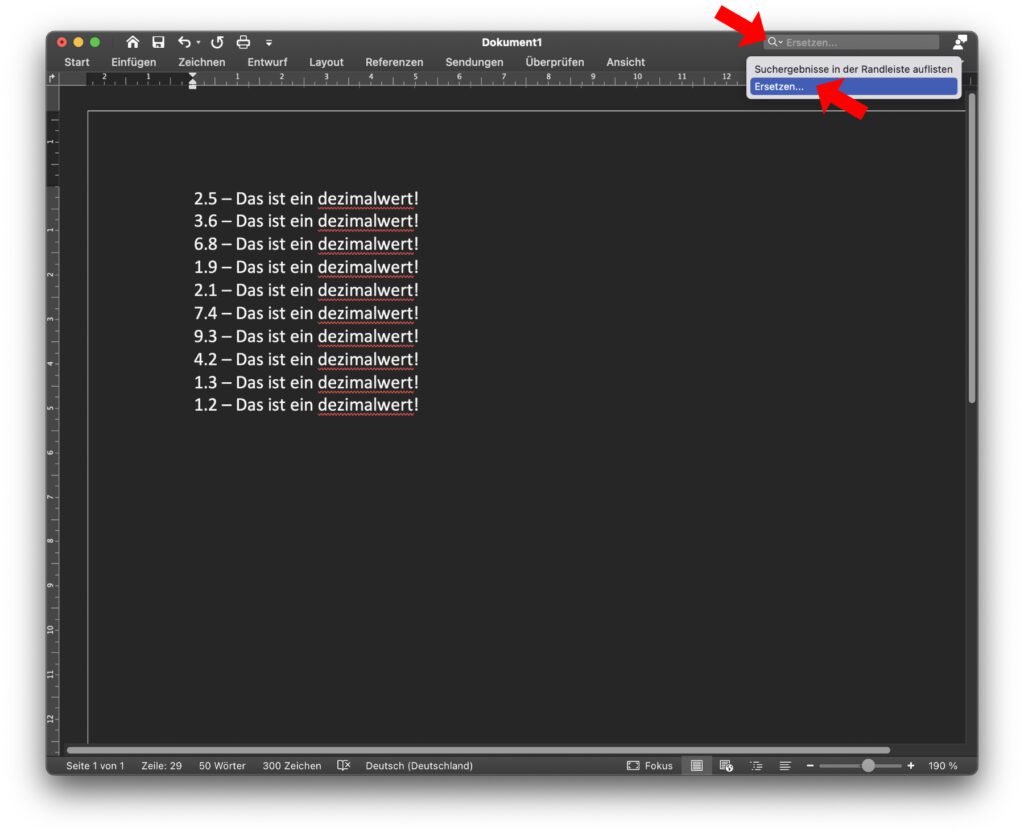
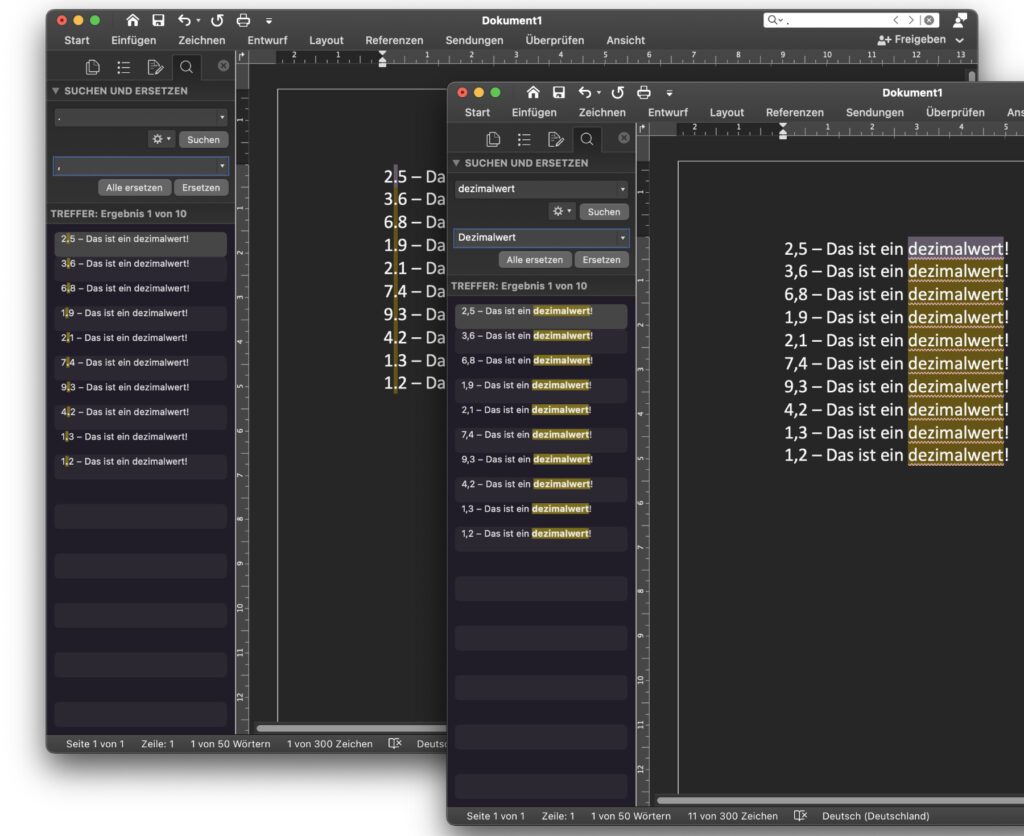
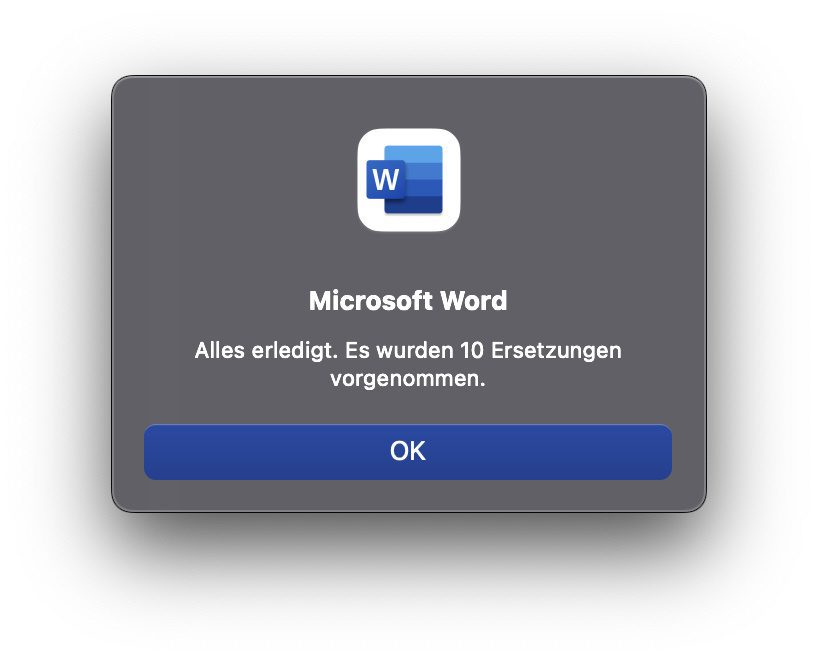
Screenshot-Anleitung: Wiederholte Fehler korrigieren in Pages
Nach der Theorie in den oben aufgelisteten Schritten folgt nun auch hier die Praxis. Ich habe die gleichen Fehler wie bei Word simuliert: Dezimalwerte mit Punkten statt Kommata sowie das Wort „Dezimalwert“ mit kleinem Anfangsbuchstaben. Statt in allen zehn Zeilen den Punkt und das kleine d einzeln auszutauschen, lässt sich das „Suchen & Ersetzen“-Fenster von Apple Pages nutzen:
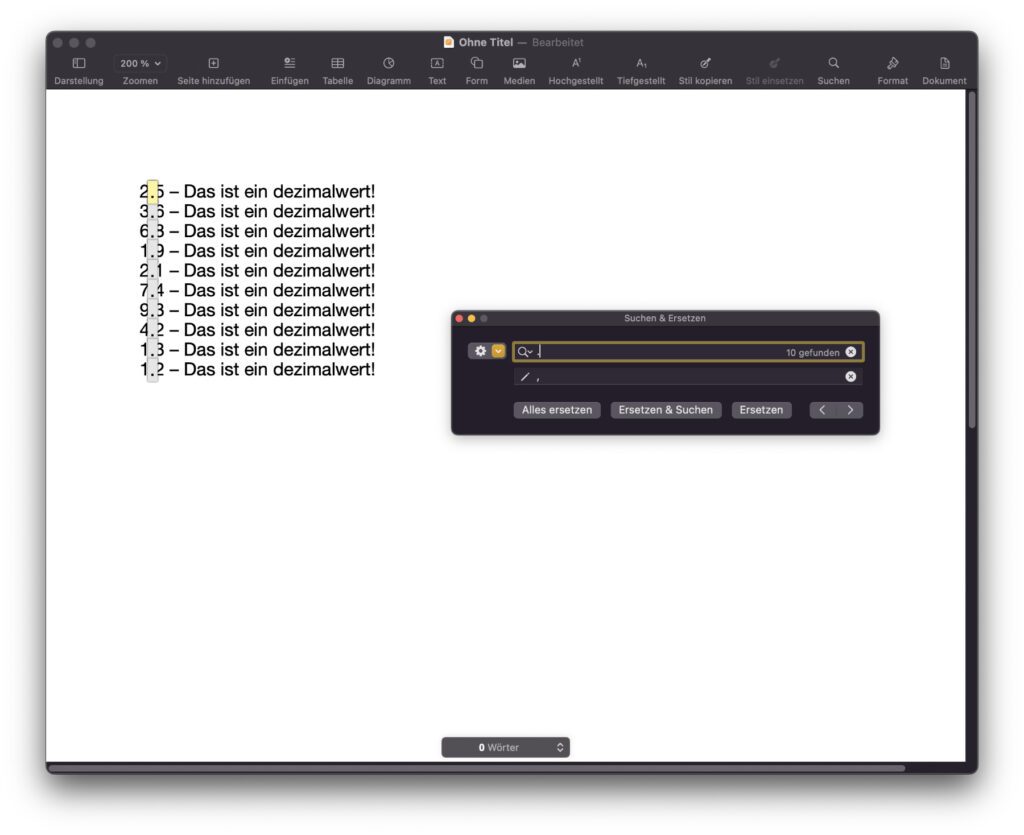
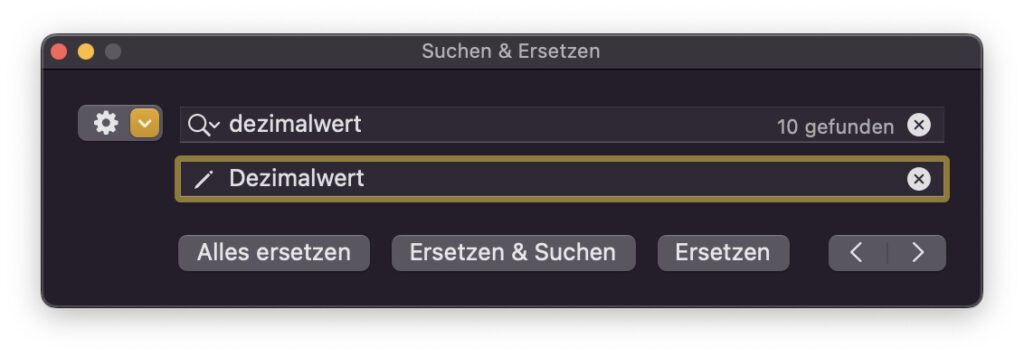
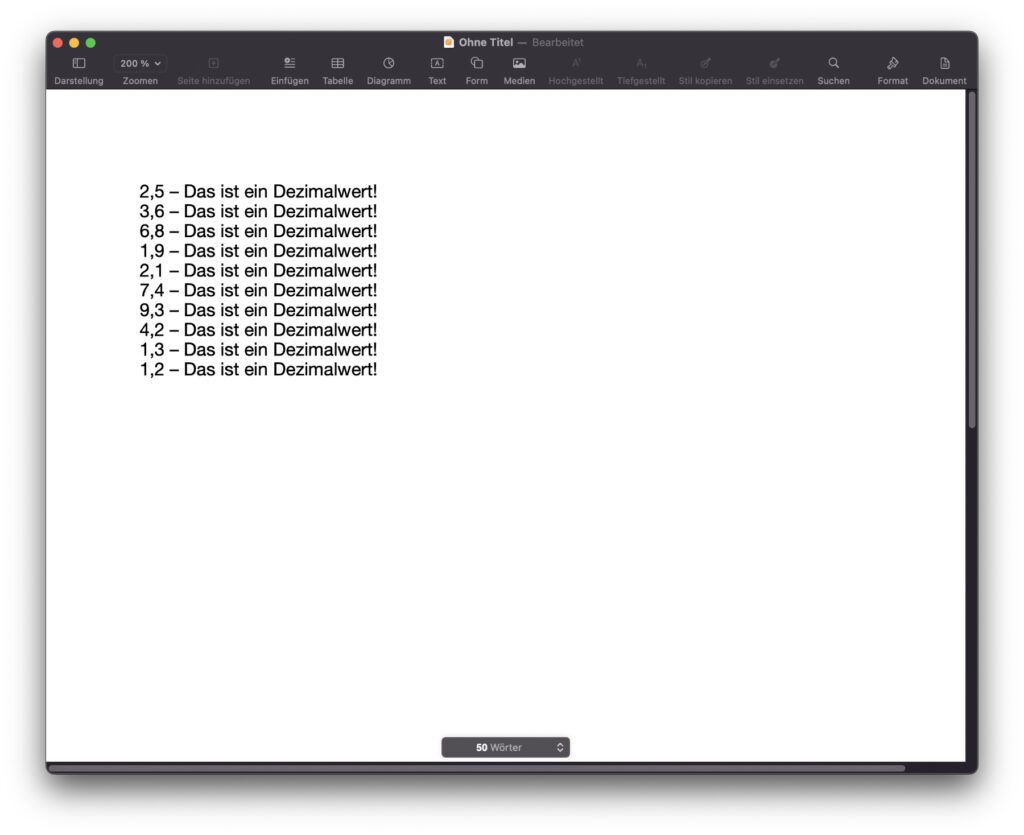
- Heiting, Mareile (Autor)
- Horst-Dieter Radke (Autor)
Ähnliche Beiträge
Johannes hat nach dem Abitur eine Ausbildung zum Wirtschaftsassistenten in der Fachrichtung Fremdsprachen absolviert. Danach hat er sich aber für das Recherchieren und Schreiben entschieden, woraus seine Selbstständigkeit hervorging. Seit mehreren Jahren arbeitet er nun u. a. für Sir Apfelot. Seine Artikel beinhalten Produktvorstellungen, News, Anleitungen, Videospiele, Konsolen und einiges mehr. Apple Keynotes verfolgt er live per Stream.
Die Seite enthält Affiliate Links / Bilder: Amazon.de