Gestern habe ich seit Ewigkeiten mal wieder Google Chrome installiert, weil ich für eine Anleitung Screenshots machen wollte. Nach der Installation der neuesten Chrome-Version ist mir dann aufgefallen, dass das Launchpad (App-Übersicht des Apple Mac) plötzlich drei statt zwei Seiten aufwies. Und siehe da: auf der dritten Seite hatten sich Verknüpfungen zu Google-Diensten wie Gmail, Google Drive, YouTube, Dokumente, Präsentationen und Tabellen niedergelassen. Doch wie kann man diese Google-Dienste aus dem Launchpad löschen? Hier findet ihr die Antwort auf diese Frage!

Kapitel in diesem Beitrag:
Account-eigener Programme-Ordner beherbergt Google-Verknüpfungen
Auf der Suche nach einer Lösung bin ich auf verschiedene Lösungsansätze gestoßen, die mir gezeigt haben, dass das Problem schon seit mehreren Versionen des Chrome-Browsers auftritt. Je nach Betriebssystem am Apple Mac schien es da in der Vergangenheit auch unterschiedliche Speicherorte zu geben. In aktuellen macOS-Versionen wie Ventura und Sonoma kann man aber den Programme-Ordner des genutzten Accounts dafür ermitteln.
Der Pfad lautet:
/Users/„UserName“/Applications/Chrome Apps.localized
Oder in Kurzform:
~/Applications/Chrome Apps.localized

Um zu diesem Ordner zu gelangen, könnt ihr z. B. den Finder öffnen, die Macintosh HD aufrufen, den Benutzer:innen-Ordner und darin euren Account-Ordner öffnen sowie darin den Programme-Ordner aufmachen.
Oder ihr öffnet den Finder, wählt in der Menüleiste „Gehe zu“, klickt darin dann „Gehe zu Ordner…“ an und gebt den zweiten oben genannten Pfad ein, den ihr dann mit der Eingabetaste (Enter) bestätigt.
Anleitung: Google-Dienste aus dem Launchpad löschen
Welchen Weg ihr auch wählt, ihr kommt schließlich zum Ordner, in dem die mit dem Chrome-Browser installierten Dienste-Verknüpfungen liegen. Diese könnt ihr nun alle in den Papierkorb legen und selbigen dann leeren. So verschwinden diese als Web-App abgelegten Seitenhinweise auch aus dem Launchpad.
Wenn ihr sie nicht einzeln in den Papierkorb verschieben wollt, dann könnt ihr auch eine Ordnerstufe höher gehen (~/Applications) und einfach den gesamten „Google-Apps“-Ordner löschen sowie danach den Papierkorb leeren. Ist das erledigt, dann verschwinden die Symbole und die ggf. dafür neu angelegte Seite aus dem Launchpad des Mac.
Ähnliche Beiträge
Johannes hat nach dem Abitur eine Ausbildung zum Wirtschaftsassistenten in der Fachrichtung Fremdsprachen absolviert. Danach hat er sich aber für das Recherchieren und Schreiben entschieden, woraus seine Selbstständigkeit hervorging. Seit mehreren Jahren arbeitet er nun u. a. für Sir Apfelot. Seine Artikel beinhalten Produktvorstellungen, News, Anleitungen, Videospiele, Konsolen und einiges mehr. Apple Keynotes verfolgt er live per Stream.

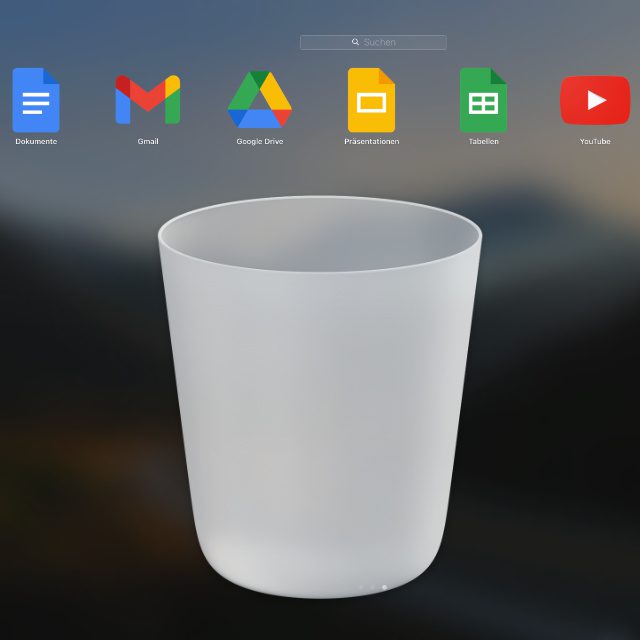








Allein, dass Google den „Kram“ da hinein-dockt ist eine echte Frechheit. Geht gar nicht.
Nun bin ich bereits seit zwei Jahren Chrome-frei und habe nochmals Gründe, diesen Browser nicht mehr auf meine Systeme zu laden.
Vom Verfechter zum Gegner. Ich habe lange Chrome, ChromeOS und Pixel supportet. Über alle Foren, sowie Communities in Google+. Dabei habe ich derart viele Argumente gegen eine Nutzung von Google-Diensten diskutiert, dass ich zuletzt einsehen musste: Es ist eine gaaanz dumme Idee, mit jedem Klick, mit jeder Suche, durch Verwendung von Soft- und Hardware des Unternehmens, jederzeit und ständig Daten abzugeben, an ein Unternehmen, dessen Haupteinnahmequelle es ist, dich zum Ziel zu machen.
Und nun sind sie, wie hier beschrieben, auch noch derart aufdringlich, dass man erneut, unbedingt abraten muss, irgendwas von Google zu nutzen.