Um die Übersicht auf dem macOS-Schreibtisch, in einem vollen Ordner oder andernorts am Mac zu behalten, könnt ihr Ordnern individuelle Symbole zuweisen. Das funktioniert in der Theorie ganz einfach: Grafik auswählen, auf die Ordnerinformationen ziehen und schon ändert sich das Symbol. Doch manchmal übernimmt das System dann nur das Grafikdatei-Symbol (Papier mit „GIF“ oder „PNG“ drauf) als Ordnersymbol. Was kann ma da machen?, fragt ihr euch vielleicht. Da ich letztens das gleiche Problem hatte, habe ich ein Workaround gesucht – und auch gefunden! Meine Lösung teile ich hier mit euch.
Kapitel in diesem Beitrag:
Ordnersymbol ändern am Mac: Eigentlich ganz einfach…
Um unter macOS ein Ordnersymbol zu ändern bzw. festzulegen, muss man eigentlich nicht viel machen. Das dachte ich zumindest als ich letztens einen Ordner mit bestimmter Thematik entsprechend optisch aufbereiten wollte. So ist normalerweise das Vorgehen:
- Rechtsklick (bzw. Sekundärklick) auf den Ordner ausführen
- Aus dem erscheinenden Menü „Informationen“ anklicken
- Beliebige Grafik auf das kleine Ordnersymbol (ganz oben) ziehen
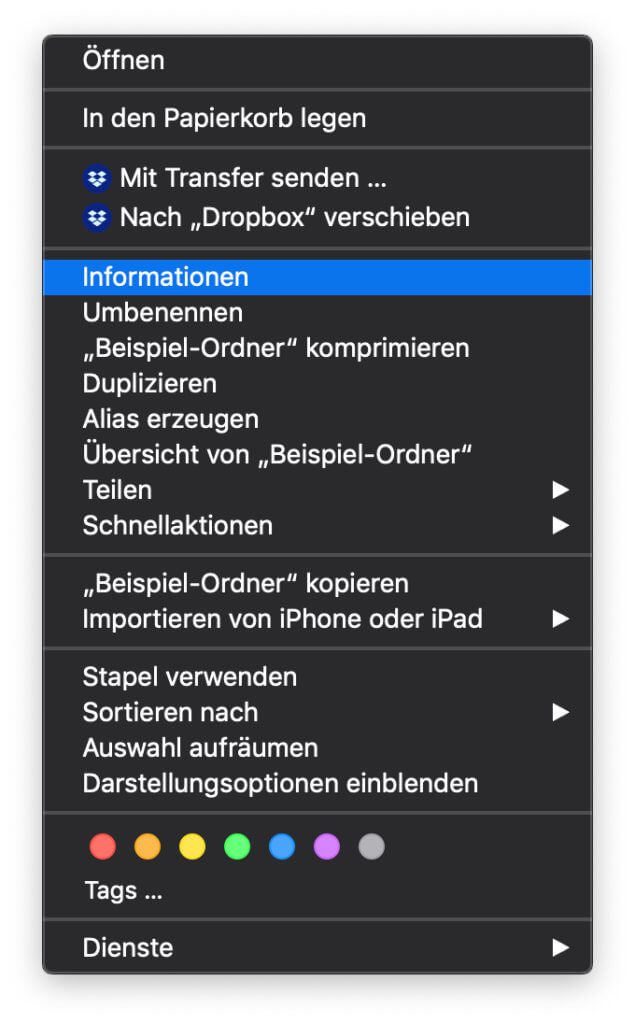
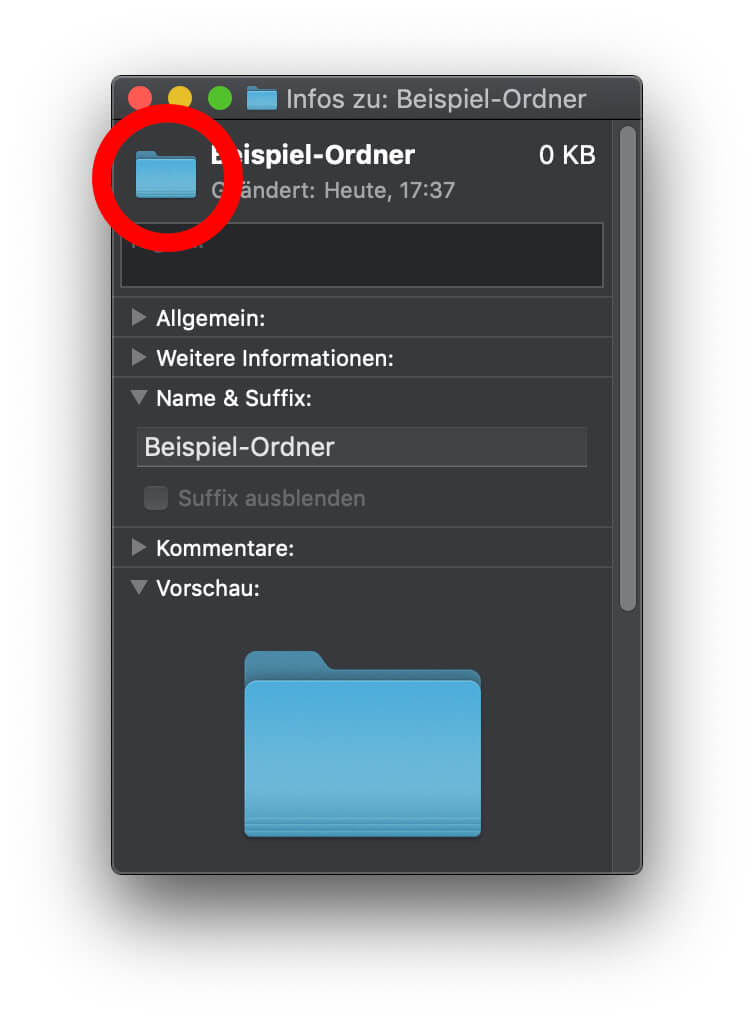
Ordner übernimmt Symbol nicht – was tun?
Ihr wisst also, wie man Ordnersymbole festlegt, und habt euch auch schon eine schöne Grafik gebastelt bzw. heruntergeladen. Gerade PNGs oder GIFs ohne Hintergrund-Ebene, die den Schreibtisch-Hintergrund zur Geltung kommen lassen, sind optisch ansprechend. Doch wenn ihr die Datei auf das kleine Ordnersymbol in den Ordnerinformationen zieht, dann wird nur die Standard-Grafik für das jeweilige Dateiformat angezeigt? Also dieser Fehler:
Es gibt ein Workaround, mit dem ihr die Grafik doch noch als Bild für den Ordner festlegen könnt. Dafür müsst ihr sie erst einmal in einem Webbrowser, zum Beispiel in Apple Safari, öffnen.
Symbol über Safari für einen Ordner festlegen
Tritt also bei euch der Fehler auf, der auch mir untergekommen ist, dann nutzt einfach Safari als Workaround. In ein paar Schritten seid ihr dann am gewünschten Ziel:
- Rechtsklick (bzw. Sekundärklick) auf die gewünschte Grafikdatei
- Im sich öffnenden Menü „Öffnen mit“ -> „Safari“ auswählen
- Das im Safari-Browser angezeigte Bild auf das Symbol in den Ordnerinformationen ziehen
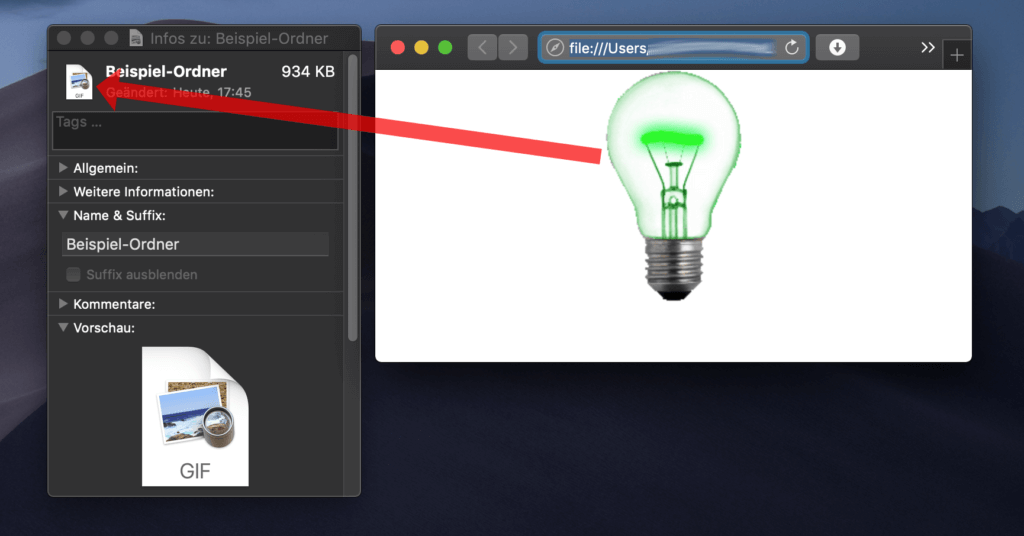
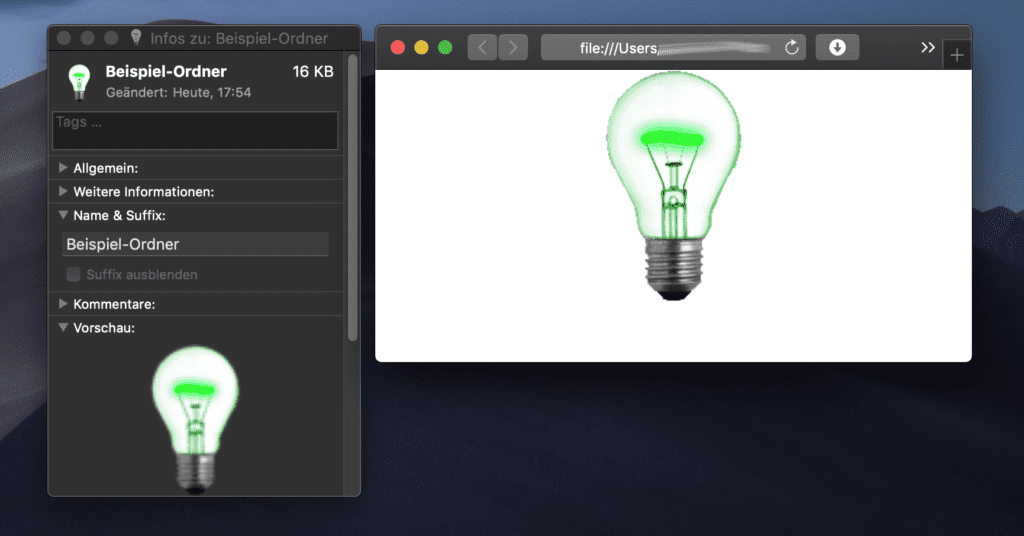
Ähnliche Beiträge
Johannes hat nach dem Abitur eine Ausbildung zum Wirtschaftsassistenten in der Fachrichtung Fremdsprachen absolviert. Danach hat er sich aber für das Recherchieren und Schreiben entschieden, woraus seine Selbstständigkeit hervorging. Seit mehreren Jahren arbeitet er nun u. a. für Sir Apfelot. Seine Artikel beinhalten Produktvorstellungen, News, Anleitungen, Videospiele, Konsolen und einiges mehr. Apple Keynotes verfolgt er live per Stream.


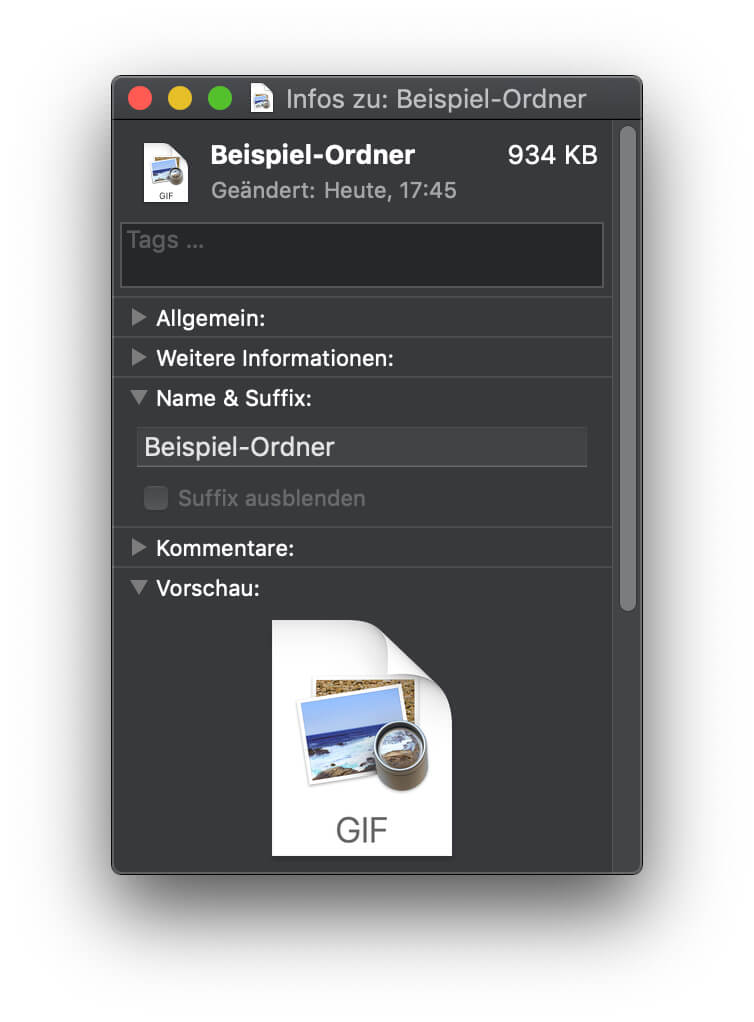
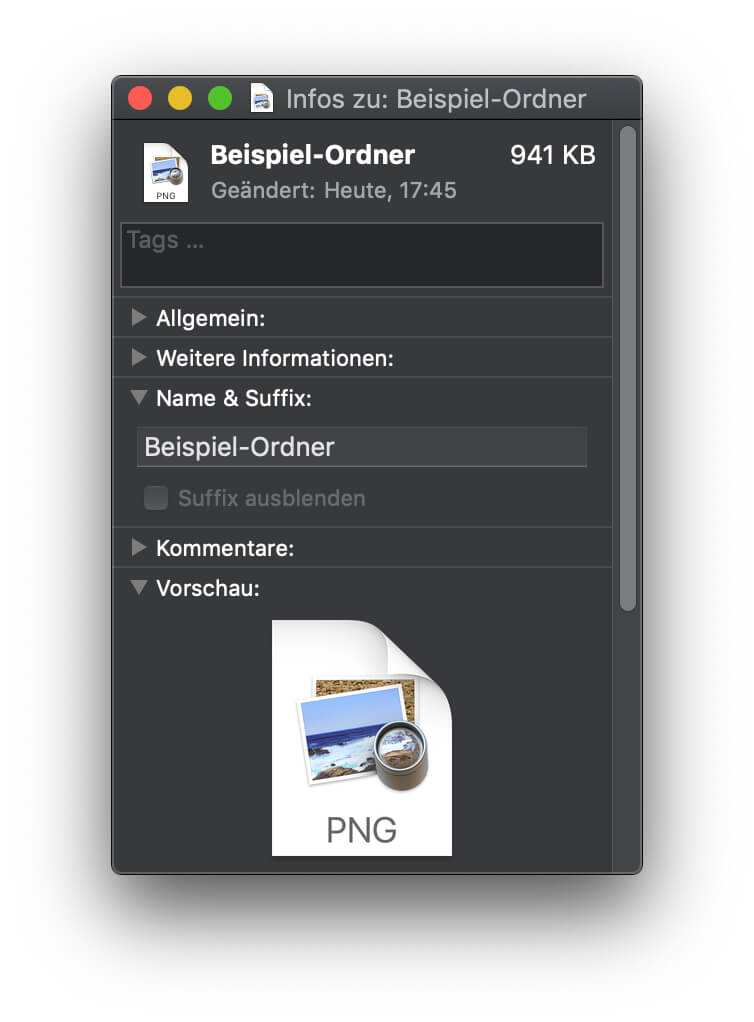








Hallo Sir Apfelot, bei mir funktioniert der Workaround nicht. Es wird nur PNG angezeigt. Muss das Bild eine bestimmte Größe haben?
Hat doch geklappt! :-)
Super, vielen Dank, das hat mir sehr geholfen!
Hallo!
Der Workaround klappt leider nicht bei mir – habe es mit JPG und PNG versucht. Hat jemand noch eine andere Idee? Brauchen die Dateien eine bestimmte oder maximale Größe?
Danke und Gruß
Bei den normalen Ordner und Programmen kann man das Symbole überschreiben wie erklärt.
Aber wie geht dies bei den Adressbuch, Mail oder Safari?
Hier funktioniert dies nicht.
Für normale Apps geht dies so:
1. Programm suchen, das man ändern möchte.
2. Programmdatei markieren und mit CMD + I das Info-Fenster öffnen.
3. nun eine JPG-Datei öffnen und kopieren (z.B. in Photoshop eine Datei mit 1024-x1024 px öffnen, alles markieren und mit CMD + C kopieren)
4. nun mit der Maus das kleine Icon oben links im Info-Fenster der App anklicken.
5. mit CMD + V das vorher kopierte Icon einsetzen.
Hallo,
danke für die Hilfe. Magst Du vielleicht noch erläutern, warum das funktioniert?
Danke und viele Grüße!
Hallo Sara! Wie meinst du das? Wenn du wissen möchtest, welche Technik dahinter steckt, müsstest du vielleicht bei Apple fragen. Ich bin nicht so der Crack, was macOS Programmierung betrifft. :D
Super, vielen Dank! Bisher hat der normale Weg bei mir immer funktioniert, aber jetzt tauchte genau das Problem auf, dass Sie hier beschreiben. So rasch habe ich noch nie eine Lösung im netz gefunden! :-)
Prima! Das freut mich. :D
Hallo Sir Apfelot, ich wollte ein Bild aus meiner Fotodatei einsetzen – aber es wird nur jpeg angezeigt. Habe es schon mit verschiedenen Bildern ausprobiert, keines funktioniert. Die “Live” Funktion wurde bei den Bildern bereits deaktiviert? Danke für Deine Antwort.
Hallo Kerstin! Ich habe es gerade nochmal unter macOS Big Sur getestet. Ich habe im Finder eine JPG Datei markiert (nur einmal anklicken). Dann mit CMD + C kopiert. Nun die Ordner-Informationen geöffnet, indem ich den Ordner markiere und mit CMD + I das Info-Fenster öffne. Nun wird in dem Fenster einmal oben klein und unten etwas größer das Ordnersymbol angezeigt. Du klickst einmal auf das obere, kleine Bild und setzt mit CMD + V dein Bild dort ein. Lief bei mir sauber durch und mein Ordner hat nun ein Foto als Ordner-Symbol. Wo genau hängt es bei dir?
Hallo Sir Apfelot,
Ich hab mir ein schönes Icon für den Programme-Ordner gemacht, nur leider lässt sich das nicht ändern. Gibt es da noch einen Trick?
Das Icon am Finder würde ich auch gern ändern, da finde ich nicht mal das Informationenfenster.
Hallo Markus! Wo genau ist das Problem? Ich habe gerade mit CMD + F die Finder-App gesucht und markiert. Dann mit CMD + I öffnet sich das Informationsfenster und oben links in diesem Fenster sieht man das Icon. Das kannst du entsprechend ändern. Ich habe noch nicht ganze verstanden, wo es bei dir “hängt”.
Bei mir passiert leider gar nichts. Wenn ich das Bild kopiere und in dem Icon bei “Informationen” einsetzen will, passiert NICHTS. Es bleibt das alte Icon. Keine Ahnung, was da schief läuft.
Hallo Nicole! Benutzt du das Tastenkürzel CMD + C und CMD + V? Ich weiß sonst leider auch nicht, was das Problem sein könnte. :-(
DANKE!!!
Meine Frustrationstoleranz hat sich gerade dem Ende geneigt. Vielen Dank, dass du deine Erfahrung und dein Wissen geteilt hast.
Hallo Anna
Unter macOS Big Sur (Version 11.5.2) funktioniert dies aber wieder.
Das Ordner bzw. Programm Symbol muss dazu erst einmal geöffnet werden
(Tastenkombination: ⌘I) oder über das “Ablage > Information”
Danach erscheint das Informationsfenster
Um Änderungen vorzunehmen muss unter rechts auf das Schloss geklickt werden um dies zu entsperren.
Bilder können als Ordner-Symbole über das Programm “Image2icon” abgespeichert werden und störende Hintergrund entfernt vorher entfernt werden.
Das zu Kopieren Symbole im Informationsfenster oben rechts anklicken
Dann das gewünschte Ordner-Symbole kopieren (Tastenkombinationen: ⌘C) oder über
und einsetzen über (Tastenkombinationen: ⌘V) Copy and Past
Das zu ändere Ordner- oder Programm Symbole muss selbstverständlich vorher geöffnet werden ⌘I und dann markiert werden nur einmal anklicken.
Beim den Programmen wie Kontakte und Mail funktioniert dies allerdings nicht.
Diese können weder gelöscht werden noch das Symbol geändert werden
Schöne Grüße
Michael
Hej lieber Michael, erstmal: vielen Dank für all Dein Wissen hier!!!
Ich hab das Icon bei 2 Ordnern ändern können, nun gehts aber nicht mehr. Mache aber die selben Schritte wie vorher. Hä?
Das Problem sitzt ja meist VOR dem Bildschirm… also hast Du noch einen Tipp? :)
Danke & Liebe Grüße Diana
Habe macOS Catalina 10.15.7
Hi bei mir ging es auch bei 2 Programmen , outlook und onedrive , aber nicht bei Vorschau. Hab diverse Sachen versucht, incl via Safari , verschiedene Formate, aber geht nicht, wird nicht angenommen von Vorschau. Schade. ( monterey 12.16.2) Danke gruß v Dagmar
Fotos gehet auch nicht. Also ob die mac-eigenen Programme es nicht erlauben… hm
Könnte tatsächlich sein, dass die irgendwie besonders geschützt sind. Würde mich nicht wundern.
ABER
auf meinem MacBook Air m1, alles prima, ob icon oder png….
cmd info + cmd v,, et voila..
ABER
ich habe diese Ordner via iCloud Drive auf iPhone 14 pro, iPad Pro late 2019.
MacBook Pro 2019 synchron….
und auf all diesen geräten werden die neuen icons nicht angezeigt…
das ist dumm…..und sehr sehr schade…
leider mal wieder eine der berühmten ignoranten apple Unzulänglichkeiten.
weil…. als hätte das noch niemand bemerkt….
genau wie das nun jaaahre gedauert hat bis ‘download’ entfernen auch auf iPhone und iPad funzt…
ich nutze zwar gerne apple… aber besser ist hier nix… nur anders halt