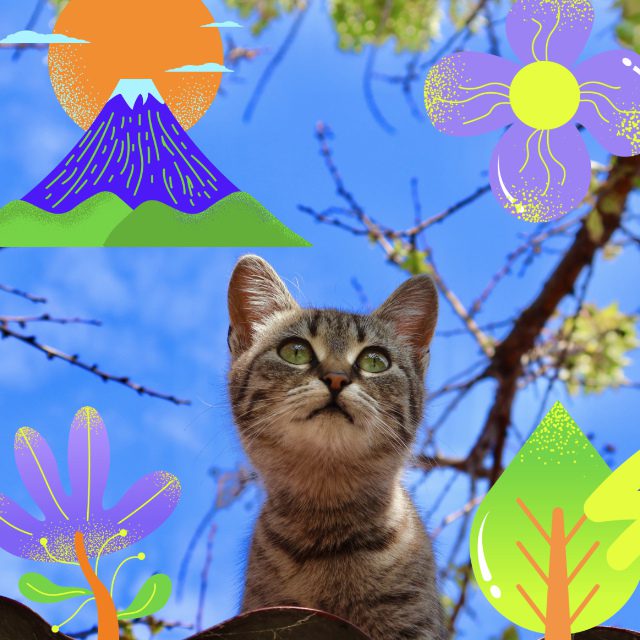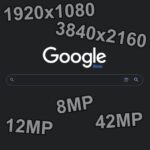Stock-Fotos, also auf Vorrat produzierte Fotografien zur Verwendung in Grafikprojekten, sind heutzutage bequem übers Internet verfügbar. Es gibt dabei auch reichlich Plattformen, auf denen man gratis Stock Footage findet, das man privat und kommerziell nutzen kann. Doch für die Bearbeitung benötigt man meist noch eine App auf dem eigenen Endgerät – egal ob Computer, Tablet oder Smartphone. Durch die Kombination aus Pexels und Canva kann man sich selbige sparen. Einfache Bearbeitungen, Zuschneiden, Einfügen von Stickern und Text, Nutzung von Rahmen und vieles mehr sind direkt im Webbrowser möglich. Und das mit wenigen Klicks.
Trick: Adobe Creative Cloud mit allen Apps für nur 7,32€ im Monat!
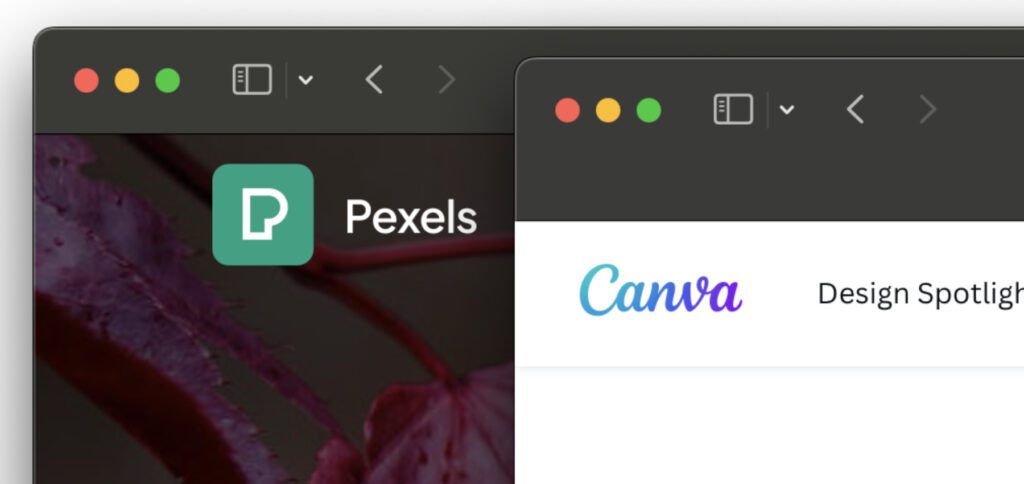
Kapitel in diesem Beitrag:
Pexels-Bilder direkt in Canva übertragen und bearbeiten
Als erstes ruft ihr die Webseite https://www.pexels.com/ auf und sucht euch ein Bild aus. Über die Suche-Funktion findet ihr schnell das passende Foto für euer Projekt. Dabei lassen sich Suchfilter für die Ausrichtung, die Größe und die dominante Farbe verwenden. Habt ihr ein Foto gefunden, das euch gefällt, dann klickt es einmal an. So öffnet ihr eine Vorschau mit ein paar Nutzungsoptionen.
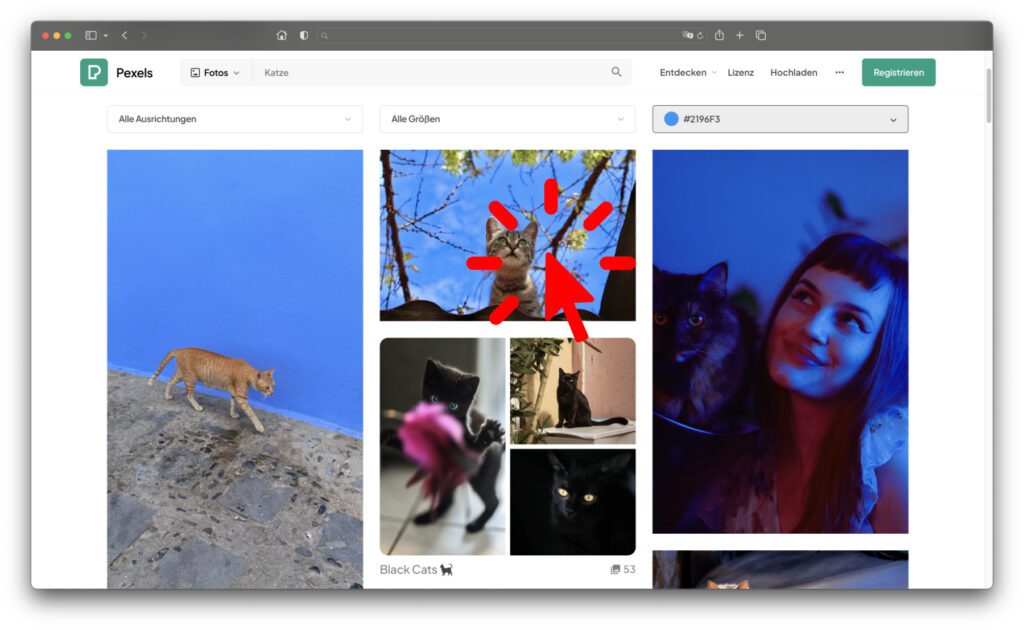
Über der Bildvorschau seht ihr den Button „In Canva bearbeiten“ mit dem kleinen Canva-Logo daneben. Klickt ihr da drauf, dann wird die Canva-Webseite mit ihrer Web-App für die Fotobearbeitung gestartet. Das ausgesuchte Foto wird dabei in der höchsten Auflösung übernommen. Ihr könnt es dann nach Belieben zuschneiden, bearbeiten und Elemente hinzufügen. Das sieht in etwa so wie auf den folgenden Screenshots aus.
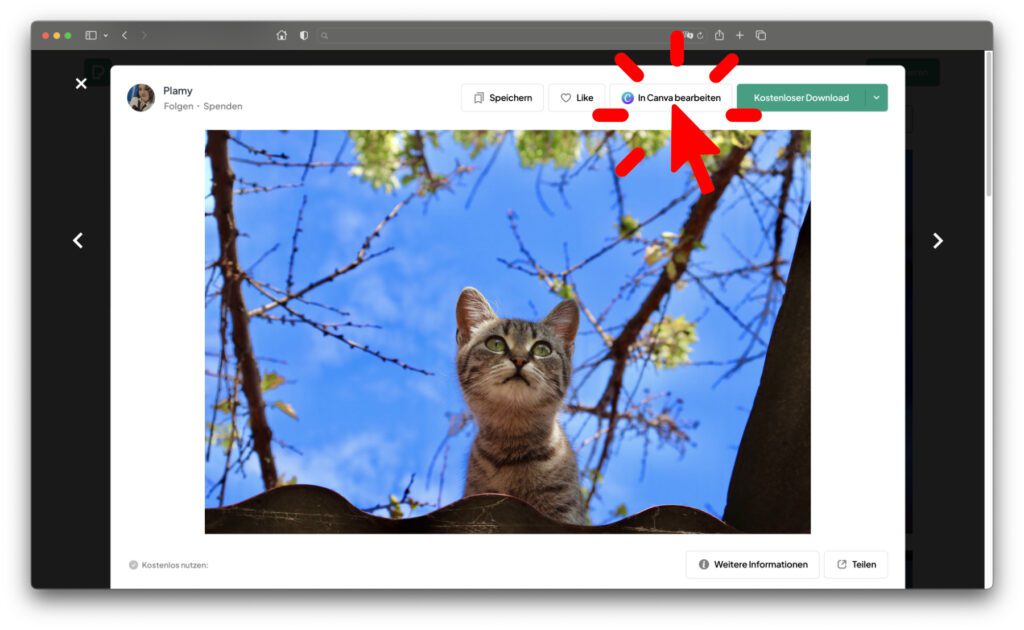
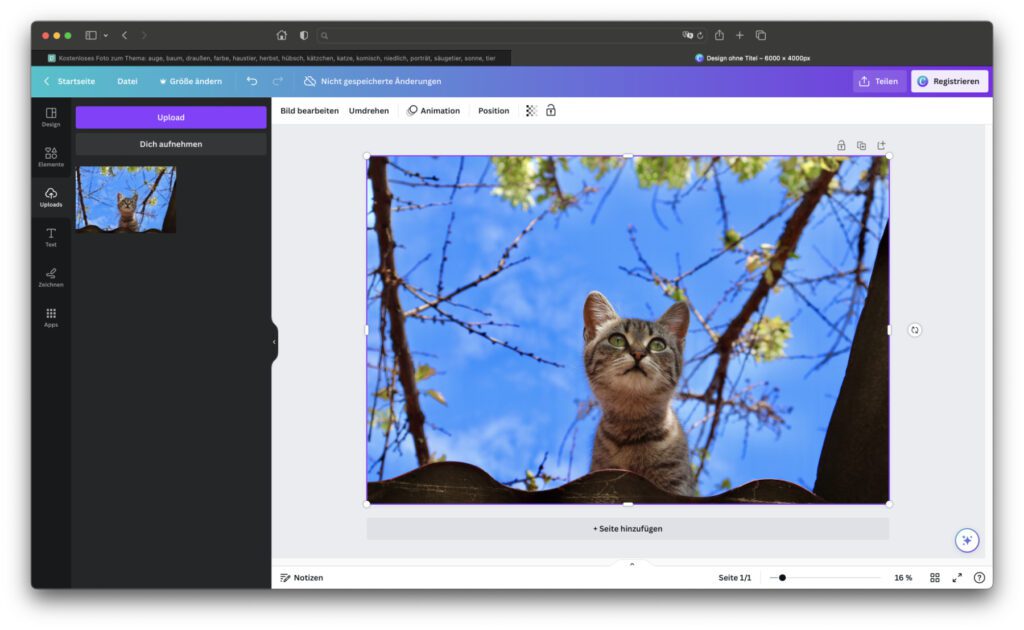
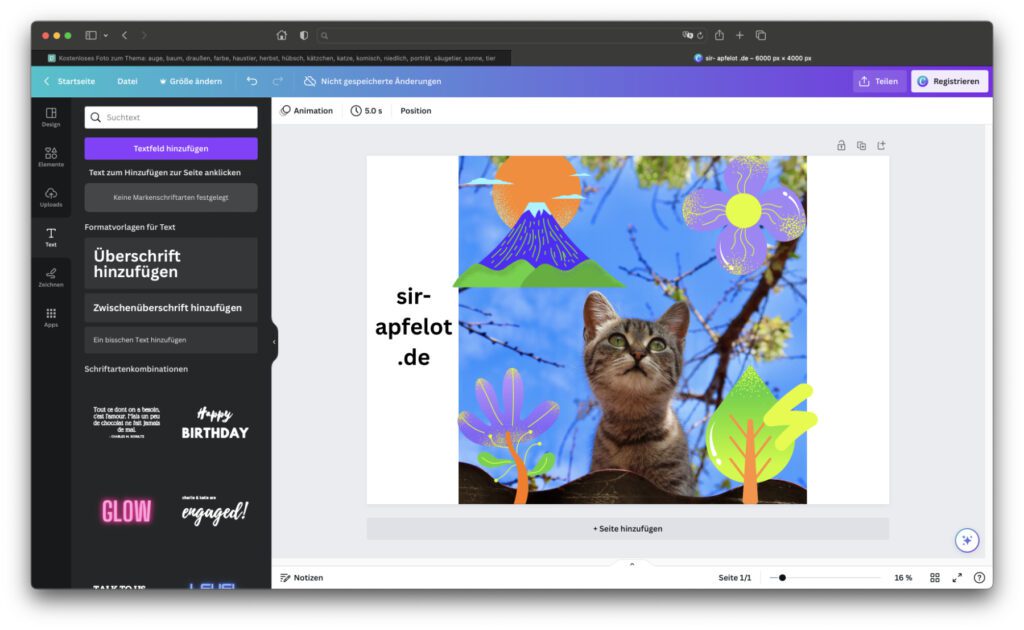
Bearbeitete Pexels-Fotos von Canva auf dem Computer speichern
Um das bearbeitete Bild schließlich lokal zu speichern und von der eigenen Festplatte aus weiterverwenden zu können, muss es natürlich heruntergeladen werden. Klickt dazu auf der gezeigten Webseite oben links auf „Datei“ und in diesem Menü dann auf „Download“. Alternativ könnt ihr auch rechts oben auf „Teilen“ klicken und dann dort „Download “ auswählen.
Es öffnet sich so oder so eine Speicher-Maske mit ein paar Optionen zum Anpassen der auszugebenden Datei. So kann z. B. das Dateiformat (PNG, JPEG, PDF, SVG, etc.) ausgewählt, die Größe angepasst und die Qualität definiert werden. Allerdings stehen einige der Optionen nur bereit, wenn man ein Canva-Abo hat – zu erkennen am Kronen-Symbol an den ausgegrauten, nicht nutzbaren Einstellungen.
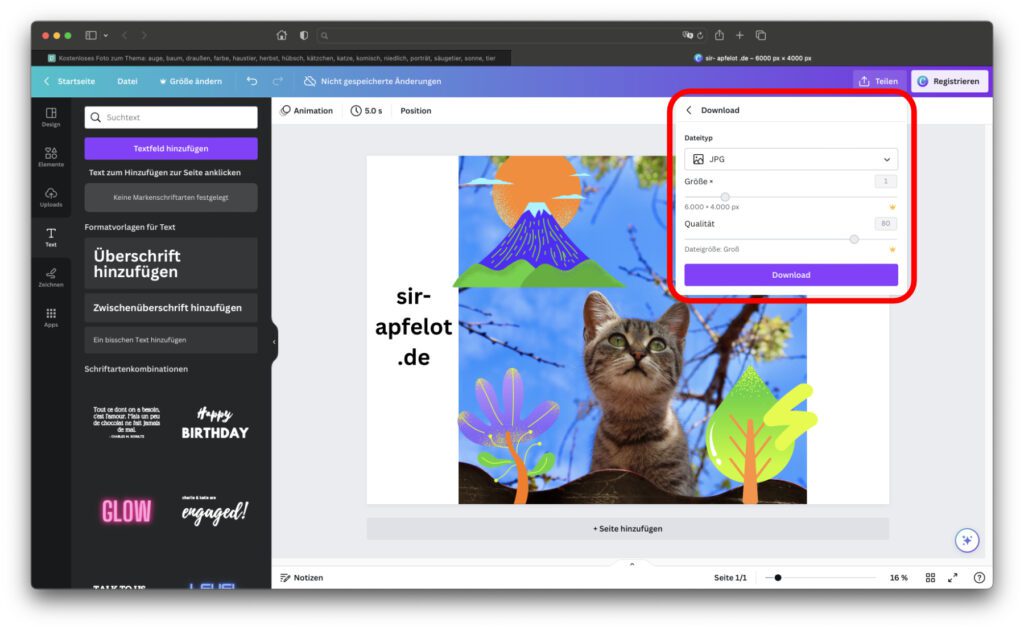
Ähnliche Beiträge
Johannes hat nach dem Abitur eine Ausbildung zum Wirtschaftsassistenten in der Fachrichtung Fremdsprachen absolviert. Danach hat er sich aber für das Recherchieren und Schreiben entschieden, woraus seine Selbstständigkeit hervorging. Seit mehreren Jahren arbeitet er nun u. a. für Sir Apfelot. Seine Artikel beinhalten Produktvorstellungen, News, Anleitungen, Videospiele, Konsolen und einiges mehr. Apple Keynotes verfolgt er live per Stream.