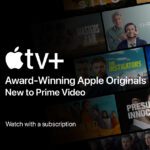Nehmt euch fürs Wochenende nichts vor, denn es wird gezockt – mit dem quelloffenen Emulator Provenance, den ihr auf den Apple TV aufspielen könnt, lassen sich unter anderem SNES Games spielen! Ihr braucht nur beim Installieren auf dem Apple TV ein bisschen Geduld, denn der Provenance Emulator für SNES und Co ist nicht mal eben so als App geladen. Habt ihr es aber geschafft, dann steht dem Zocker-Wochenende nichts mehr im Wege.
App auf dem Apple TV? Das geht, und ich zeige euch wie!” width=”620″ height=”290″ /> Der Provenance Emulator mit SNES, Sega Genesis oder Game Gear Spielen als App auf dem Apple TV? Das geht, und ich zeige euch wie!Kapitel in diesem Beitrag:
- 1 Schritt 1: kostenloses Apple Developer Konto einrichten
- 2 Schritt 2: Xcode zur Installation von Provenance auf dem Apple TV nutzen
- 3 Schritt 3: Provenance App für den Apple TV 4 zusammenbauen
- 4 Und wie geht das nun im Detail?
- 5 Alternative: Nintendo Classic Mini
- 6 Meine Tipps & Tricks rund um Technik & Apple
- 7 Ähnliche Beiträge
Schritt 1: kostenloses Apple Developer Konto einrichten
Ja, ihr braucht ein Developer Konto von Apple, wenn ihr den Provenance Emulator für SNES-Spiele und andere Games von Sega Genesis oder Sega Game Gear auf den Apple TV, beispielsweise auf den aktuellen Apple TV 4, bringen wollt. Denn Provenance lässt sich nicht direkt als App auf das Gerät installieren. Für das Einrichten eures Apple Developer Accounts, was kostenlos ist solange ihr keine Apps in den App Store stellen wollt, braucht ihr eure Apple ID.
Schritt 2: Xcode zur Installation von Provenance auf dem Apple TV nutzen
Jetzt geht es erst einmal an den Mac bzw. ans MacBook. Denn um die Provenance App für euren Apple TV 4 zu basteln, benötigt ihr die Apple Developer App Xcode. Xcode erlaubt euch, die App-Daten von Provenance (s. u.) zu einer vollständigen App zusammen zu setzen bzw. als solche zu installieren. So könnt ihr Super Mario, Zelda und so weiter damit zocken. Um Xcode aus dem Mac App Store zu laden, klicket einmal freundlich hier.
Schritt 3: Provenance App für den Apple TV 4 zusammenbauen
Ihr habt nun also euer Developer Konto, die Xcode App von Apple und euren Apple TV zur Hand. Letzteren schließt ihr per USB-Kabel an den Mac oder das MacBook an und haut dann Provenance drauf. Wo ihr die dazu nötigen Daten herbekommt? Natürlich von GitHub! Und den Link zu Provenance bei GitHub habe ich natürlich auch für euch.
Und wie geht das nun im Detail?
Im Grunde müsst ihr in Xcode „nur“ den Link zu GitHub nutzen, den Emulator installieren und ein paar Einstellungen anpassen. Was ihr tun müsst und wie das genau geht, das zeigt dieses Video (da wird auch erklärt, wie ihr ROM Dateien, also die Spiele für Provenance, bekommt):
Alternative: Nintendo Classic Mini
Wenn ihr lieber eine echte Konsole mit klassischen Spielen haben wollt oder einfach keinen Apple TV euer Eigen nennt, dann könnt ihr alte NES-Spiele mit dieser Konsole zocken. Die einzelnen Games von Mario bis Zelda sind vorinstalliert und ihr braucht keinen weiteren Emulator:
- Lässt sich per HDMI Kabel direkt an hochauflösende Fernsehgeräte anschließen.
- Mit 30 bereits vorinstallierten Spielen.
- Enthält einen Nintendo Classic Mini: NES-Controller, HDMI Kabel und USB Ladekabel.
Meine Tipps & Tricks rund um Technik & Apple
Ähnliche Beiträge
Johannes hat nach dem Abitur eine Ausbildung zum Wirtschaftsassistenten in der Fachrichtung Fremdsprachen absolviert. Danach hat er sich aber für das Recherchieren und Schreiben entschieden, woraus seine Selbstständigkeit hervorging. Seit mehreren Jahren arbeitet er nun u. a. für Sir Apfelot. Seine Artikel beinhalten Produktvorstellungen, News, Anleitungen, Videospiele, Konsolen und einiges mehr. Apple Keynotes verfolgt er live per Stream.
Die Seite enthält Affiliate Links / Bilder: Amazon.de