Vor einiger Zeit hatte ich die kostenpflichtige App “Wallpaper Wizard” vorgestellt, die euch hübsche Bildschirmhintergründe auf den Mac zaubert. Heute gibt es die Gratis-Alternative dazu, die zwar schon etwas älter ist, aber immer noch funktioniert: Unsplash Wallpapers. Warum Unsplash? Weil sie von dem Portal “Unsplash” für kostenlose, lizenzfreie Fotos angeboten wird. Entsprechend kommen die Fotos für den Hintergrund natürlich auch aus deren Sammlung.
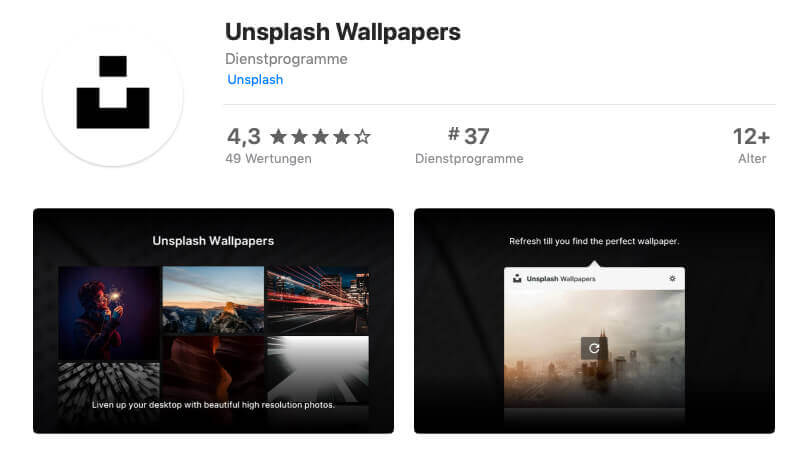
Kapitel in diesem Beitrag:
Unterschied zum kostenpflichtigen Wallpaper Wizard
Da die Unsplash Wallpaper App gratis ist, darf man sich natürlich von den Funktionen nicht zu viel erwarten. So unterstützt die Software zum Beispiel keine Multi-Display-Setups. Hat man einen externen Monitor an seinem iMac oder MacBook, bekommen einfach beide Screens den gleichen Desktophintergrund. Bei Wallpaper Wizard kann man hier für jedes Display ein anderes Foto wählen. Kommt man aber mit dieser Einschränkung von Unsplash Wallpapers zurecht, steht der Nutzung der App eigentlich nichts im Wege.
Wechsel: täglich, wöchentlich oder manuell
Bei Unsplash Wallpapers kann man einstellen, wie oft das Bild gewechselt werden soll. Dies kann entweder täglich oder wöchentlich erfolgen. Wer es gerne selbst bestimmen möchte, wann er ein neues Hintergrundbild für den Finder erhält, der wählt die Option “manuell”.
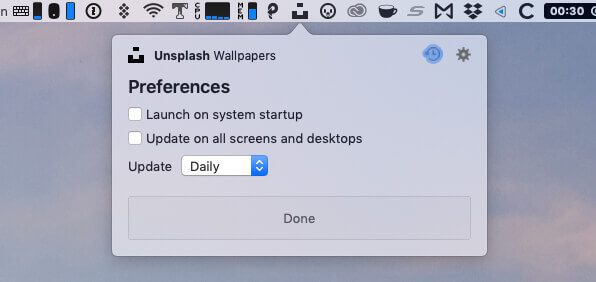
Verwendung von Unsplash Wallpapers
Die App selbst “lebt” beim Mac in der Menüleiste. Mit einem Klick auf das Symbol, öffnet sich das kleine Bedienfeld, über das man ein Wallpaper auswählen kann. Mit einem Klick auf den “Aktualisieren-Pfeil” im Foto holt sich die App einen neuen Vorschlag. Das kann man so oft wiederholen, bis man ein ansprechendes Bild gefunden hat. In diesem Fall klickt man dann unten auf “Set as Wallpaper” und schon ist das Foto als Bildschirmhintergrund festgelegt.
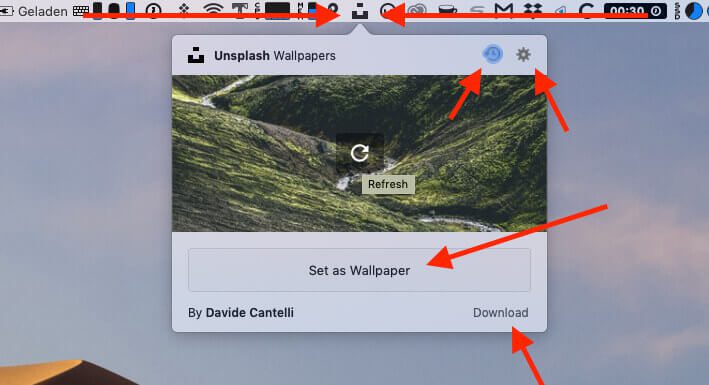
Oben rechts im Fenster findet man noch einen Button für die History (blaues Symbol mit einer Uhr). In der History finden sich die letzten Vorschläge, die die App ausgeworfen hatte. Für den Fall, dass man ein Foto nachträglich doch auswählen möchte, ist diese chronologische Ansicht ganz hilfreich.
Das Zahnrad-Symbol oben rechts ruft das Fenster mit den Einstellungen auf, das sich auf die wesentlichsten Optionen beschränkt. Dort stellt man ein, ob die App beim Systemstart mit hochfahren soll und ob das gewählte Desktopbild auf allen Displays oder nur auf dem aktuellen erscheinen soll. Daneben gibt es noch die Option, mit der man wählt, wie oft das Bild wechseln soll. Das war es.
Eine Vorgabe von Themen, Suchbegriffen oder ähnlichem, hätte ich zwar noch toll gefunden, aber bei einer Gratis-Software muss man damit leben, dass die Entwickler sich auf das Minimum beschränken.
Die Qualität der Fotos
Eine wichtige Frage bei Desktop-Wallpapers ist natürlich die Auflösung der angebotenen Fotos. Bei Unsplash Wallpapers haben die Fotos nicht immer die gleiche Auflösung.
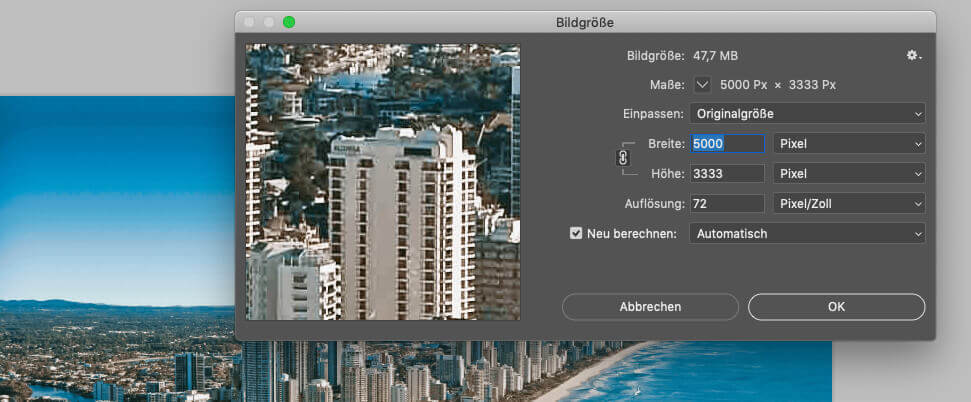
Ich habe mir einige Fotos heruntergeladen (auch dafür gibt es einen Button in der App) und die Auflösung angeschaut. Hier die Ergebnisse meiner Stichproben:
- 5000 x 3333 px
- 3888 x 2592 px
- 5184 x 3456 px
- 4961 x 3508 px
Mein Wide-Screen-Monitor fährt mit einer Auflösung von 3440 x 1440 Pixeln, sodass alle getesteten Fotos diese Auflösung abdecken. Bei einem 5K-iMac mit einer Auflösung von 5120 x 2880 Pixeln wird es in der Breite jedoch bei manchen Fotos eng. Es kann sein, dass man hier pixelige Darstellungen erhält, wenn die App die Fotos hoch skaliert.
Fazit: Nett gemacht, aber bei mir sinnlos
Nicht jeder ist so langweilig wie ich und möchte immer den Standard-Hintergrund von Apple auf seinem Desktop haben. Aus dem Grund gibt es Programme wie Unsplash Wallpapers. In meinem speziellen Fall ist diese Art von Apps jedoch sinnlos. Zum einen ist mein Desktop ständig vollgemüllt, sodass überall Dateisymbole herumliegen und zum anderen habe ich so viele Programme gleichzeitig offen, dass die ganzen Fenster 90 % des Desktops abdecken. Ob dann im Hintergrund ein schickes Foto liegt, macht für mich keinen großen Unterschied. :D
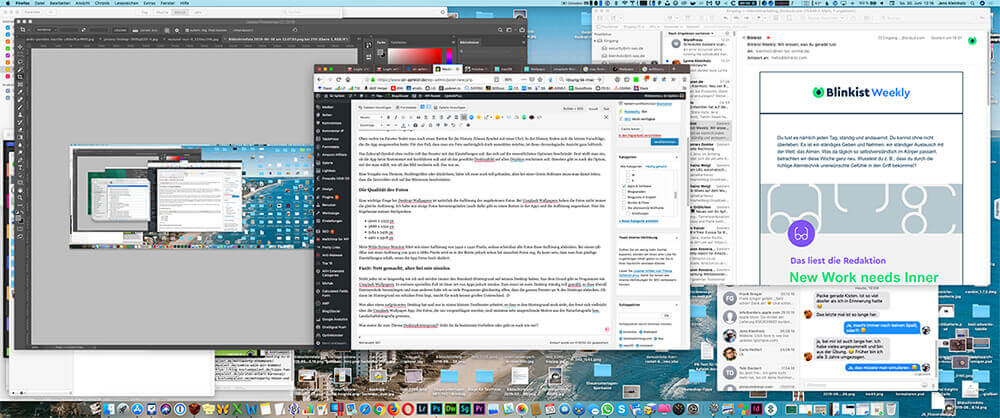
Wer aber einen aufgeräumten Desktop hat und nur in einem kleinen Textfenster arbeitet, sodass er den Hintergrund noch sieht, der freut sich vielleicht über die Unsplash Wallpaper App. Die Fotos, die mir vorgeschlagen wurden, sind meistens sehr ansprechende Motive aus der Naturfotografie bzw. Landschaftsfotografie gewesen.
Was meint ihr zum Thema Desktophintergrund? Habt ihr da bestimmte Vorlieben oder geht es euch wie mir?
[appbox appstore id1284863847]
Ähnliche Beiträge
Mit Lynne ist eine Grafikerin und Designerin ins Team gekommen, die Artikel rum um die Themen Homepage, Webentwicklung und Photoshop beisteuert. Seit Kurzem gehört auch YouTube zu ihren Tätigkeitsbereichen. Lynne ist (ungewollt) sehr gut darin, Fehlermeldungen zu erzeugen und sorgt damit für einen stetigen Zulauf an Problemlöse-Artikeln, die das Sir Apfelot Blog immer wieder zu einer beliebten Anlaufstelle für Mac-User machen.

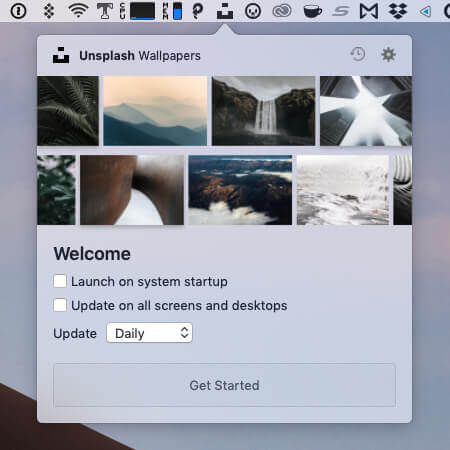








Ich habe noch niemals einen so “zugemüllten” macOS-Desktop gesehen, und das waren schon so Etliche in den letzten Jahren. Ich nehme an, der Autor stammt ursprünglich aus der MS-Windows-Welt, aber selbst da ist so Etwas selten. Wozu gibt es z.B. eigentlich die macOS-Funktionen Tags und Stapel, um das “Chaos” zu lichten?
Nein, ganz falsch. Komme von VC-20, C64 und Amiga. Und Stapel und Tags sind sinnlos… da verliere ich ja total die Ordnung in dem Chaos oder muss soviel Zeit zum Taggen investieren, dass ich auch gleich Ordnung machen könnte. Mein Rezept ist einfach alle paar Monate man einen Ordner “_Desktop 06/2019” mit entsprechendem Monat und Jahr anzulegen und dann alles da hinein zu werfen. Hat schon zwei Jahrzehnte bestens geklappt. :)