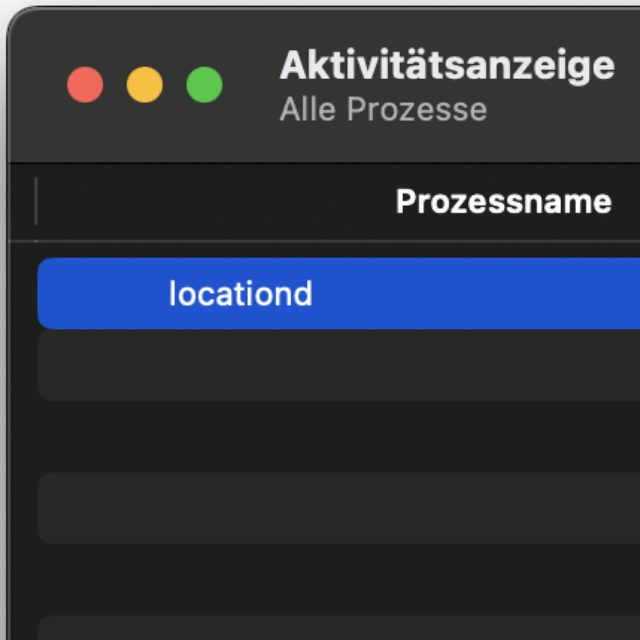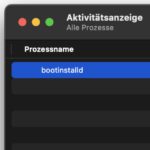Beim Blick in die Prozessliste der Aktivitätsanzeige ist euch „locationd“ aufgefallen, und nun wollt ihr herausfinden, was es damit auf sich hat? Dann seid ihr hier richtig! Denn in diesem Beitrag zeige ich euch auf, was der Name bedeutet, welche Aufgabe dieser macOS-Hinterprozess hat und wie er sich auf die Nutzung des Apple Mac auswirkt. Zudem gibt es hier Tipps für die Problembehandlung, falls locationd eine zu hohe CPU-Last verursacht oder den Arbeitsspeicher (RAM) ausreizt.
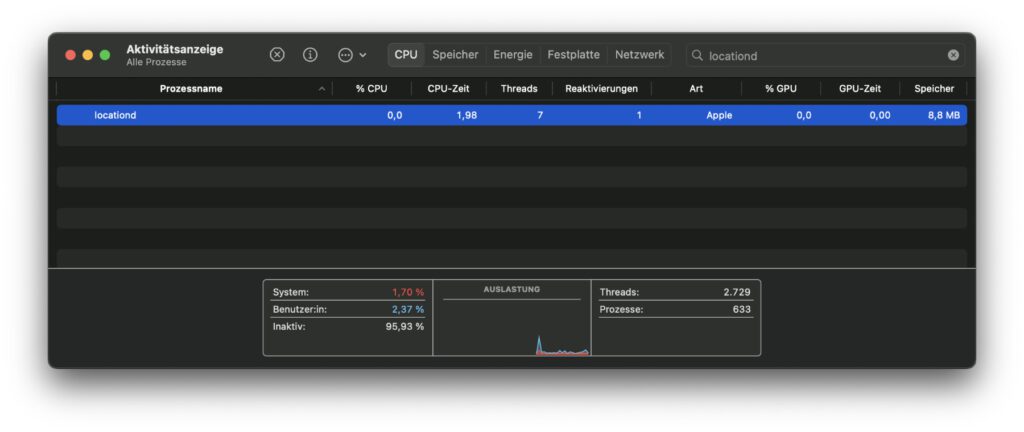
Kapitel in diesem Beitrag:
- 1 Der locationd Prozess am Mac: Standortbestimmung für verschiedene Dienste
- 2 Am Apple Mac die Ortungsdienste deaktivieren: So geht’s!
- 3 Problem: Der Mac-Prozess locationd verbraucht zu viel CPU oder RAM
- 4 Zusammenfassung: locationd ist ein standardmäßiger macOS-Prozess
- 5 Meine Tipps & Tricks rund um Technik & Apple
- 6 Ähnliche Beiträge
Der locationd Prozess am Mac: Standortbestimmung für verschiedene Dienste
Der Name dieses macOS-Prozesses setzt sich aus „Location“ für Ort oder Standort sowie „d“ für die Kennzeichnung als Daemon aus. Ein Daemon ist ein automatisch gestarteter Prozess, der selbstständig bestimmte Aufgaben erledigt und als Mensch-Maschine-Schnittstelle dient. Mehr dazu hier: Computer-Begriff – Was ist ein Daemon? Der Apple Mac nutzt locationd also, um Standort-Informationen zu erheben, zu verarbeiten und sie an das System sowie einzelne Apps weiterzugeben. So kann beispielsweise die Zeitzone, in der man sich befindet, automatisch bestimmt werden, sodass man die Uhrzeit nicht manuell einstellen muss.
Neben dieser meist einmaligen Einstellung von Systeminformationen regelt der locationd-Prozess auch die Aktualisierung von Standort-Informationen für Apps, Widgets und andere Daemons mit Zugriff auf selbige. Vor allem WLAN-Daten werden dabei genutzt, um die geografische Positionierung des Mac vorzunehmen. Bei bestehender Internetverbindung kann weiterhin die IP-Adresse verwendet werden, um den Standort bzw. die Region zu ermitteln. Dies kann sich z. B. auf Suchergebnisse in Spotlight oder in Apple Karten auswirken. Die Ortung lässt sich deaktivieren; allerdings können Webseiten und Apps andere Möglichkeiten finden, den Standort zu ermitteln (IP-Adresse, Cookies, etc.).
Am Apple Mac die Ortungsdienste deaktivieren: So geht’s!
Falls ihr zur Erhöhung eurer Privatsphäre am Apple Mac dessen Ortungsdienste deaktivieren wollt, dann geht das in den Systemeinstellungen von macOS. Die erste Schritt-für-Schritt-Anleitung bezieht sich dabei auf das neue Systemeinstellungen-Design (ab macOS 10.13 Ventura). Darunter findet ihr aber auch die Anleitung für das Deaktivieren der Ortungsdienste in den alten Systemeinstellungen (bis macOS 10.12 Monterey).
Ortungsdienste am Apple Mac deaktivieren (neu):
- Klickt oben links in der Menüleiste das Apple-Logo an
- Wählt aus dessen Menü die Systemeinstellungen… aus
- In deren Seitenleiste (links) klickt ihr Datenschutz & Sicherheit an
- Öffnet in der Übersicht (rechts) den Punkt Ortungsdienste
- Hier könnt ihr die Ortung nun systemweit oder App-spezifisch aktivieren / deaktivieren
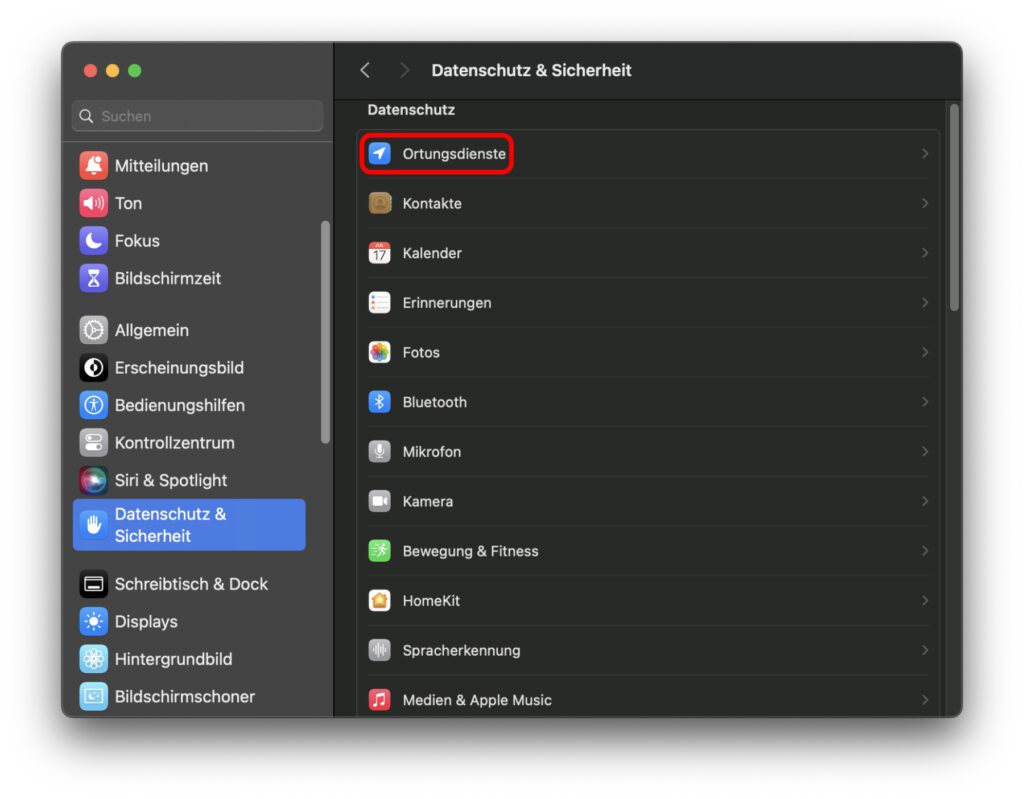
Ortungsdienste am Apple Mac deaktivieren (alt):
- Klickt oben links in der Menüleiste das Apple-Logo an
- Wählt aus dessen Menü die Systemeinstellungen… aus
- Klickt in deren Fenster Sicherheit & Datenschutz an
- Navigiert anschließend zum Bereich Ortungsdienste
- Deaktiviert den Punkt „Ortungsdienste aktivieren“
Apple weist in seinem macOS-Handbuch darauf hin, dass der Mac im Fall eines Notrufs die Standortdaten auch dann verwendet, wenn ihr die Standortabfrage wie in den Anleitungen aufgezeigt deaktiviert habt. So sollen Rettungsmaßnahmen besser ermöglicht werden (Quelle).
Problem: Der Mac-Prozess locationd verbraucht zu viel CPU oder RAM
Da es sich bei locationd um einen schon lange eingesetzten macOS-Daemon handelt, sollte er keine Kinderkrankheiten mehr aufweisen und dauerhaft Probleme verursachen. Unter bestimmten Umständen kann es aber durchaus möglich sein, dass locationd eine hohe CPU-Last verursacht oder den Arbeitsspeicher ausreizt. Dann könnt ihr ihn einfach in der Aktivitätsanzeige beenden. Der übergeordnete Daemon (launchd) reaktiviert ihn automatisch, wenn er gebraucht wird. Gibt es auch dann noch Probleme, dann startet den Mac neu, um das gesamte System frisch zu laden.
Bestehen weiterhin von locationd ausgehende Probleme, dann kann dies an einer der Apps liegen, die auf ihn zugreifen. Notfalls müsst ihr die App deinstallieren, die ihr vor dem Auftreten der Probleme zuletzt installiert habt. Wenn sich damit das Problem lösen lässt, dann solltet ihr – falls ihr die App unbedingt benötigt – den Entwickler/innen schreiben und fragen, ob es eine Lösung für die Fehlfunktion gibt bzw. ob diese für das nächste Update bedacht wird. Habt ihr es eilig, könnt ihr die Software auch einfach neu installieren und schauen, ob damit der Schluckauf in der Standort-Abfrage behoben wurde.
Hinweis: Natürlich gilt das alles für Programme, die den Standort benötigen (Kartenmaterial, Navigation, etc.). Fragt eine App den Standort ab, obwohl sie diesen eigentlich nicht benötigt, dann solltet ihr die Gründe hinterfragen und ggf. ihre Nutzung überdenken.
Zusammenfassung: locationd ist ein standardmäßiger macOS-Prozess
Der locationd Hintergrundprozess ist also keine versteckte Malware, sondern schon seit langem ein gewollter und essenzieller Bestandteil des Mac-Betriebssystems. Er dient dazu, für das System sowie für einzelne Prozesse, Widgets und Apps den Standort des Apple-Computers zu bestimmen. Dafür können das WLAN-Netzwerk, die IP-Adresse und Bluetooth verwendet werden. Neben der alltäglichen Nutzung ist locationd auch für „Wo ist?“ nützlich sowie dafür mit dem searchpartyd-Prozess verknüpft.
Meine Tipps & Tricks rund um Technik & Apple
Ähnliche Beiträge
Johannes hat nach dem Abitur eine Ausbildung zum Wirtschaftsassistenten in der Fachrichtung Fremdsprachen absolviert. Danach hat er sich aber für das Recherchieren und Schreiben entschieden, woraus seine Selbstständigkeit hervorging. Seit mehreren Jahren arbeitet er nun u. a. für Sir Apfelot. Seine Artikel beinhalten Produktvorstellungen, News, Anleitungen, Videospiele, Konsolen und einiges mehr. Apple Keynotes verfolgt er live per Stream.