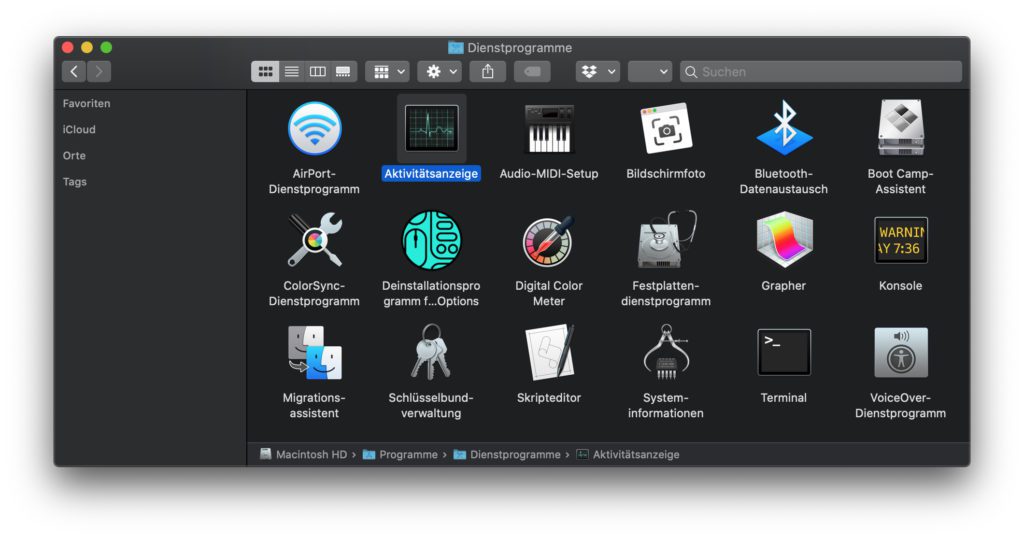Mit der Aktivitätsanzeige am Mac lassen sich CPU verbrauchende Prozesse identifizieren, der RAM-Bedarf einzelner Apps einsehen, Netzwerk-Aktivitäten überwachen und weitere Daten einsehen. Mit der App könnt ihr also den Überblick über die Geschehnisse in macOS behalten. Zudem lassen sich nicht reagierende Apps über die Aktivitätsanzeige beenden. Somit ist sie in vielerlei Hinsicht das Apple-Pendant zum Taskmanager in Microsoft Windows, was wir bereits vor knapp vier Jahren in diesem Beitrag aufgezeigt haben. Folgend findet ihr Informationen auf dem aktuellen Stand.
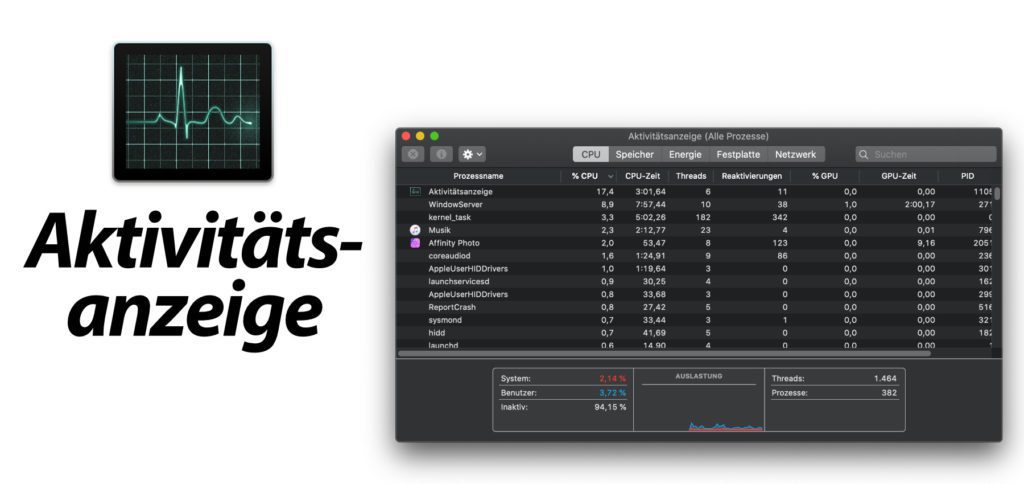
Kapitel in diesem Beitrag:
- 1 Aktivitätsanzeige unter macOS nutzen
- 2 CPU-Reiter in der macOS-Aktivitätsanzeige
- 3 Speicher-Reiter in der macOS-Aktivitätsanzeige
- 4 Energie-Reiter in der macOS-Aktivitätsanzeige
- 5 Festplatte-Reiter in der macOS-Aktivitätsanzeige
- 6 Netzwerk-Reiter in der macOS-Aktivitätsanzeige
- 7 Cache-Reiter in der macOS-Aktivitätsanzeige
- 8 Auslastung einzelner Bauteile gesondert anzeigen
- 9 Ähnliche Beiträge
Aktivitätsanzeige unter macOS nutzen
Um die einzelnen Optionen und Funktionen der macOS-Aktivitätsanzeige nutzen zu können, müsst ihr das Programm erst einmal öffnen. Das geht z. B. über Spotlight (cmd + Leertaste) und die Eingabe des Wortes „Aktivitätsanzeige“ oder über den Finder, indem ihr im Programme-Ordner danach sucht:
Festplatte -> Programme -> Dienstprogramme -> Aktivitätsanzeige
Habt ihr die Aktivitätsanzeige-App geöffnet, dann stehen euch verschiedene Reiter bzw. Tabs zur Verfügung vermittels derer die einzelnen bauteilspezifischen Angaben einsehbar werden. So lassen sich Verbrauch von Prozessor, Arbeitsspeicher, Strom, Festplattenleistung bzw. -speicher und die Auslastung des Netzwerks managen. Dazu stehen folgende Reiter zur Verfügung:
- CPU
- Speicher
- Energie
- Festplatte
- Netzwerk
- Cache
CPU-Reiter in der macOS-Aktivitätsanzeige
Die Mac Aktivitätsanzeige listet im CPU-Reiter alle Prozesse auf, die gerade vom Prozessor bearbeitet werden. Dabei kann es sich um Systemprozesse sowie um Apps oder Tools handeln. Um zu schauen, welcher Prozess oder welche Prozesse die CPU am meisten beanspruchen, lassen sie sich nach Verbrauch in % sortieren. So lässt sich schnell die Ursache für laute Lüfter oder den „Beachball of Death“ ermitteln. Prozesse können hier zudem gestoppt und beendet werden; handelt es sich um eine App empfehle ich aber die „Programme sofort beenden“-Option.
Weitere Artikel zum Thema:
- CPU-Last durch Prozesse VTDecoderXPCService und kernel_task
- mdworker-Prozess verlangsamt Mac: Spotlight-Index neu erstellen hilft
- Anleitung: Hohe CPU-Auslastung durch den Prozess PTPCamera beenden
Speicher-Reiter in der macOS-Aktivitätsanzeige
Im Speicher-Tab zeigt die Mac Aktivitätsanzeige, wie viel Arbeitsspeicher (RAM) von der laufenden Software in Anspruch genommen wird. Klickt ihr in der entsprechenden Tabelle auf den Spaltentitel „Speicher“, dann wird die Liste nach Verbrauchsgröße sortiert. Die Angaben in KB (Kilobyte), MB (Megabyte) und GB (Gigabyte) sind dabei in Relation zum eingebauten RAM zu setzen, um die Auslastung zu ermitteln. Eine Übersicht findet ihr unter der Liste, sogar mit einem Graphen, der den Speicherdruck darstellt.
Energie-Reiter in der macOS-Aktivitätsanzeige
Weiterhin gibt es den Energie-Reiter in der Mac Aktivitätsanzeige, mit dem man einsehen kann, welche Apps und Prozesse aktuell am meisten Strom verbrauchen. Ruhende Apps im Hintergrund sind dabei verbrauchsarm, da sie den Prozessor, den RAM und die Grafikkarte nicht beanspruchen. Aktive bzw. im Hintergrund arbeitende Software verbraucht entsprechend mehr Strom, da wegen ihr der Prozessor, der Arbeitsspeicher, die Grafikkarte, die Lüfter und / oder andere Bauteile Leistung vollbringen müssen. Ihr könnt den Energie-Tab nutzen, um zu schauen, welche Programm-Alternative (z. B. welcher Browser für die Web-Nutzung) am sparsamsten ist.
Festplatte-Reiter in der macOS-Aktivitätsanzeige
Die Mac Aktivitätsanzeige zeigt im Festplatte-Tab an, welcher Prozess und welche Anwendung wie viel Byte Daten geschrieben und gelesen hat. Für die Alltagsnutzung muss man hier eigentlich keinen Blick drauf haben. Wer ein MacBook nutzt, kann allerdings schauen, welche nicht essentiellen Apps am meisten Daten lesen und schreiben. Denn dies verbraucht auch Strom, was unterwegs den Akku belasten kann. Wer also eine lange Akkulaufzeit (oder einen geringen Stromverbrauch am Netz) will, kann zum Beispiel die stete iCloud-Synchronisation des Prozesses cloudd unterbinden – zumal diese auch den Netzwerkumsatz befeuert.
Netzwerk-Reiter in der macOS-Aktivitätsanzeige
Auch der Netzwerk-Reiter der Mac Aktivitätsanzeige zeigt, welcher Prozess oder welche App einen wie großen Datenumsatz verursacht – nur eben im Hinblick auf die genutzten Netzwerke. Das können lokale LAN- oder WLAN-Verbindungen sein, aber auch die Kommunikation mit dem Internet. Gezeigt werden u. a. gesendete Bytes und empfangene Bytes (als Byte, KB, MB und GB) sowie die Anzahl der jeweils gesendeten und empfangenen Pakete. Größere Zahlen kann man z. B. erwarten, wenn ein Time Machine Backup in einem Cloud-Speicher abgelegt oder aktualisiert wird.
Cache-Reiter in der macOS-Aktivitätsanzeige
In der Mac Aktivitätsanzeige wird die Cache-Übersicht nicht standardmäßig angezeigt. Sie ist nur zu sehen, wenn man das sogenannte „Inhaltscaching“ aktiviert, welches dabei helfen soll, Downloads von Apple-Servern bzw. -Geräten zu beschleunigen. Das Inhaltscaching hilft durch nur einmaliges Herunterladen von Apple- oder iCloud-Daten auf ein Apple-Gerät, diese auf weitere lokale Geräte zu verteilen, ohne dass diese mit dem Internet verbunden werden müssen. Details dazu findet ihr im offiziellen Guide.
Auslastung einzelner Bauteile gesondert anzeigen
Wollt ihr nicht dauerhaft den Activity Monitor als aktives Fenster geöffnet haben, aber dennoch bestimmte Werte überwachen? Dafür gibt es einerseits bestimmte Tools wie iStat Menus, aber auch eine in macOS integrierte Lösung für den Systemstatus im Dock oder als Mini-Fenster. Darüber lässt sich der Status von CPU, Netzwerk oder Festplatte in Echtzeit als Grafik anzeigen, um die Ressourcen direkt zu verwalten und den Workflow an eine hohe oder niedrige Auslastung anzupassen. Im Dock darstellen geht über Darstellung -> Dock; als Mini-Fenster geht das z. B. über Fenster -> Aktuelle CPU-Auslastung oder Fenster -> Verlauf der CPU-Auslastung.
Ähnliche Beiträge
Johannes hat nach dem Abitur eine Ausbildung zum Wirtschaftsassistenten in der Fachrichtung Fremdsprachen absolviert. Danach hat er sich aber für das Recherchieren und Schreiben entschieden, woraus seine Selbstständigkeit hervorging. Seit mehreren Jahren arbeitet er nun u. a. für Sir Apfelot. Seine Artikel beinhalten Produktvorstellungen, News, Anleitungen, Videospiele, Konsolen und einiges mehr. Apple Keynotes verfolgt er live per Stream.