Es gibt die unterschiedlichsten Programme zum Brennen von DVDs und CDs am Mac. Darunter sind einige sehr gute, kostenpflichtige Apps. Jedoch gibt es mit Burn eine gute Gratis-Alternative. Die Burn App, die ab macOS 10.9 funktioniert, wird fortlaufend weiterentwickelt, das letzte Update stammt vom 17. Januar 2021 und es gibt viele Optionen: Disc-Icon hinzufügen, DVD-Menüs erstellen, Audio- und MP3-CDs brennen, Datenträger kopieren und vieles mehr. Im Folgenden habe ich euch die Infos zur aktuellen Version Burn 3.1 zusammengetragen. Zum kostenlosen Download kommt ihr mit diesem Link.

Kapitel in diesem Beitrag:
- 1 Burn App für macOS – Download und Installation
- 2 Burn am Mac nutzen: Einfacher Aufbau, verständliche Menüs
- 3 Daten auf eine CD / DVD brennen
- 4 Audio auf eine CD / DVD brennen
- 5 Video auf eine CD / DVD brennen
- 6 CD- oder DVD-Kopie mit Burn erstellen
- 7 Eigenes Symbol und Menü hinzufügen
- 8 Burn Themes installieren: So funktioniert’s!
- 9 Burn Iconset installieren: So geht’s!
- 10 CD, Daten und Video-DVD brennen am Mac
- 11 Ähnliche Beiträge
Burn App für macOS – Download und Installation
Habt ihr euch auf die oben verlinkte Seite geklickt, findet ihr auf der rechten Seite den grünen Download-Button. Wenn ihr diesen anklickt, gelangt ihr auf die Webseite von SourceForge, auf welcher der Burn Download nach ein paar Sekunden automatisch starten sollte. Heruntergeladen wird dabei eine ca. 32 MB große .zip-Datei. Diese kann der Mac durch Doppelklick entpacken.
Nach dem Entpacken (im Downloads-Ordner zum Beispiel) findet ihr darin das Burn-Programm. Ihr könnt es direkt in den Programme-Ordner verschieben oder klickt die entsprechende Option beim ersten Ausführen. Und fertig, schon könnt ihr Burn zum CDs und DVDs brennen am Mac nutzen. Die Bedienung ist dabei sehr einfach, wie ihr im Folgenden sehen werdet.
Auf der Webseite zur App findet ihr hauptsächlich Informationen auf Englisch. Lasst euch davon aber nicht abschrecken, das Programm landet auf Deutsch auf eurer Festplatte. Es handelt sich um ein kleines, übersichtliches Fenster mit vier Reitern: Daten, Audio, Video und Kopie. Ihr könnt also direkt aussuchen, ob ihr Dateien und Ordner brennen, eine Audio-Disk (z. B. mit Musik), eine VideoCD oder DVD bzw. eine Disk-Kopie anlegen wollt. Dafür lassen sich jeweils verschiedene Formate wählen.
Daten auf eine CD / DVD brennen
Wählt ihr in Burn am Mac den Reiter „Daten“ aus, so könnt ihr in den Mittelteil des Fensters eure Dateien ziehen. Darunter wird dann angezeigt, welche Gesamtgröße das Datenpaket haben wird. So könnt ihr besser entscheiden ob ihr eine Daten-CD (bis ca. 700 MB) oder Daten-DVD (bis ca. 4 GB) brennen wollt. Zudem findet ihr neben dem Textfeld für den Disc-Titel ein Menü zur Auswahl des passenden Dateisystems:
- Mac (HFS+) – Disc wird für die Verwendung am Apple-Computer optimiert
- PC (Joliet) – Der Inhalt wird auf die Nutzung am PC (mit Windows) hin optimiert
- Mac + PC – Dies bietet die maximale Kompatibilität für den Datenaustausch zwischen macOS und Windows / Linux
- DVD (UDF) – Damit können DVD-Player und Fernseher die Daten lesen (falls kompatibel)
- Fortgeschritten… – hier könnt ihr neben den schon genannten auch ISO9660, HFS Standard und Joliet 103 characters wählen
Audio auf eine CD / DVD brennen
Soll es eher eine Musik-CD, eine MP3-Platte oder eine DVD mit Audioinhalten werden, dann klickt auf den zweiten Reiter namens „Audio“. Auch hier gibt es die Möglichkeit, verschiedene Formate auszuwählen, um eine bestimmte Kompatibilität aufzubauen:
- Audio CD – Reguläre CD für CD-Player, Computer und andere Geräte, die sie abspielen können
- MP3 Disk – Brennen einer MP3-CD mit mehr Titeln für Geräte, die sie wiedergeben können
- DVD-Audio – Viele Audiodaten in hoher Qualität können auf einen DVD-Rohling gebrannt werden
Video auf eine CD / DVD brennen
Wollt ihr ein Video, mehrere Videos, einen Film oder einfach eure Urlaubsaufnahmen auf einen Rohling bannen, dann wählt den dritten Reiter „Video“ aus. Zusätzlich zum Format-Menü neben dem Textfeld für den Disc-Titel findet ihr unter der Datei-/Clip-Übersicht noch ein Menü für die Region. PAL wird in Deutschland, Österreich, der Schweiz und vielen anderen Regionen genutzt. NTSC ist für Nord- und Mittelamerika sowie Teile Südamerikas gedacht. Die wählbaren Formate sind:
- VCD – Die Video-CD, kurz VCD, kann in entsprechenden Playern und am Computer wiedergegeben werden
- SVCD – Die Super Video Compact Disc bietet eine bessere Bildqualität, aber dafür weniger Laufzeit, sodass auf einen 700-MB-Rohling nur 35 bis 55 Minuten Material passen
- DVD-Video – Das klassische Format für DVDs, die mit dem DVD-Player o. ä. wiedergegeben werden sollen
- DivX – Dieser MPEG-4-kompatibler Codec kann große Videodateien stark komprimieren und dabei eine recht gute Qualität aufrecht erhalten
CD- oder DVD-Kopie mit Burn erstellen
Der letzte Reiter in der Burn App für macOS am Apple Mac, iMac, MacBook und Co. heißt „Kopie“. Hier könnt ihr im Laufwerk befindliche Medien sowie Image-Dateien auswählen, um sie auf einen neuen Rohling zu brennen.
Wie eingangs erwähnt, bietet Burn am Mac nicht nur die Möglichkeit eine Video-DVD zu brennen oder am Mac Daten zu sichern. Für DVDs und Video-CDs können auch Menüs angelegt werden, um die Navigation zwischen den verschiedenen Inhalten am DVD-Player und Fernseher zu vereinfachen. Außerdem können die Disc-Symbole für die Anzeige auf Mac und PC individualisiert werden.
Das allerdings nur nach der Installation von entsprechenden Add-Ons, die als Extras bezeichnet werden. Diese sind in den obigen Screenshots noch nicht zu sehen. Den Download findet ihr an dieser Stelle. „MenuEdit“ sorgt dafür, dass ihr eigene Themes und Menüs für DVDs erstellen könnt. „Iconsets“ versorgt euch mit Icon-Sets, also Symbol-Sammlungen, die ihr verwenden könnt.
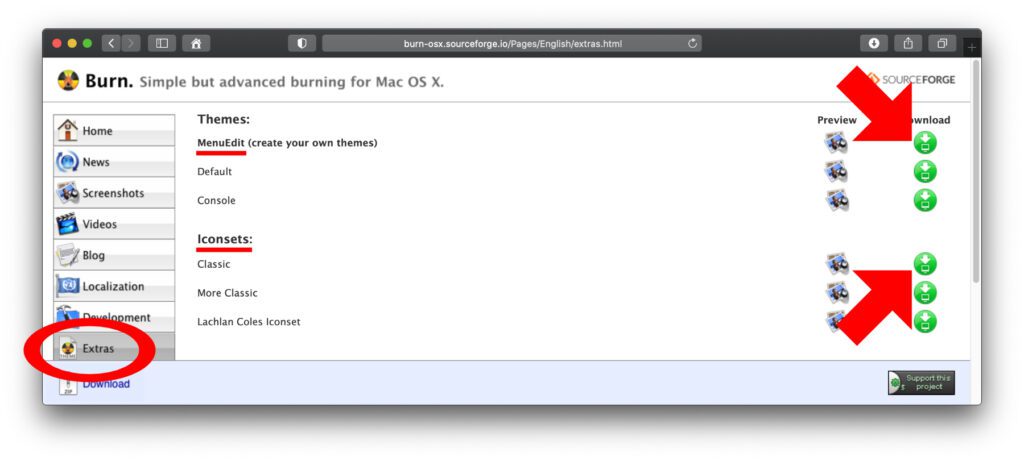
Burn Themes installieren: So funktioniert’s!
Klickt auf der oben aufgezeigten Webseite auf den Download-Button rechts neben „MenuEdit (create your own themes)“. Der Download von der SourceForge-Seite sollte dann wieder automatisch starten. Startet das heruntergeladene Programm MenuEdit, erstellt euer eigenes Theme und speichert es. Nutzen könnt ihr es in Burn, indem ihr es einfach mit selbiger App öffnet. Das Ganze klappt aber nur in älteren Systemen, die auch 32 bit Apps nutzen können.
Deshalb der Hinweis für Nutzer/innen mit aktuellen Betriebssystemen wie macOS 10.14 Mojave, 10.15 Catalina und 11 Big Sur: Hier funktioniert die MenuEdit App wahrscheinlich nicht, weil sie noch nicht für diese Systeme aktualisiert wurde (32-bit- statt 64-bit-Anwendung). Ob und wann ein Update kommt, ist nicht klar. Stand der Informationen: 3. Februar 2021.
Burn Iconset installieren: So geht’s!
Über die oben verlinkte Extra-Seite kommt ihr zum Download von Symbole-Sets auf der SourceForge-Webseite. Diese könnt ihr nach folgendem Vorgehen als Disk-Symbole in Burn nutzen:
- Navigiert im Finder zum Programme-Ordner auf der Mac-Festplatte
- Sucht darin die Burn-App und klickt mit der rechten Maustaste auf das Symbol
- Klickt im sich öffnenden Menü „Paketinhalt zeigen“
- Öffnet den Ordner „Contents“ und darin den Ordner „Resources“
- Ersetzt dort „Burn.icns“ mit dem heruntergeladenen Inhalt
- Öffnet den Localization-Ordner „de.lproj“ und ersetzt (falls vorhanden) die Dateien „Burn document.icns“, „Copy document.icns“ und „Theme document.icns“ mit den heruntergeladenen Inhalten
CD, Daten und Video-DVD brennen am Mac
Was haltet ihr von der Burn App für macOS? Brennt ihr überhaupt noch CDs, DVDs und Daten-Disks oder habt ihr solchen Datenträgern schon komplett abgeschworen? Lasst gern einen Kommentar zum Thema da ;)
Ähnliche Beiträge
Johannes hat nach dem Abitur eine Ausbildung zum Wirtschaftsassistenten in der Fachrichtung Fremdsprachen absolviert. Danach hat er sich aber für das Recherchieren und Schreiben entschieden, woraus seine Selbstständigkeit hervorging. Seit mehreren Jahren arbeitet er nun u. a. für Sir Apfelot. Seine Artikel beinhalten Produktvorstellungen, News, Anleitungen, Videospiele, Konsolen und einiges mehr. Apple Keynotes verfolgt er live per Stream.

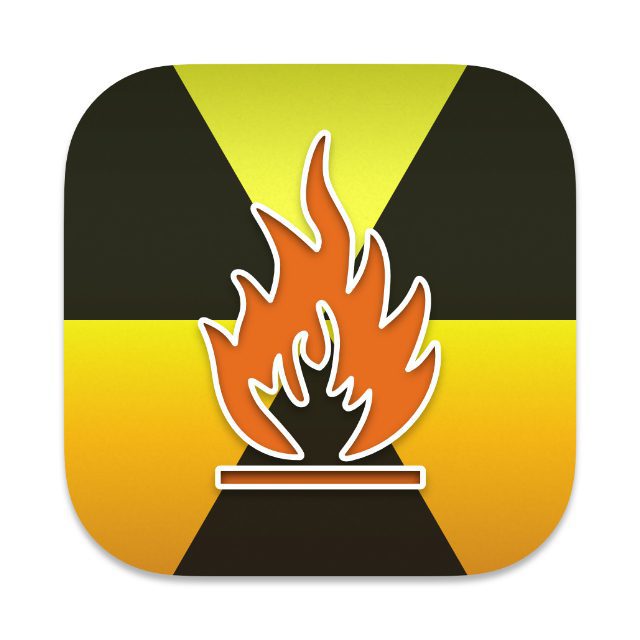
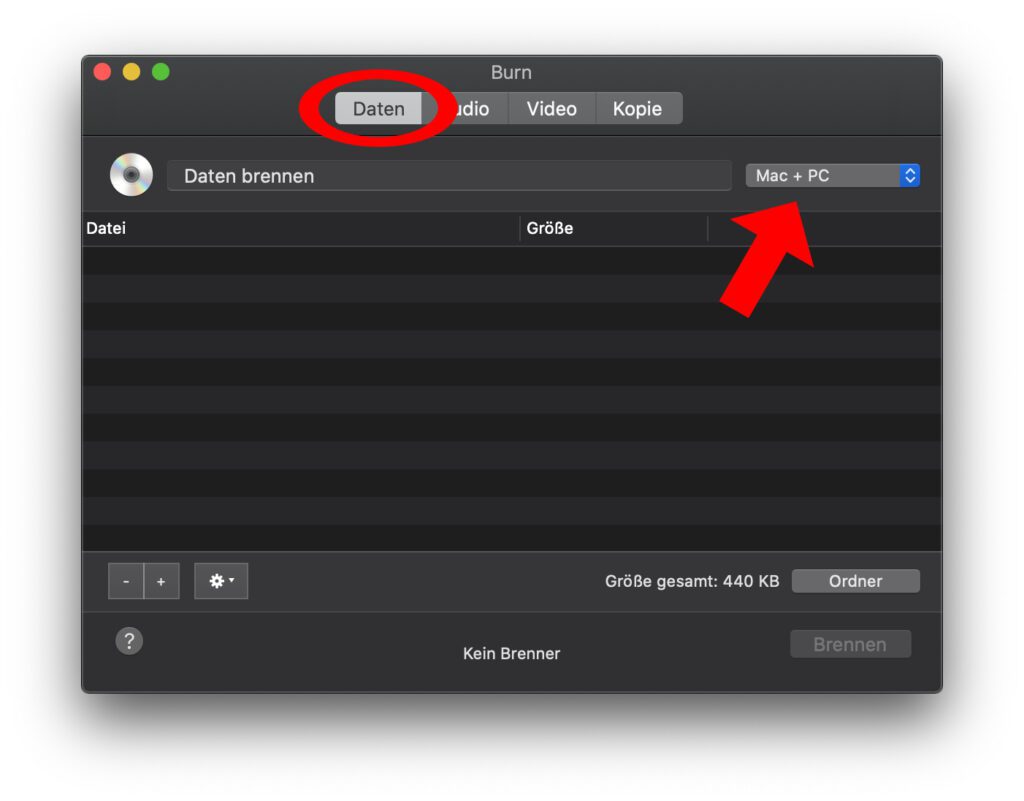
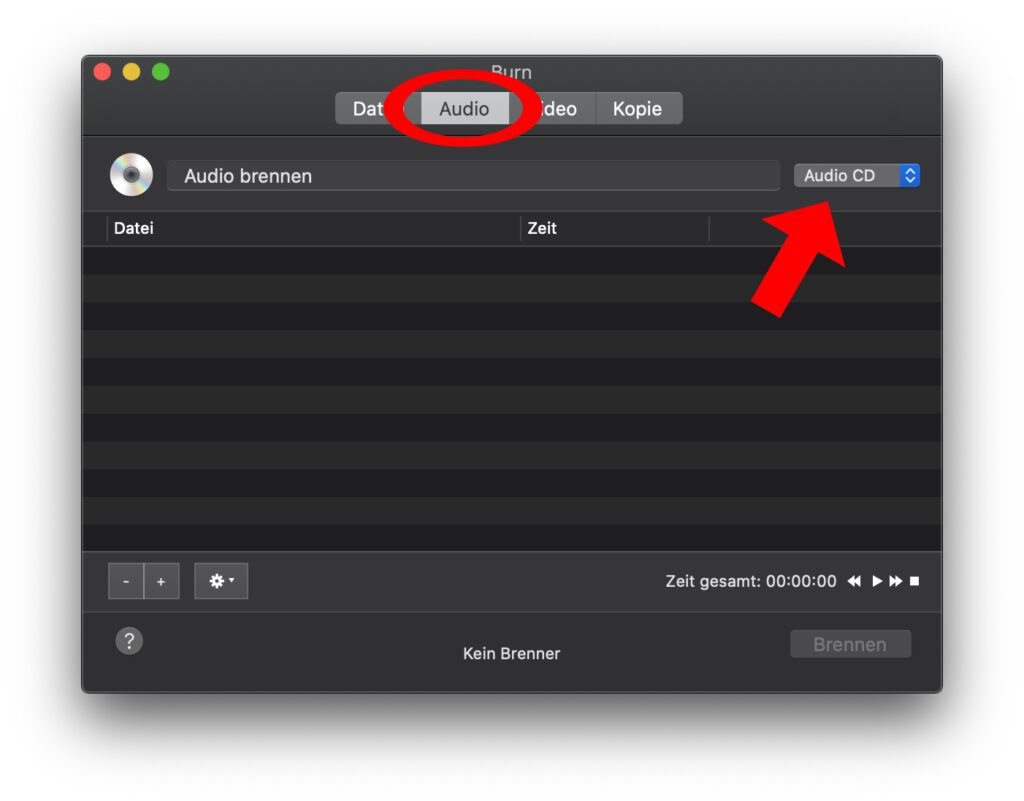
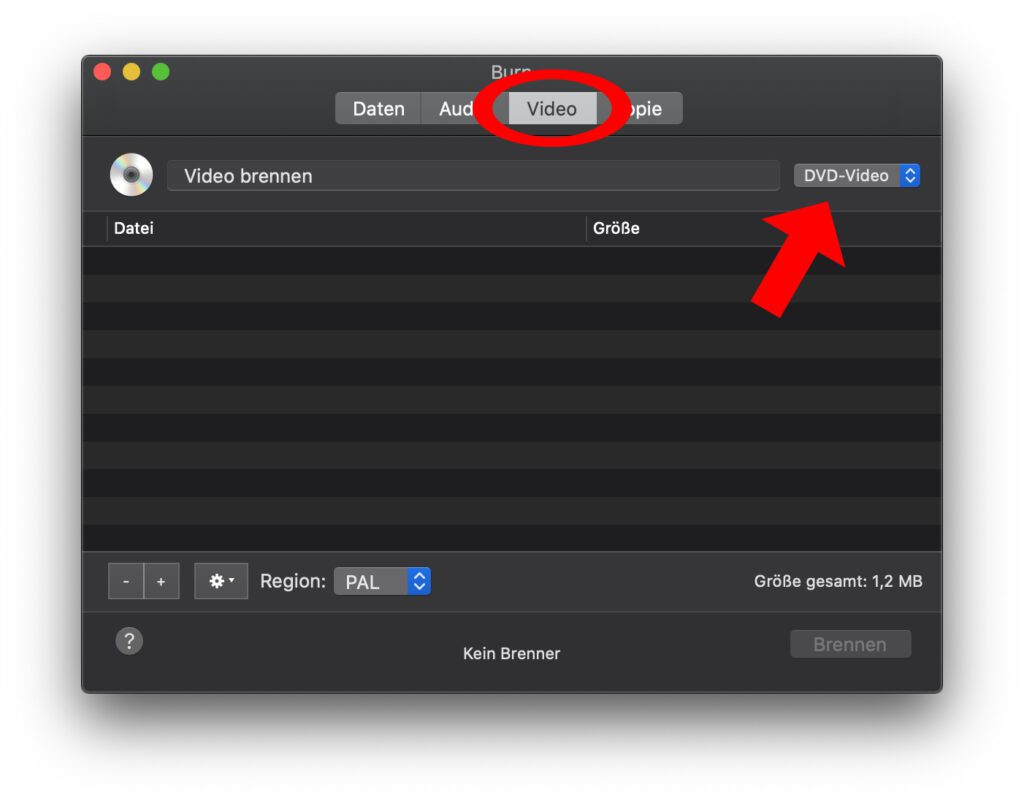
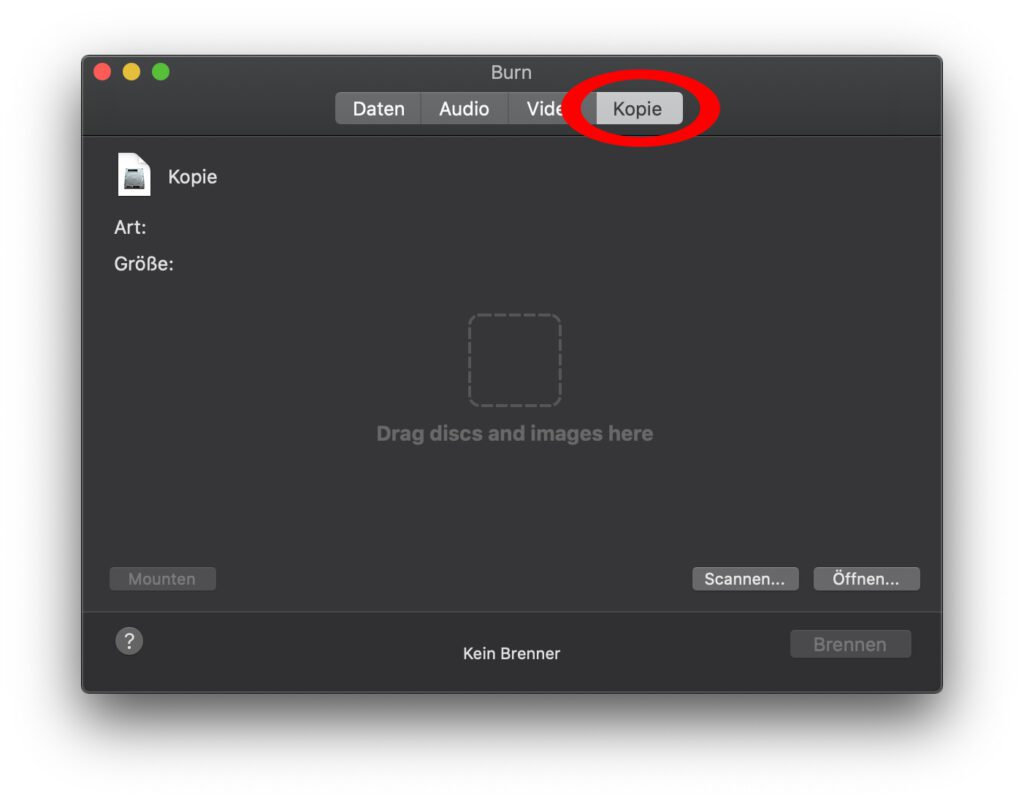
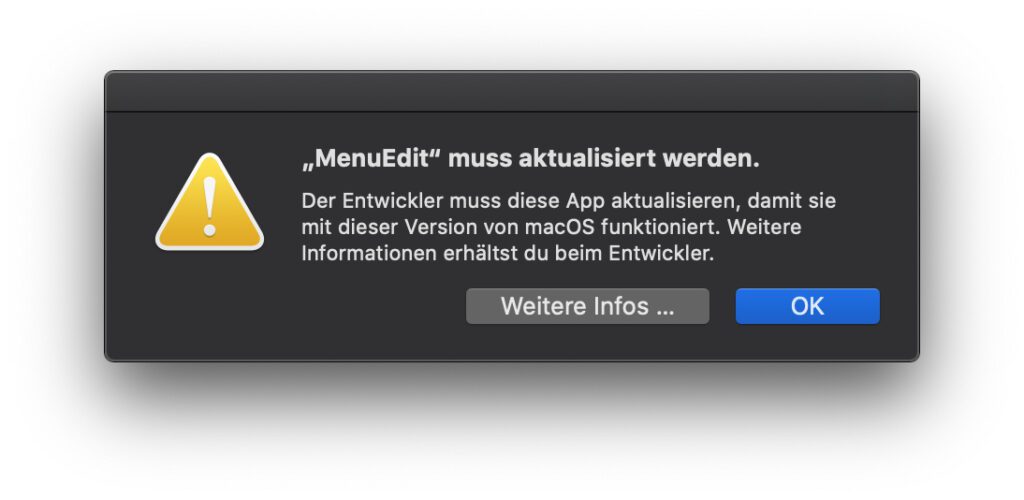








Danke für den Beitrag. DVD`s nutze ich kaum noch auf dem Mac. Apple hat ja schließlich beim iMac das Laufwerk entfernt (mein iMac: Retina 5K, 27 Zoll, Ende 2015). Schade. Für meine Kunden brauche ich die Scheiben nicht oft, aber immer wieder. Da ich kein macbook & Co besitze, helfe ich mir mit einem älteren Microsoft Laptop und Brennsoftware aus.
Nun aber meine Frage für den umgekehrten Fall: viele haben DVDs und können die selbst so nicht mehr verwenden – müssen also die DVDs “rippen”. Den Disk-Inhalt zurück auf den Computer schieben, dann auf einen USB-Stick und schon sind die Daten für Auto, Fernseher usw. wieder einsetzbar.
Kann deine vorgestellte Software auch rippen oder hast du einen Vorschlag dafür?
Was hältst du von der doch entsprechend teueren Alleskönner-Software Roxio Toast? Danke.
Hallo Dieter! Wenn es dir nur um Daten geht, kann man die einfach per Drag and Drop von der CD oder DVD auf deinen Mac umziehen. Das “Rippen” muss man im Prinzip nur bei Film- und Musik-DVD bzw. CDs machen. Wobei Musik CDs vom System selbst erkannt werden und macOS schlägt dann schon vor, dass er sie dir rippen kann. Bei Video DVDs ist das etwas komplizierter. Die meisten DVDs haben einen Kopierschutz und lassen sich am Mac nicht rippen. Das klappt eher am PC, da hier das System nicht eingreift, wenn es einen Kopierschutz entdeckt.
Zu deiner Frage wegen Toast: Das ist immer noch ein sehr schönes Programm. Ich hatte es lange Jahre im Einsatz und es hat mich vieles intuitiv erledigen lassen. Wer häufiger mit dem Thema CD oder DVD brennen zu tun hat und bereit ist, fast 100 EUR in die Hand zu nehmen, der bekommt damit eine solide Software. Man kann sich ggfs. auch eine ältere Version kaufen, denn von den Features her, hat sich da wenig getan. Dann kommt man vielleicht günstiger weg.
DVDs und Blurays kann man am Mac mit der kostenlosen Software „Makemkv“ rippen. Es entsteht eine mkv-Datei. Wenn man lieber das mp4/m4v-Format haben möchte, installiert man zusätzlich die Freeware „Handbrake“.
Hallo Horst! Dank dir für die Info. Und die Software ist unbeeindruckt von Kopierschutz? Oder wird sie davon auch blockiert?
Hallo!
Ich habe heute versucht eine Film dvd zu kopieren und auf dvd zu brennen. Hat alles sehr lange gedauert (fast 2 Stunden). Dann hieß es Brennen erfolgreich.
Aaaaaber……..es war nicht erfolgreich.
Woran liegt es? Was habe ich falsch gemacht.
Danke schon mal.
Lg Anke
Hallo Anke! Das lag mit hoher Sicherheit an einem Kopierschutz. Der Mac ist da meist empfindlicher als ein Windows PC, darum würde ich sowas eher am PC machen, wenn du Zugriff darauf hast.
Ich habe es auf meinem Pc iMac gemacht
Ja, das ist dann vermutlich der Kopierschutz. Wirst du nicht viel gegen ausrichten können, da dies von der Hardware geblockt wird und nicht von der Software abhängig ist, die man nutzt.
Hallo,
ich nutze Monterey auf einem iMac und habe keine besondere Brennsoftware.
Mein Problem zur Zeit: Da unser Panasonic DVD Player sein software update nicht mehr automatisch erstellt, will ich die Möglichkeit von Panasonic nutzen über eine CD-R die Software zu aktualisieren. Bedingung ist die ISO 9660 als Standard.
Original Text Panasonic:
Die CD für das Firmware-Update muss im ISO9660-Format erstellt werden. Falls
Sie die CD auf einem PC mit Windows Vista erstellen, beachten Sie bitte, dass die Standardanwendung von Vista das ISO9660-Format nicht unterstützt. Bitte erstellen Sie die CD mit einer Brennsoftware, die dieses Format unterstützt.
Bei der Verwendung von Schreibsoftware folgen Sie bitte der Anleitung für die Schreibsoftware. Bitte beachten Sie, dass „Packet-Writing“ nicht unterstützt wird.
Wie gehe ich nun vor? Einfach die Datei im Finder auf den Player ziehen funktioniert wohl nicht, oder?
Grüße
Hallo! Du müsstest mal folgendes versuchen: Festplattendienstprogramm öffnen. Dann kann man dort unter Ablage ein neues Image erstellen. Wenn man dort vielleicht “ISO” einstellen kann, dann müsstest du die Daten in das Image werfen und dann das Image brennen. Einfacher ist es vermutlich nur mit der Software “Toast”, aber die kostet Geld.
Hallo Jens,
danke für die Antwort.
Ich habe “Burn” geladen und es damit versucht, ich hatte die Möglichkeit ISO9660 auszuwählen, leider mag der Recorder die Datei trotzdem nicht.
Ich werde es nochmal mit deinem Vorschlag versachen.
Oh, schade. Ich habe Burn noch nie verwendet, aber das war die Empfehlung, die ich von anderen Lesern bekommen habe.