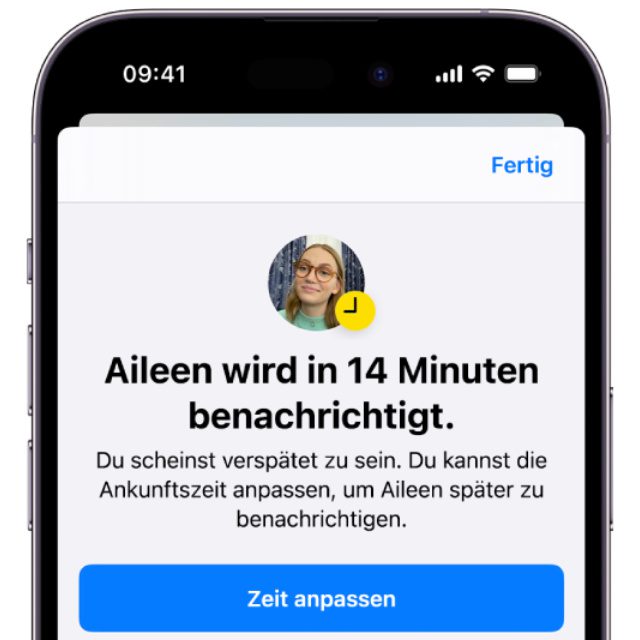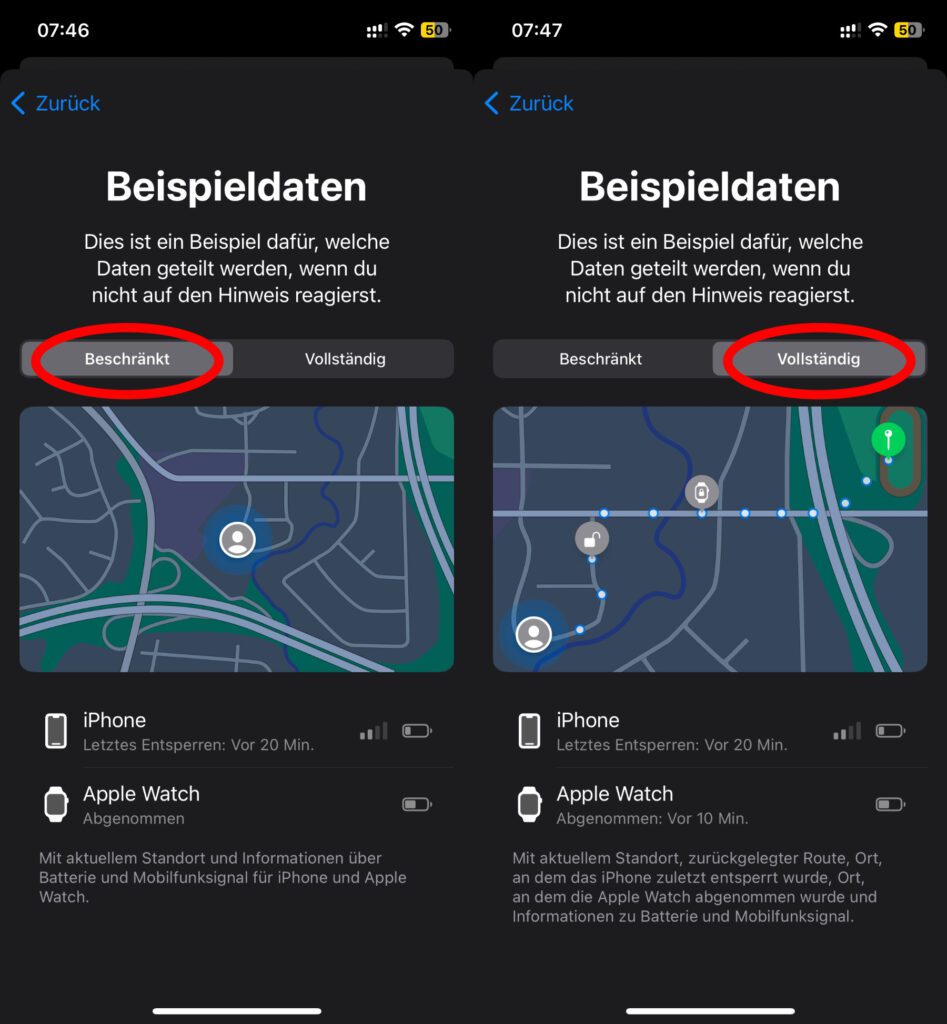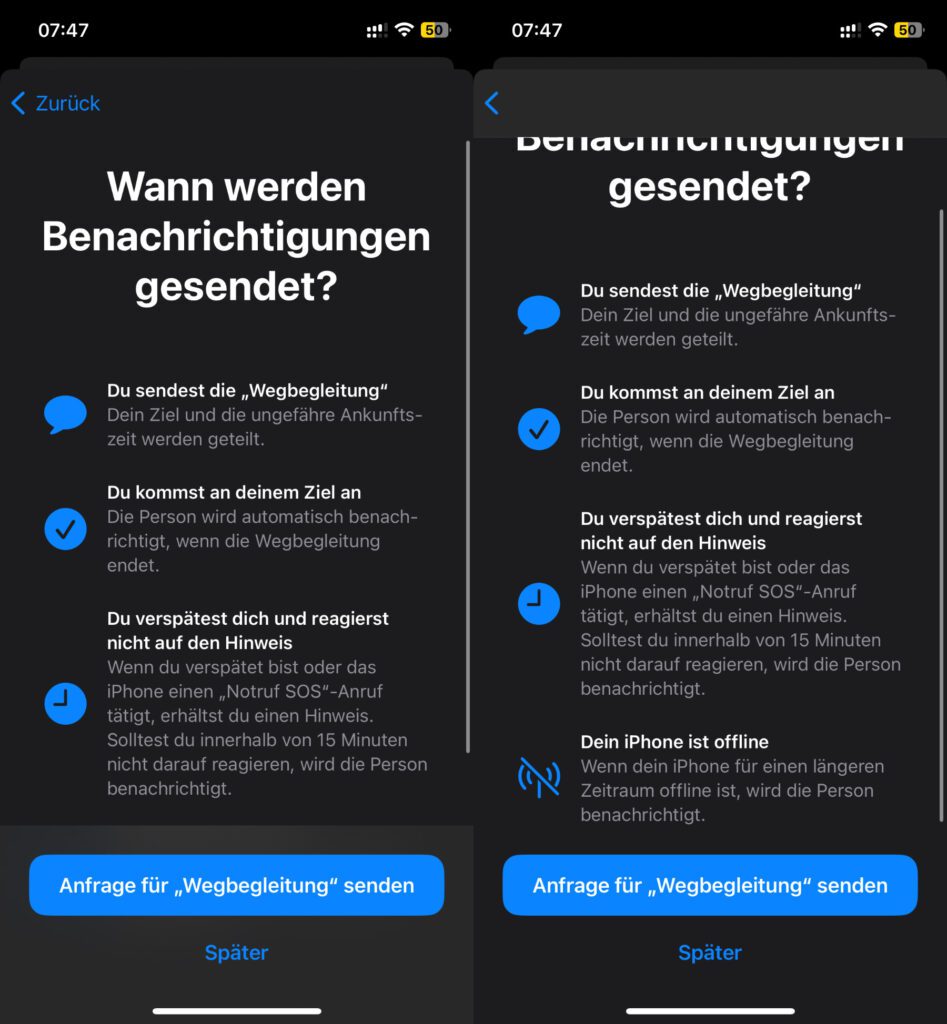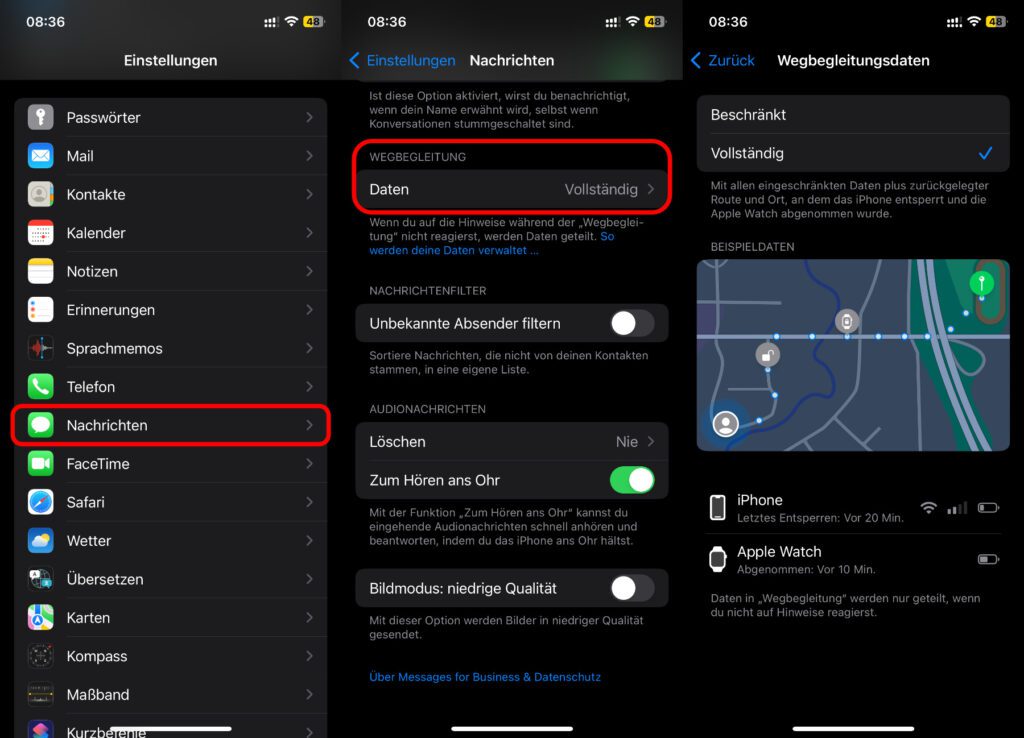Mit iOS 17 kommt „Check-In“ bzw. die „Wegbegleitung“ als neues Nachrichten-Feature auf das Apple iPhone. Wenn ihr sowie eure Kontakte das neue Betriebssystem installiert habt, könnt ihr die neue Sicherheitsfunktion verwenden. Check-In dient als Wegbegleitung und als Möglichkeit, Kontakten automatisch Bescheid zu geben, wenn man zuhause angekommen ist, die Reise beendet hat, ein Treffen vorbei ist oder ähnliches. Nicht nur der nächtliche Nachhauseweg, die Reise allein oder das erste Date mit der Internetbekanntschaft werden damit abgesichert, auch den Schulweg der Kids kann man so ohne geteilten Standort im Auge behalten.
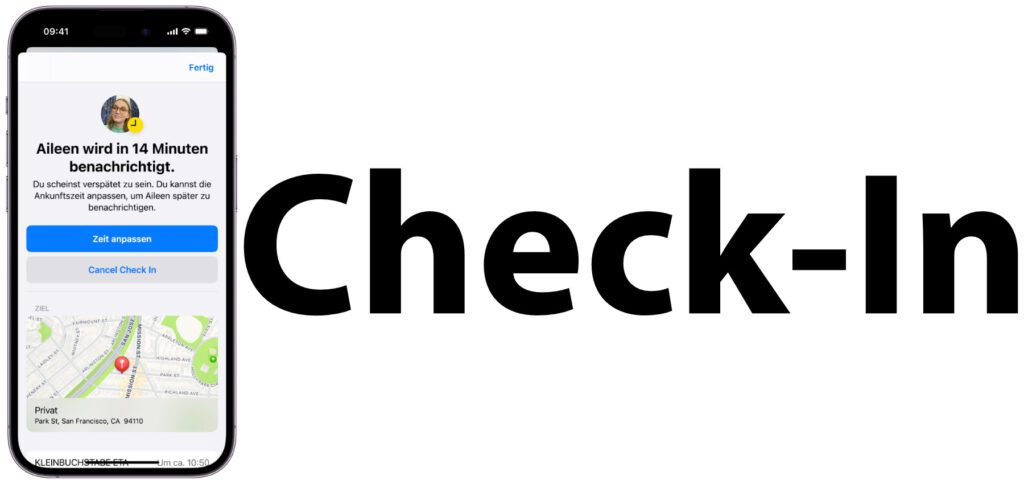
Kapitel in diesem Beitrag:
- 1 Was ist Check-In / Wegbegleitung am Apple iPhone?
- 2 Tipp: Vor der ersten Nutzung mit der Wegbegleitung auseinandersetzen
- 3 Voraussetzungen für die Nutzung der iPhone-Wegbegleitung
- 4 Eine Wegbegleitung schicken: So geht’s!
- 5 Einführung in die Wegbegleitung am Apple iPhone
- 6 Wegbegleitung: Beschränkte oder vollständige Daten?
- 7 Welche Nachrichten gehen bei den ausgesuchten Kontakten ein?
- 8 Wo finde ich die Wegbegleitung-Einstellungen in iOS am iPhone?
- 9 Eure Erfahrungen mit Check-In / Wegbegleitung am iPhone
- 10 Ähnliche Beiträge
Was ist Check-In / Wegbegleitung am Apple iPhone?
Check-In ist eine Alternative zur Standort-Freigabe, die Kontakte nicht dauerhaft, sondern nur für einen bestimmten Anlass über den aktuellen Status informiert. Über die Nachrichten-App lässt sich dabei einstellen, dass ausgewählte Kontakte darüber benachrichtigt werden, wenn man an einem vorher festgelegten Ort ankommt. Zudem kann man einen Zeitraum einstellen, nachdem man mit dem iPhone interagieren muss, um aufzuzeigen, dass man okay ist und nichts passiert ist.
Unter Einstellungen -> Nachrichten -> Daten (im Bereich „Wegbegleitung“) lässt sich nachträglich ändern, ob man Daten „beschränkt“ oder „vollständig“ senden will. Im beschränkten Modus werden der letzte Standort sowie Informationen zum Akkustand und Mobilfunksignal von iPhone und Apple Watch übersendet. Im vollständigen Modus werden zusätzlich die zurückgelegte Route inkl. der Orte angezeigt, an denen man das iPhone entsperrt bzw. die Apple Watch abgenommen hat. Details dazu weiter unten.
Tipp: Vor der ersten Nutzung mit der Wegbegleitung auseinandersetzen
Das Hinzufügen einer Wegbegleitung in die Kommunikation über die Nachrichten App / iMessage ist denkbar einfach (s. u.). Jedoch sollte man sich vorher schonmal damit auseinandersetzen, ob man beschränkte oder vollständige Daten schicken will, ob man überhaupt die Route und ein Ziel angeben oder nur einen Timer nutzen will, und so weiter. Der Timer wird z. B. genutzt, um nach einer bestimmten Zeit eine Rückmeldung anzufordern. Interagiert man nach der eingestellten Zeit nicht mit dem Check-In Feature, wird der Kontakt benachrichtigt.
Voraussetzungen für die Nutzung der iPhone-Wegbegleitung
- Euer Kontakt muss ebenfalls iOS 17 oder neuer nutzen
- Ihr müsst iMessage aktiviert haben (Einstellungen -> Nachrichten)
- Ihr müsst mit dem Kontakt mindestens eine iMessage-Nachricht ausgetauscht haben
- Die mobilen Daten (Mobilfunk-Internet) müssen an eurem Gerät aktiviert sein
- Ihr müsst die Ortungsdienste aktiviert haben (Einstellungen -> Datenschutz & Sicherheit -> Ortungsdienste)
Eine Wegbegleitung schicken: So geht’s!
Öffnet die Nachrichten App an eurem iPhone und wählt einen bestehenden Chat aus bzw. legt eine neue Konversation mit einem Kontakt bzw. mehreren Kontakten an. Falls ihr mit diesem Kontakt noch keine Nachrichten über iMessage ausgetauscht habt, sendet kurz „Test“ oder „Ich schicke dir eine Wegbegleitung“ oder so. Sonst bekommt ihr beim Anlegen der Wegbegleitung eine Fehlermeldung.
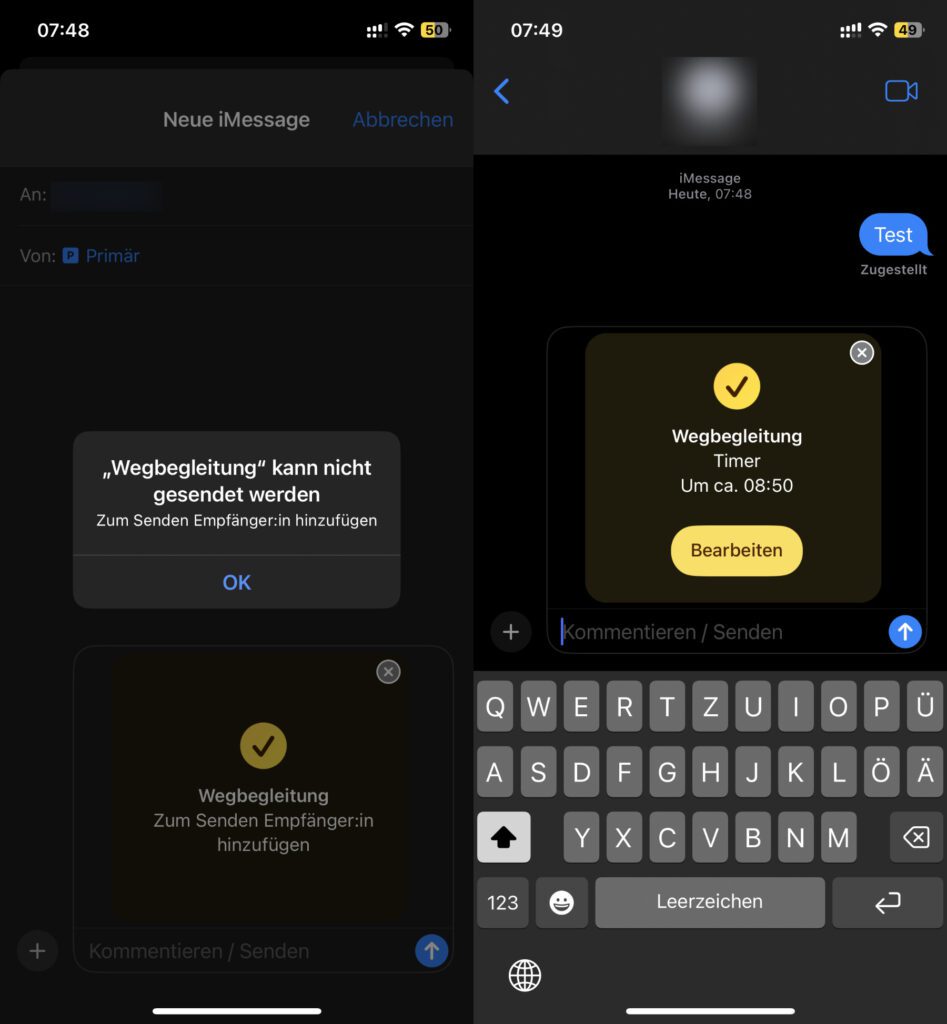
Tippt nun links neben dem Eingabefeld über der Tastatur auf das Plus-Symbol (+). Wird die Wegbegleitung hier noch nicht angezeigt, tippt unten auf das „Mehr“-Symbol. Nun sollte ganz unten „Wegbegleitung“ auftauchen (gelber Kreis mit schwarzem Häkchen). Tippt da drauf und legt die Einstellungen für die Wegbegleitung fest (lassen sich später noch bearbeiten, um sie zu ändern). Nutzt ihr Check-In am iPhone das erste Mal, dann bekommt ihr eine Einführung. Lest sie aufmerksam durch, so lernt ihr das Wegbegleitung-Feature am besten kennen.
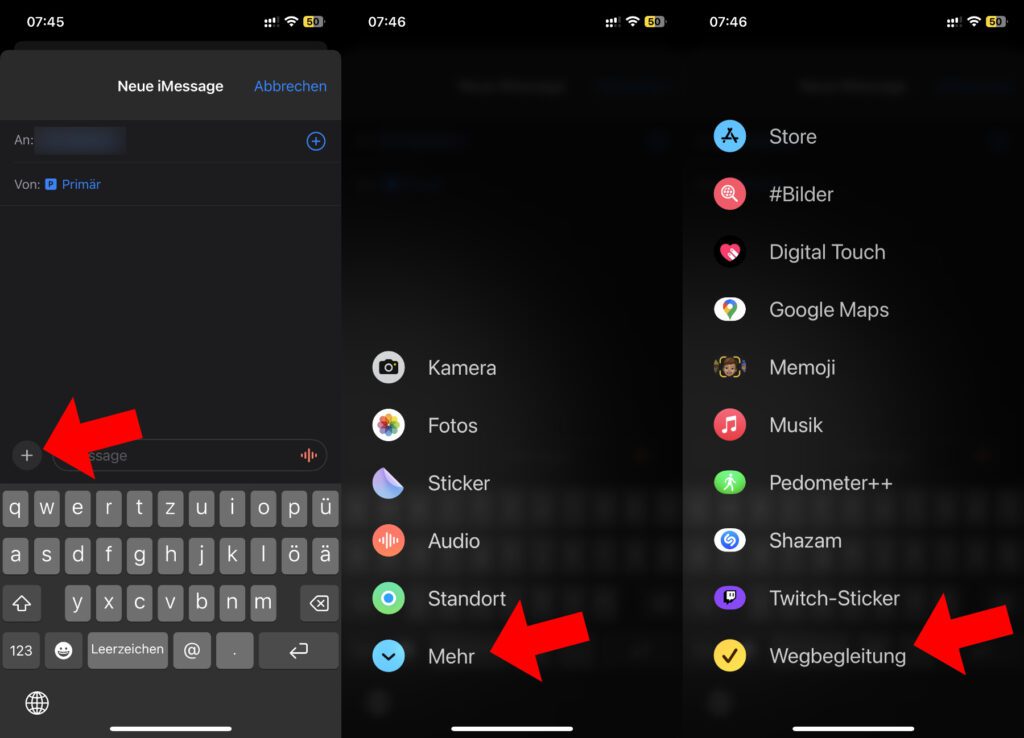
Habt ihr alles eingerichtet und ist die Wegbegleitung fertig, dann schickt sie mit dem Senden-Symbol (blauer Kreis mit weißem Pfeil nach oben, rechts neben dem Eingabefeld) ab. Wollt ihr später Anpassungen vornehmen (neue Zeit eingeben oder Wegbegleitung abbrechen), dann tippt die Wegbegleitung im Nachrichtenverlauf an, wählt deren Details aus und nehmt die Änderungen vor.
Einführung in die Wegbegleitung am Apple iPhone
Nutzt man die neue Funktion für den sicheren Nachhauseweg und die überwachte Reise das erste Mal, dann gibt es bildschirmfüllende Hinweise und Anleitungen. Diese sollte man sich anschauen und durchlesen sowie dann erst auf „Fortfahren“ tippen. Darin kann man nun auch auswählen, ob Daten beschränkt oder vollständig geschickt werden. Dies lässt sich später in den Einstellungen des iPhones anpassen.
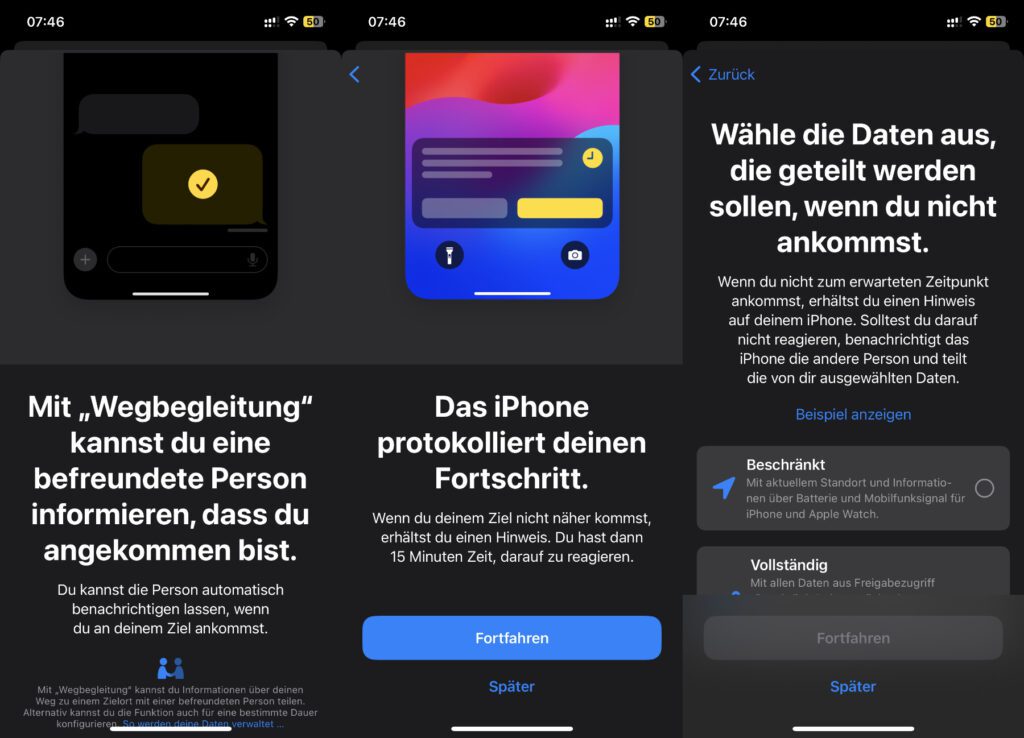
Wegbegleitung: Beschränkte oder vollständige Daten?
Seid ihr euch bei einer bestimmten Route so gar nicht sicher, was euch erwartet, dann schickt lieber vollständige Daten. Denn so erfahren die ausgesuchten Kontakte nach Ablauf der Zeit bzw. wenn ihr nicht ankommt, welchen Weg ihr gewählt habt, wann ihr das iPhone zuletzt entsperrt habt und / oder wann ihr die Apple Watch abgelegt habt, und so weiter. Zudem werden das Mobilfunksignal und der Akkustand übermittelt. Ansonsten nutzt die beschränkten Daten, um im Ernstfall lediglich Mobilfunksignal, Akkustand und den aktuellen Standort des iPhones zu übermitteln.
Welche Nachrichten gehen bei den ausgesuchten Kontakten ein?
- Beim Schicken der Wegbegleitung: Das Ziel und die ungefähre Ankunftszeit werden mit dem Kontakt / den Kontakten geteilt. Wird der Timer statt einem Zielort genutzt, wird die angestrebte Zeit übermittelt.
- Ankunft am Ziel: Der Kontakt / die Kontakte werden automatisch über die Ankunft am Ziel informiert. Auch wird auf das positive Beenden hingewiesen, wenn ihr nach Ablauf des Timers auf dessen Hinweis auf eurem iPhone reagiert.
- Verspätung oder ausbleibende Reaktion: Auf eurem iPhone wird bei Verspätung, ausbleibender Reaktion auf das Ende des Timers oder beim Absetzen eines Notrufs ein Hinweis angezeigt. Reagiert ihr nicht binnen 15 Minuten darauf, wird der Kontakt / werden die Kontakte mit den vorher festgelegten Informationen (beschränkt oder vollständig) informiert.
- Gerät ist offline: Ist euer iPhone für eine längere Zeit offline (keine mobilen Daten aktiviert bzw. ausgeschaltet), dann wird der Kontakt ebenfalls informiert.
Wo finde ich die Wegbegleitung-Einstellungen in iOS am iPhone?
Wie weiter oben schon kurz erwähnt, findet ihr in den iPhone-Einstellungen die Möglichkeit, die Details für die Nutzung von Check-In zu ändern. Diese Optionen findet ihr aber nicht in Datenschutz & Sicherheit oder darin in den Ortungsdiensten, sondern in den Nachrichten-Einstellungen. So gelangt ihr dorthin:
- Öffnet die Einstellungen am Apple iPhone
- Wählt darin den Punkt Nachrichten aus
- Tippt unter „Wegbegleitung“ Daten an
Falls ihr diese Einstellungen nicht findet, dann müsst ihr mal testweise eine Wegbegleitung an einen Kontakt schicken. Wahrscheinlich muss in der oben aufgezeigten Einführung erst einmal initial festgelegt werden, welche Daten übermittelt werden sollen. Erst dann kann man dies in den Einstellungen ändern. Das erklärt, warum der beschriebene Punkt vor der ersten Nutzung der Wegbegleitung eventuell nicht angezeigt wird.
Eure Erfahrungen mit Check-In / Wegbegleitung am iPhone
Die neue Wegbegleitung-Funktion ist praktisch, um den sicheren Nachhauseweg der Kinder, die aus der Schule kommen, oder von Freund/innen nach der Party sicherzustellen. Auch ist es eine kleine Absicherung für Personen, die sich bei einem ersten Date befinden. Sicher gibt es noch viele weitere Anwendungsbeispiele. Für was nutzt ihr die Wegbegleitung? Welche Erfahrungen habt ihr mit Check-In am iPhone? Lasst gern einen Kommentar zum Thema da – auch wenn ich noch etwas Wichtiges vergessen habe, das noch in den Beitrag gehört!
Anleitung von Apple: iOS 17 Online-Handbuch
Ähnliche Beiträge
Johannes hat nach dem Abitur eine Ausbildung zum Wirtschaftsassistenten in der Fachrichtung Fremdsprachen absolviert. Danach hat er sich aber für das Recherchieren und Schreiben entschieden, woraus seine Selbstständigkeit hervorging. Seit mehreren Jahren arbeitet er nun u. a. für Sir Apfelot. Seine Artikel beinhalten Produktvorstellungen, News, Anleitungen, Videospiele, Konsolen und einiges mehr. Apple Keynotes verfolgt er live per Stream.