Wenn man sich einen iMac, Mac Mini oder ein MacBook Pro oder Air gekauft hat, bei dem man an der Größe der SSD bzw. Festplatte gespart hat, dann läuft man schnell in Probleme, weil die interne „Macintosh HD“ nicht genügend Platz hat.
Beim nächsten Mac kann man zwar darauf achten, dass man direkt etwas mehr Kapazität bei der Festplatte einplant, aber wenn man schon einen Mac hat, muss man irgendwie mit der kleinen Festplatte im Mac zurechtkommen.
Mit ein paar Tricks kann man das schaffen und ich möchte euch einige Ideen für die Lösung des Problems vorschlagen. Viele der Ideen habe ich aus diesem Video von dem englischsprachigen YouTube-Kanal „macmostvideo“, bei dem es immer wieder praktische Mac-Tipps gibt. Ich habe meinen Senf noch dazu gegeben und hoffe, dass so ein praktischer Ratgeber entstanden ist.
Kapitel in diesem Beitrag:
- 1 Download-Ordner und “Papierkorb entleeren” nicht vergessen!
- 2 1. Daten auf externe Festplatte auslagern
- 3 2. Benutze die iCloud-Fotomediathek
- 4 3. Videos aus der Fotos-App auslagern
- 5 4. Dateien in die iCloud auslagern
- 6 5. Eine iMovie-Library pro Projekt anlegen
- 7 6. Unbenutzte Apps löschen
- 8 7. Platz sparen bei Apple Mail
- 9 8. Dateien in eine Cloud auslagern
- 10 9. Musikdateien nicht in die Apple Musik Library importieren
- 11 10. iPhone- und iPad-Backups löschen
- 12 11. Nur neueste Anhänge bei Apple Mail laden
- 13 12. Häufiger mal Frühjahrsputz machen
- 14 Mehr Tipps parat?
- 15 Ähnliche Beiträge
Download-Ordner und “Papierkorb entleeren” nicht vergessen!
Ein Hinweis noch: Der Download-Ordner am Mac ist oft ein Sammelort für alle möglichen Daten, die man mal aus dem Internet geladen hat. Wenn man diese Dateien nicht mehr benötigt, kann man den Ordner einfach regelmäßig ausleeren.
Eine andere Sache ist der Papierkorb am Mac: Man kann am Mac so viele Dateien in den Papierkorb werfen, wie man mag. Der Speicherplatz wird aber erst freigeräumt, wenn man mit der rechten Maustaste auf den Papierkorb klickt und „Papierkorb entleeren“ wählt.
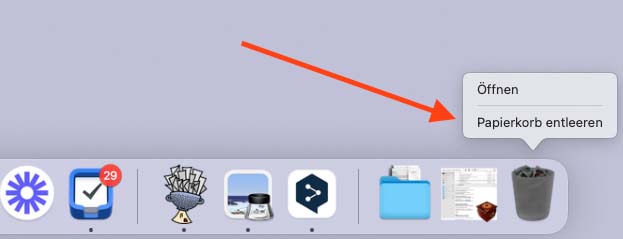
1. Daten auf externe Festplatte auslagern
Hol dir eine portable Festplatte mit USB 3, welche man an den Mac anstecken kann, um dann Dateien darauf abzulegen. Gerade Sachen, die man zwar aufheben möchte, aber aktuell nicht mehr nutzt, sind perfekt, um sie auf eine externe Festplatte auszulagern.
Nur um Daten auszulagern, muss man keine SSD kaufen, sondern kann sich ein günstiges Laufwerk holen, das sogar ohne externe Stromversorgung auskommt und über den USB-Port mit Strom versorgt wird. Eine SSD ist zwar schnell, aber auch teuer und beim Archivieren von Dateien ist die Übertragungsgeschwindigkeit in der Regel zweitrangig.
Ich habe sehr gute Erfahrungen mit der “WD Elements Portable” gemacht. Mittlerweile habe ich einige diese Platten hier liegen, um darauf Backups zu machen oder Dateien auszulagern und keine davon hat bis jetzt ein Problem gehabt. Benutzer von neueren Macs mit USB-C-Ports sollten sich direkt noch dieses Kabel (siehe mein Beitrag USB-C auf USB Micro B Kabel) dazu kaufen, damit man die Festplatte ohne Adapter anschließen kann.

2. Benutze die iCloud-Fotomediathek
Die Fotos-App am Mac kann unter Umständen viel Speicherplatz belegen. Um herauszufinden, wie viel Speicher sie belegt, öffnet man die Fotos-App und geht dann über das Menü Fotos → Einstellungen → Allgemein → Im Finder anzeigen.
Nun sieht man in einem neuen Finder-Fenster den Ordner, in welchem die Fotomediathek liegt. Wenn hier bei der Fotomediathek eine Größe von etlichen Gigabyte angezeigt wird, dann lohnt es sich eventuell, iCloud Fotos zu aktivieren.
Dazu geht man über die Fotos-App in das Menü Fotos → Einstellungen → iCloud und setzt einen Haken bei „iCloud-Fotos“ und wählt dann noch die Option „Mac-Speicher optimieren“. Damit werden die großen Originale in der iCloud gesichert und man hat am Mac nur eine Art Voransicht mit niedriger Auflösung. Sobald man aber ein Foto öffnet, wird dieses aus der iCloud geladen, sodass man mit dem Original arbeitet.
Wichtig: Wenn man diese Option aktiviert, dauert es eine Weile (Stunden bis Tage), bis der Mac alle Fotos in die iCloud geladen hat. Dann sollte man aber merken, dass die Festplatte am Mac mehr Speicher freihat.
Wichtig ist auch, dass man natürlich mehr Speicher bei der Apple iCloud benötigt, wenn man viele Fotos dorthin auslagert. Mit hoher Wahrscheinlichkeit wird man hier ein bezahltes iCloud-Abo wählen müssen, um ausreichend Speicher zu haben.
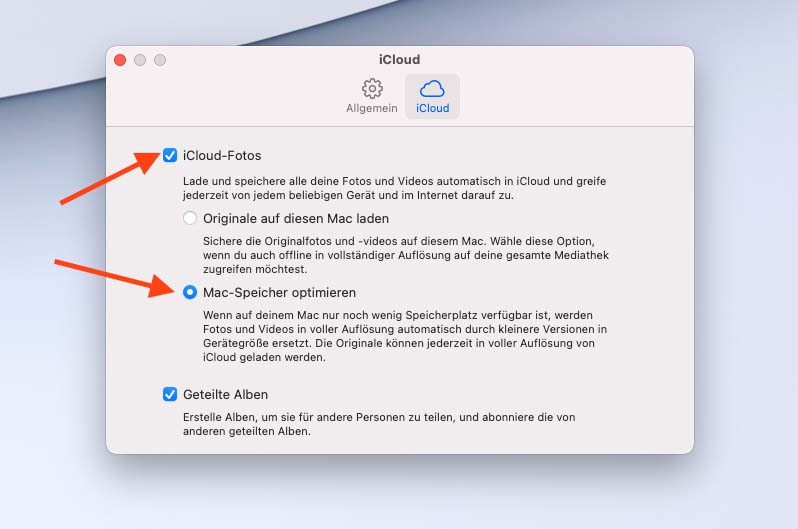
3. Videos aus der Fotos-App auslagern
Ein weiterer Weg, Speicher über die Fotos-App freizubekommen, ist der Bereich Alben → Medienarten → Videos. In der Regel benötigt man die Videos nicht wirklich oft und schaut sie sich nur selten an. Deswegen ist es kein großer Verlust, diese erst einmal durchzusehen, um Aufnahmen zu löschen, die man nicht mehr benötigt. Im zweiten Schritt kann man dann die übrigens Videos markieren und per Drag-and-drop auf die externe Festplatte auslagern. Die Videos in der Fotos-App kann man danach komplett löschen.
4. Dateien in die iCloud auslagern
Genau wie man die Fotomediathek in die iCloud auslagern kann, kann man auch seine Dateien in die iCloud legen. Der Mac hat dafür eine automatische Funktion, die man über folgenden Weg findet: Systemeinstellungen → Apple ID → iCloud → iCloud Drive → Optionen → Haken bei »Ordner „Schreibtisch“ & „Dokumente“« setzen.
Dazu sollte man noch in Systemeinstellungen → Apple ID → iCloud die Option „Mac-Speicher optimieren“ anschalten.
Damit werden alle Dateien, welche auf dem Schreibtisch oder im Benutzer-Ordner „Dokumente“ liegen, in die iCloud geladen und nur aktuell genutzte Dateien werden auf dem Mac vorgehalten. Man merkt jedoch keinen großen Unterschied in der Verwendung des Mac, da alle Dateien wie vorher angezeigt werden. Nur einige haben eine Wolke in der Dateiliste und diese sind aktuell nur in der iCloud abgelegt.
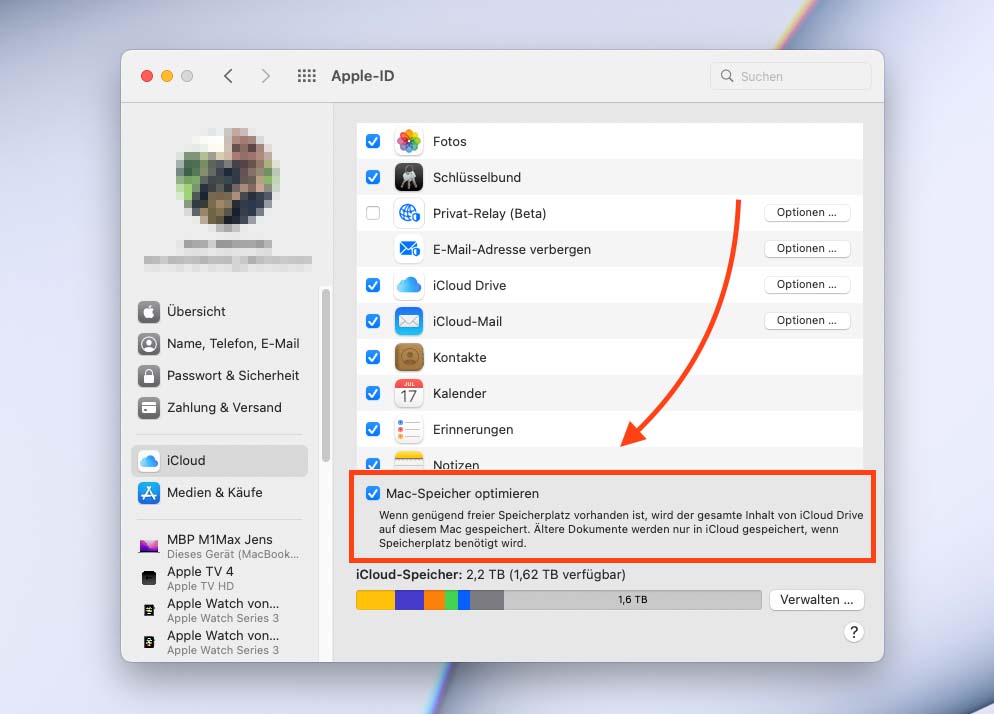
5. Eine iMovie-Library pro Projekt anlegen
In iMovie werden alle Projekte in der vorangelegten iMovie-Library abgelegt. Damit wächst diese Datei mit jedem neuen Projekt immer weiter an.
Stattdessen ist es sinnvoller, für jedes neue iMovie-Projekt eine eigene Library anzulegen. Dies geht über iMovie → Ablage → Mediathek öffnen → Neu.
Libraries von alten Projekten kann man dann wieder auf eine externe Festplatte auslagern und sie von der internen Festplatte des Mac löschen. Man findet die Libraries im Benutzer-Ordner unter „Filme“.
6. Unbenutzte Apps löschen
Es ist immer empfehlenswert, hin und wieder den Mac aufzuräumen. Sehr leicht geht das, indem man das „Launchpad“ am Mac öffnet und dann unbenutzte Apps wie GarageBand, iMovie oder Final Cut Pro X oder Ähnliche löscht. Dazu klickt man mit der linken Maustaste auf ein beliebiges App-Symbol und hält die Maustaste, bis die App-Icons anfangen zu wackeln.
Links oben bei jedem Icon ist nun ein X zu finden. Klickt man darauf, wird die entsprechende App gelöscht. Apps, die man aus dem App-Store geladen hat, kann man aber jederzeit schnell wieder über diesen Weg installieren: App Store → dein Account (links unten). Nun siehst du alle Mac-Apps, die du gekauft oder installiert hattest und kannst jede davon mit einem Klick wieder installieren.
7. Platz sparen bei Apple Mail
Um zu sehen, wie viel Speicherplatz Apple Mail belegt, geht man über das Apfel-Menü im Finder (oben links) → Über diesen Mac → Festplatten → Verwalten → Mail. Dort sieht man eine Angabe in Megabyte oder Gigabyte, die den Platz angibt, welchen Apple Mail benötigt.
Wenn dieser Wert sehr hoch ist, kann man überlegen, ob man Apple Mail komplett löscht und stattdessen die webbasierte Version seines Mail-Accounts verwendet, wie etwa Gmail oder iCloud-Mail.
Für viele Leute – mich eingeschlossen – dürfte das keine Option sein, aber wer unbedingt freien Speicher benötigt und viel Platz mit Apple Mail verwendet, der kann sich den Schritt überlegen.
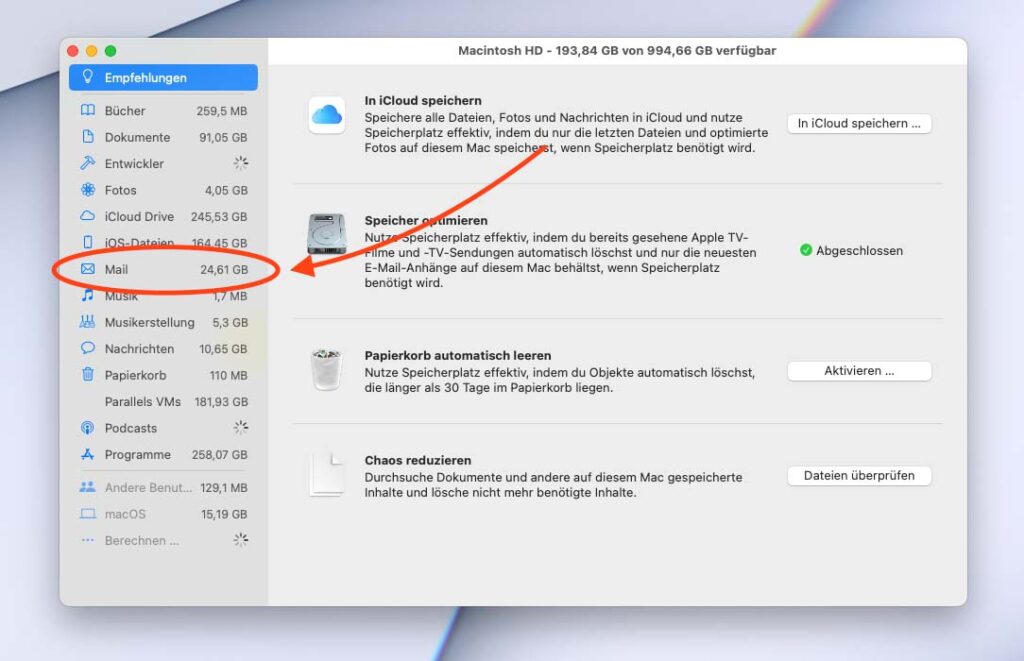
8. Dateien in eine Cloud auslagern
Anstatt Dateien auf eine externe Festplatte auszulagern, kann man sie auch in der Cloud ablegen. Mit iCloud funktioniert das leider nicht so einfach, da jede Datei, auf dem Mac UND in der iCloud liegt und damit kein Platz gespart wird. Aber Google Drive ermöglicht diese Option beispielsweise, indem man Dateien vom Mac auf „Meine Ablage“ zieht und die Datei dann vom Mac selbst löscht.
Bei Dropbox gibt es ein Feature namens „Smart Sync“, welches das Ganze sogar noch einfacher macht. Dazu klickt man mit der rechten Maustaste auf einen Ordner oder eine Datei im Dropbox-Ordner und wählt dann bei den Dropbox Symbolen die Option „Nur online“. Damit wird die Datei oder der Ordner am Mac zwar noch angezeigt, aber technisch liegt er nur auf einem Dropbox-Server und wird erst auf den Mac geladen, wenn man darauf zugreift.
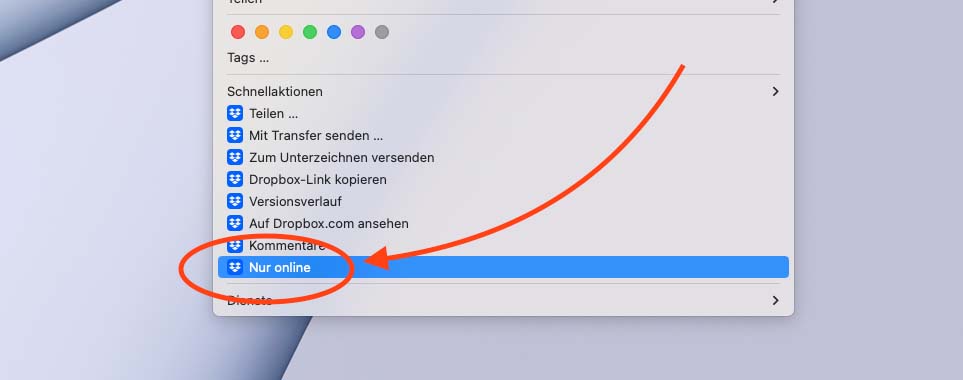
9. Musikdateien nicht in die Apple Musik Library importieren
Mit den Standardeinstellungen von Apple Music, wird jede Datei, die man mit der App abspielt, erst einmal in den Mediathek-Ordner kopiert und dann von dort abgespielt. Hat man seine ganzen Songs aber in Ordnern auf einer externen Festplatte, macht dieses Vorgehen keinen Sinn, da es unnötig viel Platz verbraucht.
Abschalten kann man dieses Verhalten in der Musik-App unter Musik → Einstellungen → Dateien → Häkchen entfernen bei der Option „Beim Hinzufügen zur Mediathek Dateien in den Musik-Medienordner kopieren“. Alternativ kann man auch den Ablageort der Mediathek ändern und diese zum Beispiel auf eine externe Festplatte auslagern.
Die gleiche Option gibt es übrigens auch bei der TV-App von Apple. Auch dort kann man sagen, dass Videodateien nicht vor dem Abspielen in die Mediathek importiert werden.
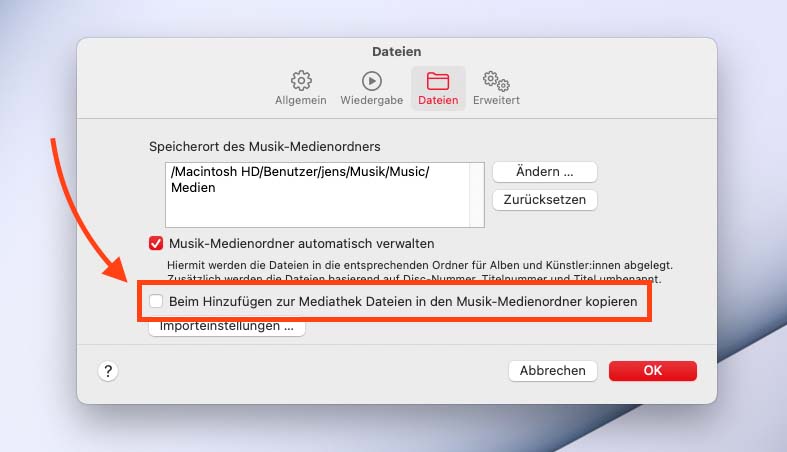
10. iPhone- und iPad-Backups löschen
Besonders iTunes hat früher immer gerne mal Backups von iPhone und iPad angelegt und sie dann nicht gelöscht. Man kann dies aber auch mit neueren macOS Versionen noch schaffen und so seinen Festplattenspeicher ganz ordentlich füllen.
Um diese Backups per Hand zu löschen, geht man im Finder auf das Menü „Gehe zu“ und wählt dann „Gehe zum Ordner“. Dort gibt man dann folgende Zeile ein:
~/Library/Application Support/MobileSync/Backup
Nach dem Drücken der Return-Taste öffnet sich dieser Ordner und in der Regel befinden sich darin weitere Ordner mit kryptischen Namen aus jeder Menge Buchstaben und Zahlen. Diese Ordner bewegt man einfach per Drag-and-Drop in den Papierkorb und leert diesen danach.
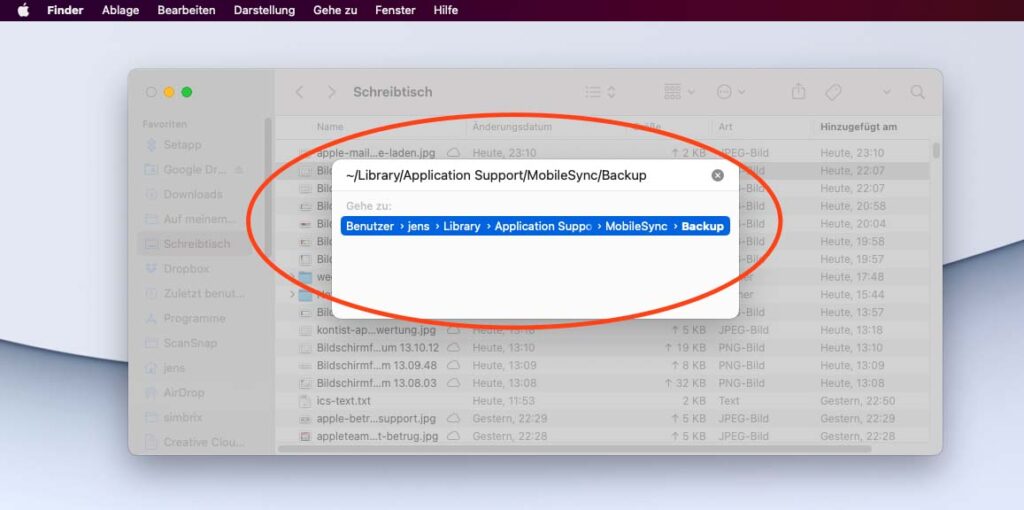
11. Nur neueste Anhänge bei Apple Mail laden
Anhänge von E-Mails können sich auch schnell mal ansammeln und ordentlich Festplattenplatz belegen. Hat man (wie die meisten) in seinem Mail-Programm nur IMAP-Konten eingerichtet, dann hebt der Mailserver alle Mailanhänge auf und man kann diese bei Bedarf laden. Apple Mail bietet dazu eine Option unter Mail → Einstellungen → Accounts → betreffenden Mail-Account anklicken → bei „Anhänge laden“ die Option „Nur die neuesten“ auswählen.
Dadurch werden alte Anhänge von Apple Mail nicht mehr geladen und das Programm beschränkt sich auf die Anhänge der neueren Mails. Möchte man doch einen Anhang einer alten Mail, reicht es den Anhang anzuklicken, damit Apple Mail ihn vom Server lädt.
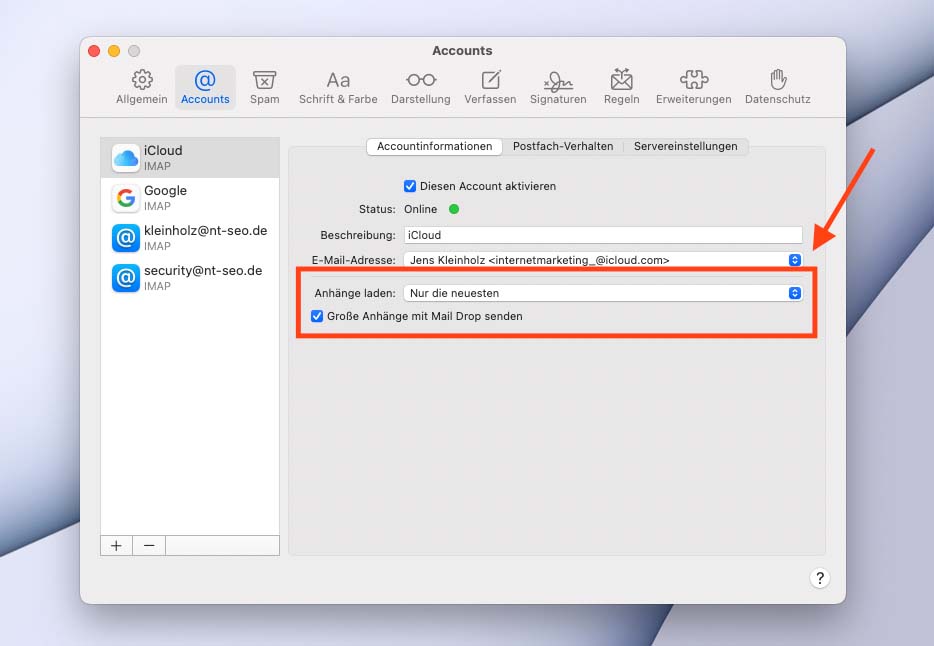
12. Häufiger mal Frühjahrsputz machen
Wer mit seiner Festplatte immer am Limit ist, der sollte sich in regelmäßigen Abständen die Zeit nehmen, um zu schauen, ob er Dateien oder Apps vom Mac löschen kann.
Dies kann man zum Beispiel über folgenden Weg machen: Apfel-Menü → Über diesen Mac → Festplatten → Verwalten. Auf der linken Seite findet man dann etliche Hinweise, welche Dateiarten viel Platz auf dem Mac wegnehmen. Dort kann man sich durchklicken und nachschauen, welche Dateien das im Einzelnen sind.
Auch der Klick rechts auf „Chaos reduzieren“ gibt ein paar hilfreiche Tipps, wie besonders große Dateien, die dort in einer Liste aufgeführt sind, oder Apps, die von diesem Mac sowieso nicht mehr unterstützt werden und gelöscht werden können.
Wer beim Putzen noch etwas mehr Hilfe haben möchte, der kann sich folgende Apps anschauen:
- DaisyDisk (kostet) und GrandPerspective (Open Source) finden ebenfalls große Dateien und Ordner auf dem Mac und stellen diese grafisch sehr funktionell dar, damit man effizient entrümpeln kann.
- CleanMyMac X ist ein Tool, das Caches, abgebrochene iPhone- und iPad-Backups und vielen andere Dinge sucht und entrümpelt. Ich lasse das alle paar Wochen mal durchlaufen und es räumt immer mal einige GB frei. Die App ist jedoch nicht kostenlos, aber ist im SetApp-Abo enthalten, das ich sowieso gebucht habe.
CleanMyMac entfernt auch Programme mit Ihren Dateiresten und zeigt ebenfalls große und lange nicht verwendete Dateien. Für mich ist die App ein schönes Allzweck-Werkzeug, das ich immer wieder am Mac nutze.
Mehr Tipps parat?
Hast du vielleicht noch einen Tipp, wie man noch mehr Platz schaffen kann? Dann lass gerne einen Kommentar hier, damit ich ihn noch im Artikel einbauen kann und andere Leser davon profitieren.
Ähnliche Beiträge
Jens betreibt das Blog seit 2012. Er tritt für seine Leser als Sir Apfelot auf und hilft ihnen bei Problemen technischer Natur. Er fährt in seiner Freizeit elektrische Einräder, fotografiert (natürlich am liebsten mit dem iPhone), klettert in den hessischen Bergen rum oder wandert mit der Familie. Seine Artikel beschäftigen sich mit Apple Produkten, Neuigkeiten aus der Welt der Drohnen oder mit Lösungen für aktuelle Bugs.

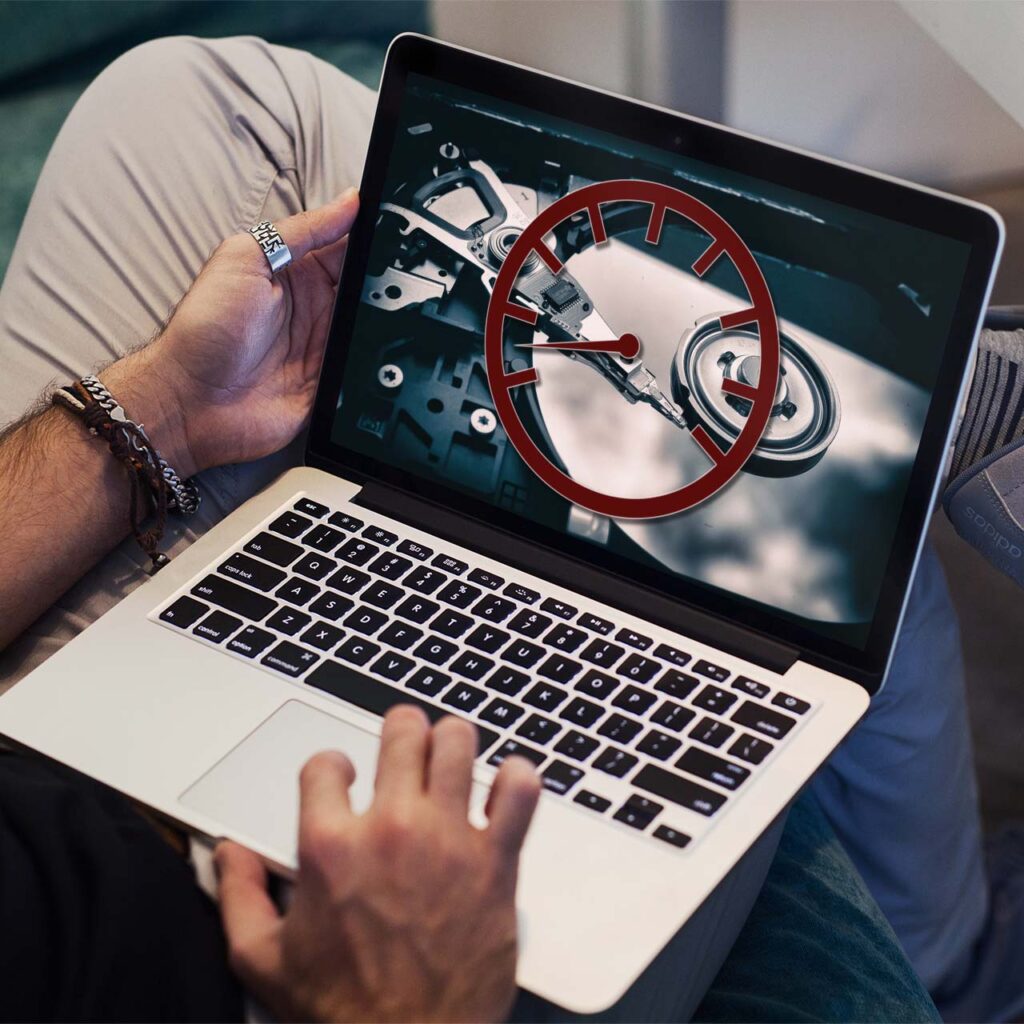








Ich habe kein Vertrauen in die Wolke. Ich würde Daten nie nur in der Wolke haben. Das gilt natürlich ganz besonders für die Emails. Daß ich für die Emails mein Programm einsetze, muß ich nicht extra sagen.
iCloud-Synchronisation ist keine gute Idee. Das macht den Datenzugriff nur unnötig langsam. iCloud ißt mal Daten oder es hört einfach auf zu synchronisieren. Andere Cloud-Systeme sind für den kreativen Umgang mit Sonderzeichen bekannt.
Außer DaisyDisk setze ich noch FindAnyFile zum Aufräumen ein. Das kann z.B. größere Dateien finden (die überflüssigen TimeMachine-Snapshots oder heruntergeladene mp4-Dateien) oder wenn eine App mal schnell vielen Datenmüll produziert (z.B. Mail oder Valentina Server).
Hallo Beatrix! Ich bin total im Apple-Universum… die Verzögerung bei Dateien in der Cloud merkt man schon und in meinem Fall hat es nicht viel Speicherplatz eingespart, darum werde ich das wahrscheinlich wieder deaktivieren. Aber bisher ist auch nicht wirklich was in der iCloud verloren gegangen. Aber vielleicht hatte ich nur Glück. 😊
Von mir noch eine kleine Ergänzung:
Am Apple MacBook (Pro) mit SD-Karten-Slot eine nicht aus dem Gehäuse schauende Speicherkarte verwenden, um den Speicher dauerhaft erweitern sowie ohne Umbau und damit ohne Garantieverlust wechseln zu können. Hier gibt es alle Informationen dazu :)
Zur Auslagerung auf externe Festplatten, benutze ich “rohe” interne HDs, die ich dheim per Festplattenadapter, bzw. Dockingstation an den Rechner anschließe. Für unterwegs packe ich sie in Gehäuse. Das verschafft mir Ordnung in der Strukturierung der Archive.
Hallo Bodo! Ja, die Überlegung hatte ich auch schon mehrfach. Vor allem: Wenn man mehrere Festplatten vom gleichen Typ hat und bei einer mal der Controller kaputt geht, kann man diesen leicht tauschen, um die Daten zu retten. Welches Festplattengehäuse nutzt du, wenn ich fragen darf?
Insgesamt verwende ich drei Gehäuse. Das erste war eins von Icybox
so etwas wie das hier: Icy Box IB-273StU3 Externes Gehäuse
Mal bei Saturn gekauft, deren Filiale inzwischen geschlossen ist.
Inzwischen verwende ich noch ein Gehäuse von Inateck zum werkzeuglosen Gebrauch, falls ich unterwegs wechseln muss. Geht schneller, und man muss nicht darauf achten, ob der Schraubendreher dabei ist. Ist halt nur ein wenig stoßempfindlicher, was aber kein wirkliches Problem ist.
So etwas wie das hier
Inateck Festplattengehäuse 2,5 Zoll USB 3.0 für 7/9.5mm SATA SSD und HDD
Dank dir! Ich glaube, das Zweite bestelle ich mir mal.