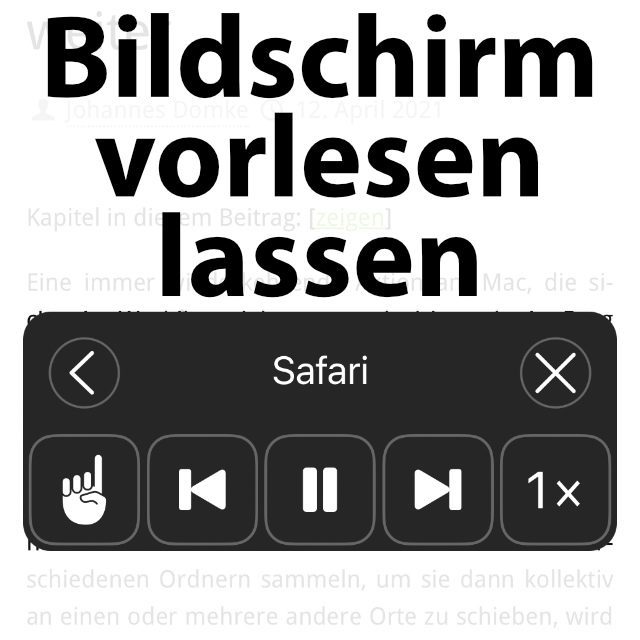Manchmal probiere ich aus, was Siri auf dem iPhone so alles kann. Als ich letztens wollte, dass der iPhone-Bildschirminhalt (ein Nachrichten-Artikel) vorgelesen wird, wurde ich darauf hingewiesen, dass diese Funktion erst aktiviert werden müsse. Wie das im Detail geht, das habe ich euch in diesem Ratgeber zusammengefasst. Wenn ihr euch also das, was auf dem iPhone-Display steht, vorlesen lassen wollt, dann findet ihr hier die passende Schritt-für-Schritt-Anleitung. Zudem gibt es nicht nur die Möglichkeit, das Vorlese-Feature per Siri-Sprachbefehl anzuwählen, sondern auch per Geste. Eine dritte Möglichkeit zeige ich euch ebenfalls auf.
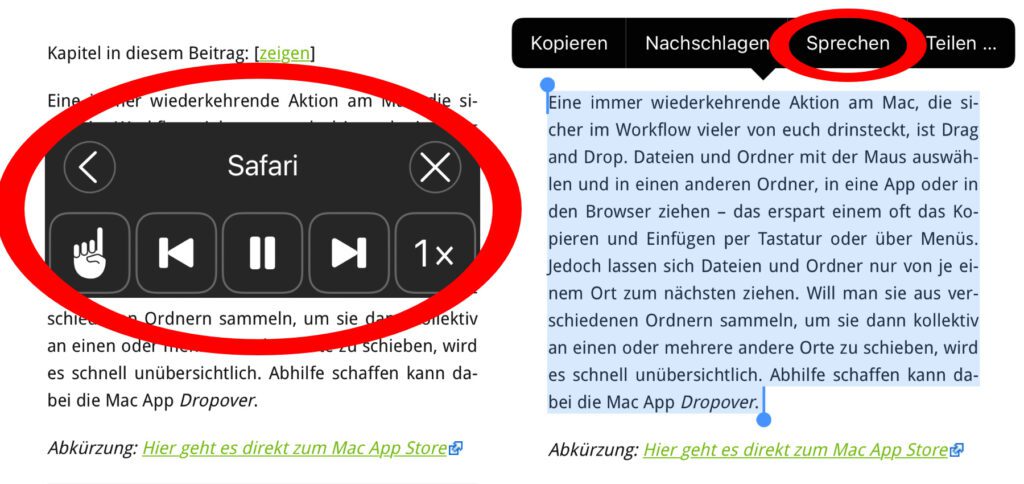
Kapitel in diesem Beitrag:
iPhone-Bedienhilfe: Siri kann den Bildschirminhalt sprechen
Um per Siri-Befehl oder Gesten-Eingabe auf dem Display den gerade angezeigten Text vorlesen zu lassen, muss das entsprechende Feature erst einmal aktiviert werden. Der Weg führt natürlich mal wieder über die iOS-Einstellungen. Unter der aktuellen Version iOS 14 funktioniert das Anschalten der Vorlese-Funktion so:
- Öffnet die Einstellungen eures iPhones
- Tippt anschließend auf Bedienungshilfen
- Wählt nun den Punkt Gesprochene Inhalte aus
- Tippt auf den Regler bei Bildschirminhalt sprechen
- Probiert nun den Siri-Befehl „Bildschirm vorlesen“ aus
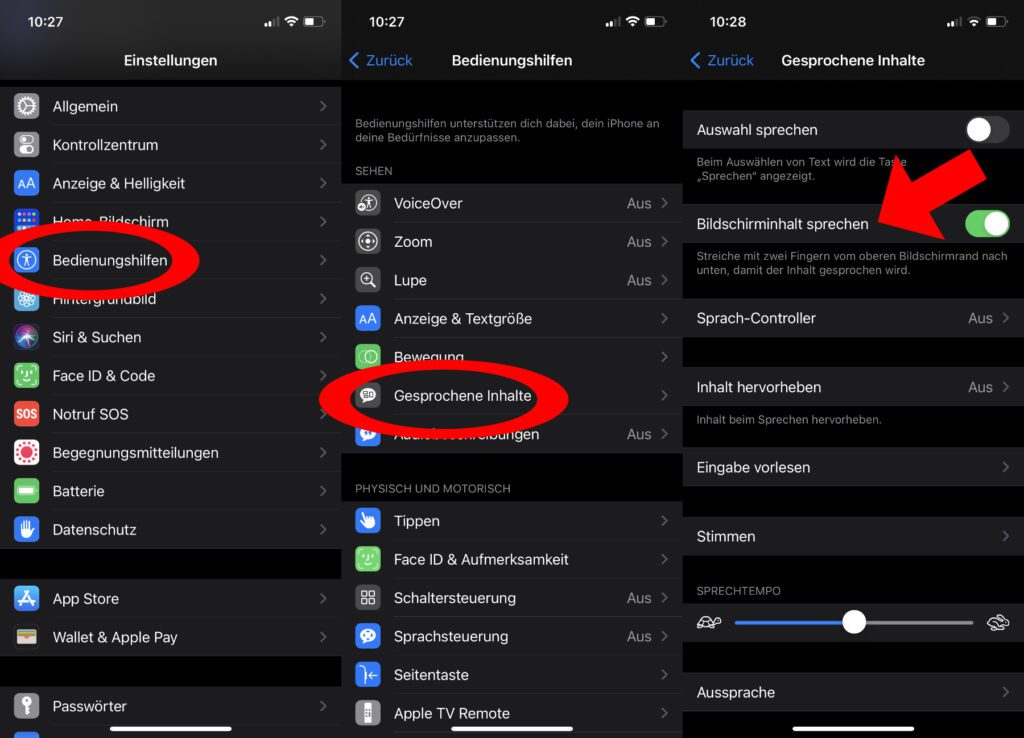
Wie euch im aufgezeigten Teil der iOS-Einstellungen beschrieben wird, könnt ihr den auf dem iPhone-Display angezeigten Text auch per Geste sprechen lassen. Nutzt dafür zwei Finger und wischt damit vom oberen Bildschirmrand (von der Notch) nach unten. Schon beginnt Siri die Audiowiedergabe und ein Menü mit Steuerungsinhalten erscheint.
Markierten Text vorlesen lassen am iPhone: So geht’s
Leider stößt die oben vorgestellte Sprachausgabe-Option hier und da an ihre Grenzen. Und manchmal liest sie auch zu viele unnötige Angaben oder sogar ausgeblendete Elemente einer Webseite / App vor. Wähle ich z. B. einen Tweet in der Twitter-App aus und will ihn über das oben aufgezeigte Feature vorlesen lassen, wird vom Accountnamen bis zur Uhrzeit so ziemlich alles in Sprache umgewandelt – außer der eigentliche Tweet-Inhalt. Aber auch dafür gibt es eine Lösung.
Denn man kann sich am iPhone auch lediglich den eigens markierten Text oder einen Teil des Textes per Siri-Sprachausgabe vorlesen lassen. Auch hierfür muss die entsprechende Funktion erst einmal aktiviert werden. Der Weg ist quasi der gleiche wie oben schon einmal aufgezeigt:
- Öffnet die Einstellungen eures iPhones
- Tippt anschließend auf Bedienungshilfen
- Wählt nun den Punkt Gesprochene Inhalte aus
- Tippt auf den Regler bei Auswahl sprechen
- Probiert nun den neuen Kontextmenü-Punkt aus
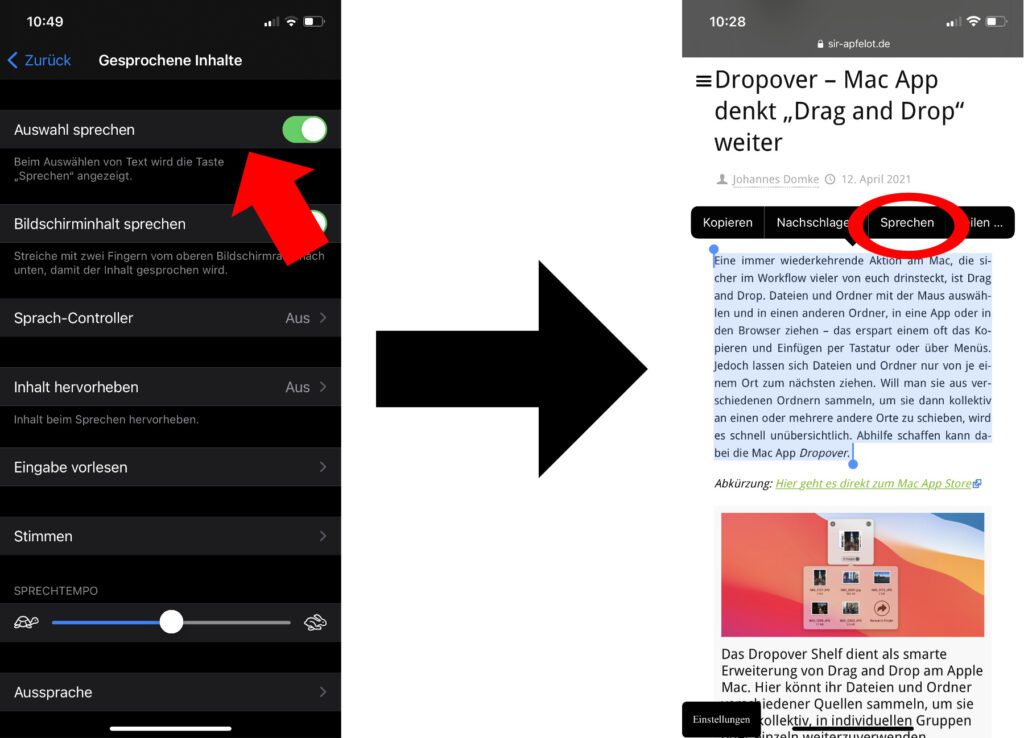
Ähnliche Beiträge
Johannes hat nach dem Abitur eine Ausbildung zum Wirtschaftsassistenten in der Fachrichtung Fremdsprachen absolviert. Danach hat er sich aber für das Recherchieren und Schreiben entschieden, woraus seine Selbstständigkeit hervorging. Seit mehreren Jahren arbeitet er nun u. a. für Sir Apfelot. Seine Artikel beinhalten Produktvorstellungen, News, Anleitungen, Videospiele, Konsolen und einiges mehr. Apple Keynotes verfolgt er live per Stream.