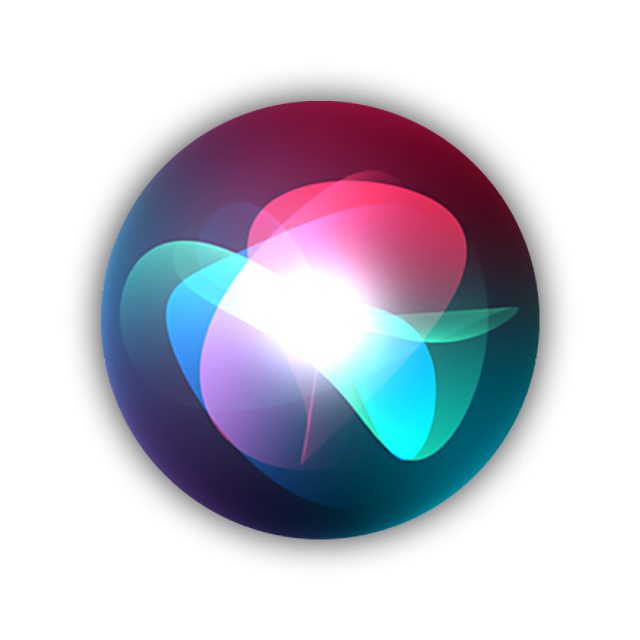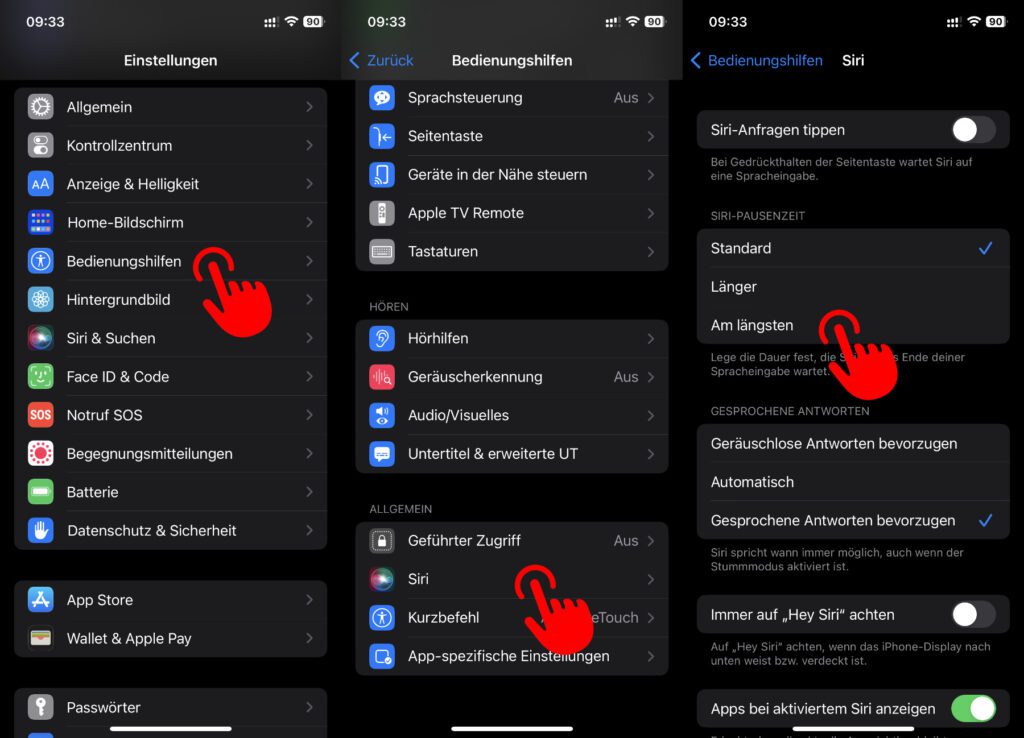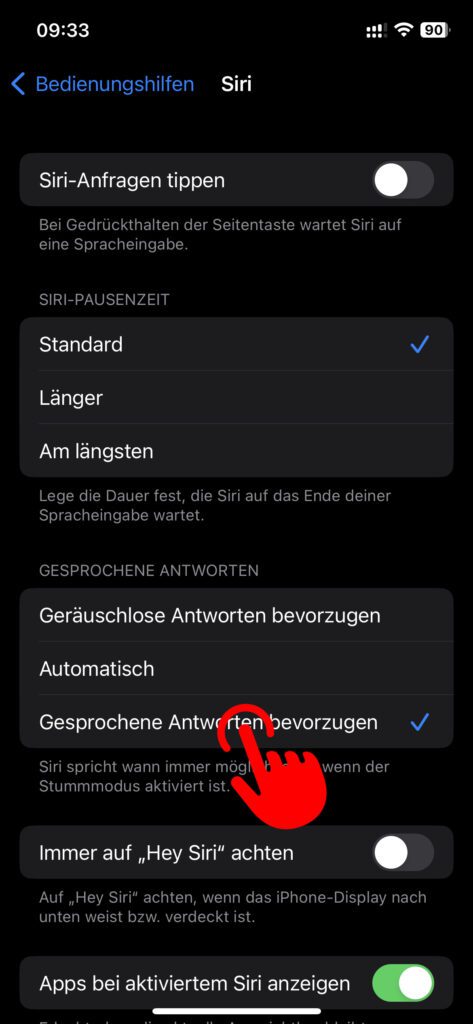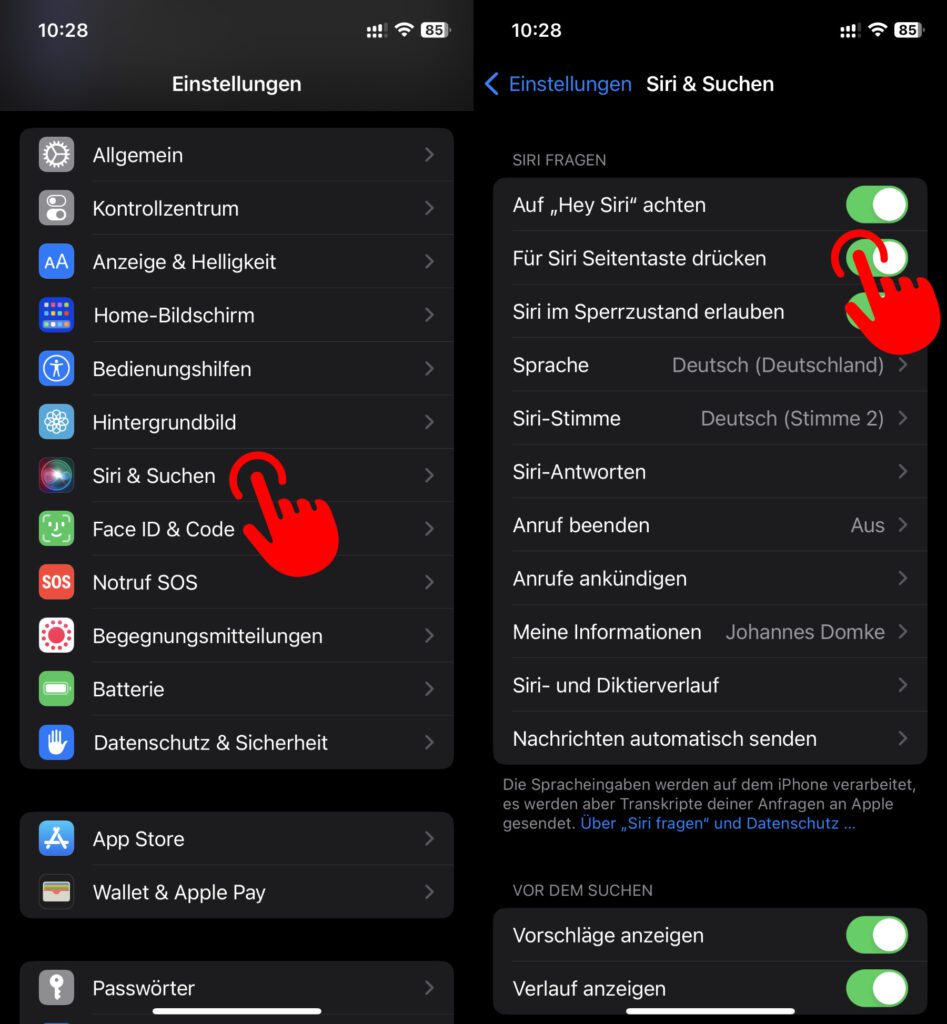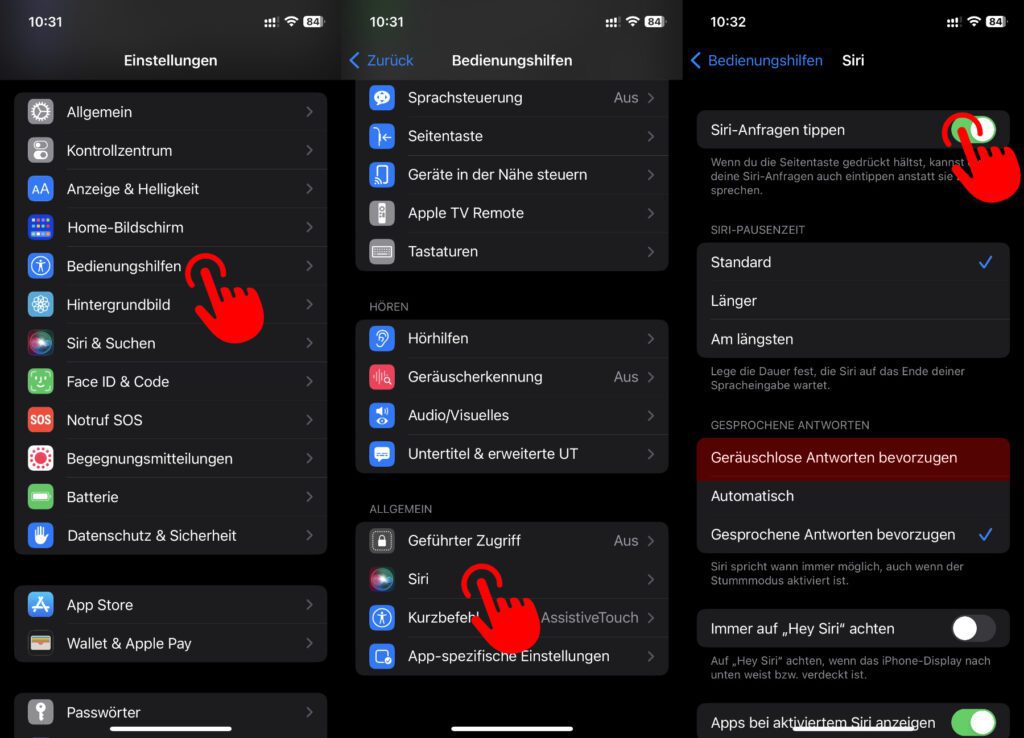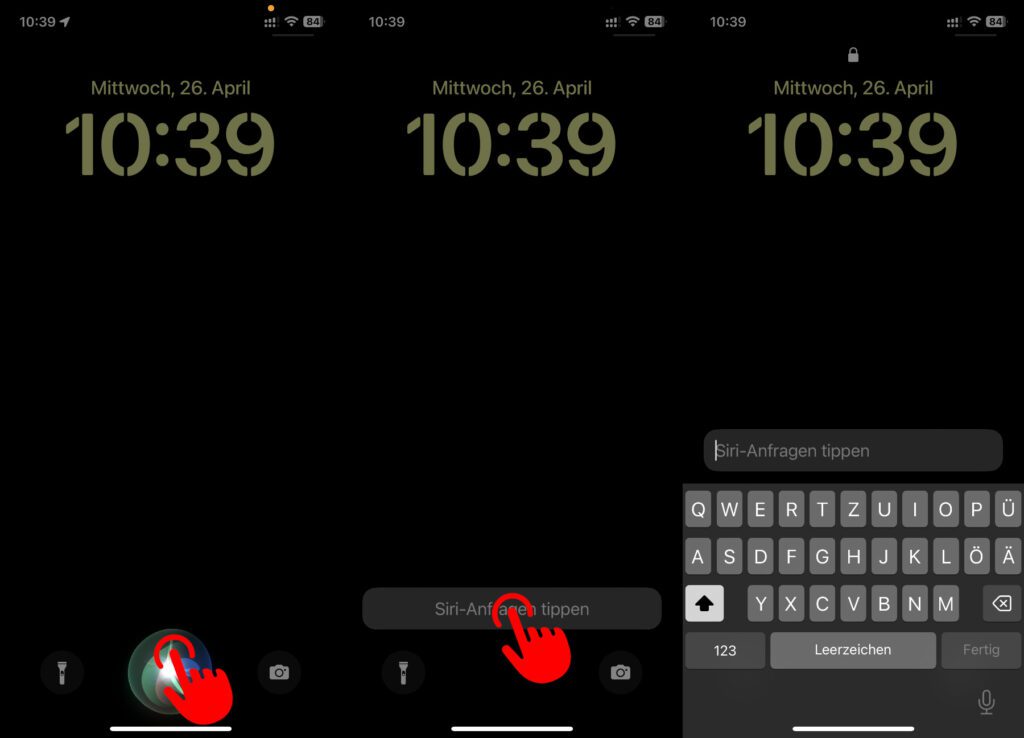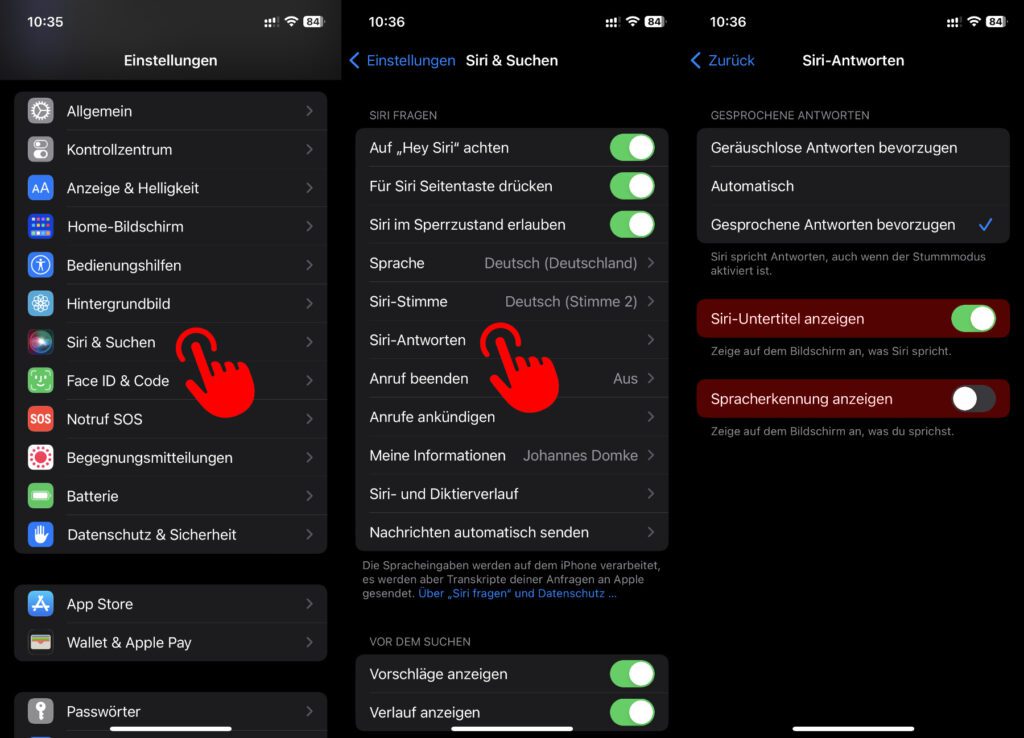Apples digitale (Sprach)-Assistenz Siri am iPhone zu nutzen, das kann in den verschiedensten Situationen praktisch sein. Mir persönlich sind dabei aber immer wieder kleine Hürden und Probleme aufgefallen, zu deren Lösung ich die iOS-Einstellungen bemühen musste. Diese einzelnen Situationen hätten allerdings immer nur eine Kurzmeldung gefüllt und keinen Blog-Beitrag in voller Länge gerechtfertigt. Deshalb habe ich sie gesammelt und biete euch hier einen umfassenden Ratgeber für die Siri-Einstellungen am iPhone an. Habt ihr Fragen dazu, habe ich einen Aspekt des Themas vernachlässigt oder kennt ihr noch einen Geheimtipp? Dann lasst einfach einen Kommentar da!
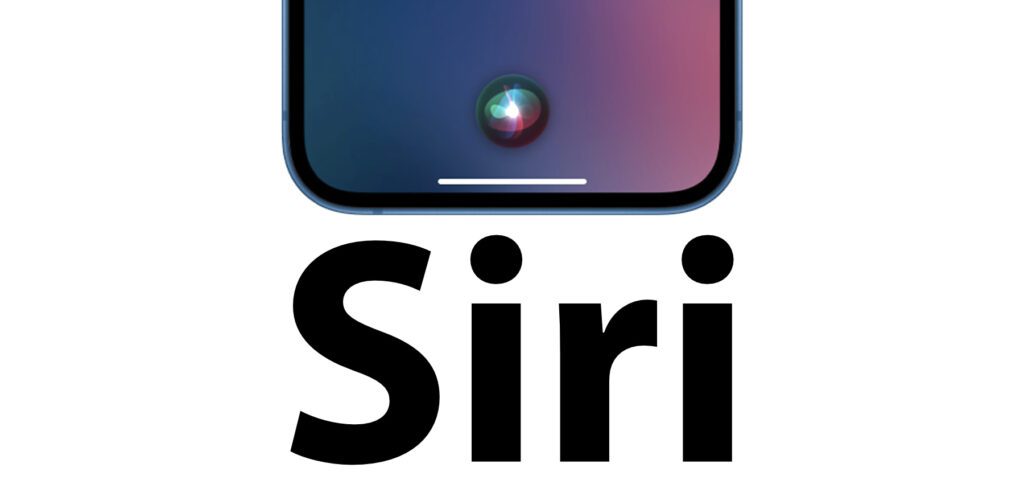
Kapitel in diesem Beitrag:
- 1 Wartezeit anpassen: Siri hört zu lange / nicht lange genug zu
- 2 Siri-Antworten sprechen lassen, auch wenn das iPhone stumm geschaltet ist
- 3 Tipp: Einfach weitersprechen, nicht auf eine Rückmeldung warten
- 4 Die Seitentaste / den Home Button für Siri verwenden
- 5 Nach Aktivierung mit der Seitentaste die Siri-Anfragen eintippen
- 6 Siri-Anfragen nach „Hey Siri“ eintippen statt sprechen
- 7 Siri-Einstellung: Fragen und Antworten auf dem Display anzeigen / verbergen
- 8 Weitere Quellen zur Siri-Nutzung am Apple iPhone
- 9 Ähnliche Beiträge
Wartezeit anpassen: Siri hört zu lange / nicht lange genug zu
Sowohl für jene, die es eilig haben, als auch für jene, die für die Formulierung der richtigen Siri-Anfrage etwas länger brauchen, lohnt ein Blick in die iOS-Einstellungen sowie darin in das Menü Bedienungshilfen. Ich weiß nicht, warum Apple die Siri-Einstellungen in verschiedene Bereiche aufteilt (einmal in den Bedienungshilfen und einmal im eigenen Menüpunkt Siri & Suchen), aber hier findet ihr die passende Funktion:
- Öffnet die Einstellungen am Apple iPhone
- Wählt den Punkt Bedienungshilfen aus
- Tippt anschließend auf den Menüpunkt Siri
- Wählt unter „Siri-Pausenzeit“ entweder Standard, Länger oder Am längsten
- Alternative: Stellt ein, dass die Seitentaste (bei älteren iPhones der Home Button) gedrückt gehalten werden kann, um Siri-Eingaben mit Bedenkzeit zu tätigen (Anleitung s. u.)
Siri-Antworten sprechen lassen, auch wenn das iPhone stumm geschaltet ist
Im gleichen Menü findet ihr übrigens auch die „Gesprochene Antworten“-Auswahl. Diese finde ich persönlich sehr wichtig, denn mein iPhone ist so gut wie immer stumm geschaltet. Wer bei mir anruft, muss darauf hoffen, dass mein MacBook eingeschaltet ist, damit es wenigstens darauf klingelt. Dennoch will ich, dass Siri die Antworten auf meine Anfragen nicht nur auf dem Display anzeigt, sondern auch spricht. Deshalb habe ich unter Einstellungen -> Bedienungshilfen -> Siri bei „Gesprochene Antworten“ den letzten Punkt Gesprochene Antworten bevorzugen ausgewählt.
Tipp: Einfach weitersprechen, nicht auf eine Rückmeldung warten
Sagt man „Hey Siri“, dann antwortet die Apple-Sprachassistenz am iPhone nach ein-zwei Sekunden mit einem „Aha?“, „Hm?“ oder einer ähnlichen Rückmeldung. Wer es eilig hat, muss allerdings nicht darauf warten. Solange das „Hey Siri“ erkannt wird, wird auch die direkt darauf folgende Spracheingabe registriert. Wollt ihr also wissen, wie das Wetter wird, müsst ich nicht auf einen Dialog à la „Hey Siri“ -> „Hm?“ -> „Wie wird das Wetter heute?“ warten, sondern könnt direkt in einem Rutsch „Hey Siri, wie wird das Wetter?“ fragen.
Die Seitentaste am rechten Rand des iPhone-Gehäuses kann mit verschiedenen Funktionen belegt werden. Neben dem einfachen Drücken, welches standardmäßig das Display ein- und ausschaltet, kann man die Seitentaste auch zum Anruf beenden, für den geführten Zugriff / Kiosk-Modus und verschiedene Bedienungshilfen nutzen, welche durch dreimaliges Drücken aktiviert werden. Für Siri ist dabei das Gedrückthalten reserviert. Wollt ihr Siri-Anfragen bei gedrückt gehaltener Seitentaste abgeben können, dann geht dazu folgendermaßen vor:
- Öffnet die Einstellungen am Apple iPhone
- Tippt auf den Punkt Siri & Suchen
- Aktiviert unter „Siri fragen“ die Option Für Siri Seitentaste drücken
Nach Aktivierung mit der Seitentaste die Siri-Anfragen eintippen
Habt ihr in den „Siri & Suchen“-Einstellungen am iPhone festgelegt, dass Siri durch das Gedrückthalten der Seitentaste aufgerufen wird, könnt ihr diese Einstellung noch erweitern. Denn die Nutzung der Seitentaste erlaubt euch ja, Siri aufzurufen, ohne sprechen zu müssen. Das ist praktisch, wenn ihr nicht sprechen könnt, in der Öffentlichkeit nicht laut mit Siri kommunizieren wollt oder aus anderen Gründen lieber Texteingaben und Textausgaben bevorzugt. Um nun nicht nur Siri ohne Sprache zu aktivieren, sondern danach auch die Anfrage eintippen zu können, führt euch der Weg wieder in die Bedienungshilfen:
- Öffnet die Einstellungen am Apple iPhone
- Wählt den Punkt Bedienungshilfen aus
- Tippt anschließend auf den Menüpunkt Siri
- Aktiviert ganz oben Siri-Anfragen tippen
- Sollen die Antworten nur als Text ausgegeben werden, wählt unter „Gesprochene Antworten“ den Punkt Geräuschlose Antworten bevorzugen aus
Siri-Anfragen nach „Hey Siri“ eintippen statt sprechen
Nicht nur bei der Verwendung der Seitentaste, sondern auch nach der Spracheingabe „Hey Siri“ könnt ihr eure Anfrage über die Display-Tastatur eintippen. Ist die Anfrage also doch komplexer als gedacht, wollt ihr eine umfangreiche Mathe-Aufgabe gelöst bekommen oder fällt euch auf, dass ihr in der Bahn doch nicht so viel mit Siri sprechen solltet, geht dazu einfach so vor:
- Sagt „Hey Siri“, damit die Siri-Animation auf dem Display angezeigt wird
- Tippt auf die Siri-Animation und anschließend auf Siri-Anfragen tippen
- Gebt anschließend eure Anfrage ein und bestätigt diese unten rechts mit Fertig
Siri-Einstellung: Fragen und Antworten auf dem Display anzeigen / verbergen
Hier muss ich nochmal anmerken, dass die Einstellungen für Siri am iPhone manchmal ein bisschen komisch verteilt sind. Denn auch diese Optionen könnten in den Bedienungshilfen zu finden sein – sind sie aber nicht. Wie dem auch sei: Wenn ihr einstellen wollt, dass eure Sprach- oder Texteingaben sowie die Antworten von Siri auf dem Display angezeigt / verborgen werden sollen, geht ihr so vor:
- Öffnet die Einstellungen am Apple iPhone
- Tippt auf den Punkt Siri & Suchen
- Wählt nun Siri-Antworten aus
- Für die Anzeige von Siri-Antworten aktiviert Siri-Untertitel anzeigen (oder deaktiviert es, um nur Sprachausgaben zu nutzen)
- Für die Anzeige eurer Anfragen aktiviert Spracherkennung anzeigen (oder deaktiviert es, um eure Fragen und Befehle nicht ausgeschrieben anzeigen zu lassen)
Tipp: Wie ihr seht, könnt ihr auch im „Siri-Antworten“-Untermenü einstellen, ob die Antworten von Siri eher gesprochen oder nur geschrieben werden sollen. Dabei handelt es sich um die gleichen Optionen wie in den Bedienungshilfen, die ich weiter oben beschrieben habe.
Weitere Quellen zur Siri-Nutzung am Apple iPhone
Hier ein paar Links zur Apple-Webseite und dem Support- bzw. Guide-Bereich mit weiteren Tipps, Tricks und Anleitungen:
- Siri auf der Apple-Webseite vorgestellt: Hier klicken
- Siri-Einstellungen im offiziellen iOS-Handbuch: Hier reinschauen
- Siri in Verbindung mit iPhone-Bedienungshilfen nutzen: Mehr erfahren
Ähnliche Beiträge
Johannes hat nach dem Abitur eine Ausbildung zum Wirtschaftsassistenten in der Fachrichtung Fremdsprachen absolviert. Danach hat er sich aber für das Recherchieren und Schreiben entschieden, woraus seine Selbstständigkeit hervorging. Seit mehreren Jahren arbeitet er nun u. a. für Sir Apfelot. Seine Artikel beinhalten Produktvorstellungen, News, Anleitungen, Videospiele, Konsolen und einiges mehr. Apple Keynotes verfolgt er live per Stream.