Über die kostenlose App CheatSheet von Stefan Fürst hatte ich schon vor einer Weile gelesen, aber dann immer wieder vergessen, sie mal auszuprobieren. Gestern bin ich durch Zufall mal wieder auf die Webseite der App gestoßen und habe dies als Wink des Schicksals interpretiert, CheatSheet nun endlich mal zu installieren.
In Kurzform erklärt, gibt einem CheatSheet (zu Deutsch “Spickzettel”) in jeder beliebigen App auf Tastendruck eine Liste mit allen Tastenkürzeln, die man im entsprechenden Programm nutzen kann. Eine sehr hilfreiche Sache, wenn man gerne mit Shurtcuts arbeitet.
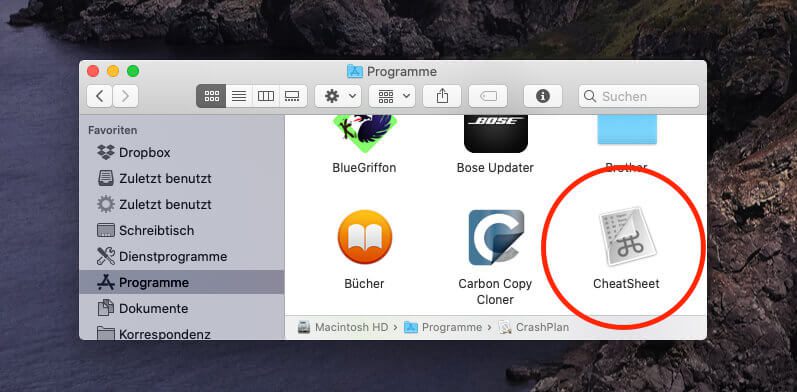
Kapitel in diesem Beitrag:
- 1 Zahlreiche Sicherheitswarnungen und Genehmigungen für macOS
- 2 Aktivierung: CMD bzw. ⌘ gedrückt halten
- 3 CheatSheet erlaubt schnelleres Arbeiten durch Tastenkombinationen
- 4 Anzeige der Shortcuts ist kontextsensitiv
- 5 Kurzbefehl-Liste ist scrollbar
- 6 Einstellungen und Druckmöglichkeit
- 7 CheatSheet aus Autostart entfernen und beenden der App
- 8 Negativ: CheatSheet schreibt sich immer wieder in die Anmeldeobjekte
- 9 Update 18.06.2020: CheatSheet entfernt sich aus den Anmeldeobjekten
- 10 Beenden von CheatSheet
- 11 Mein Fazit zu CheatSheet
- 12 Premium-Alternative: KeyCue
- 13 Screenshots aus einigen Programmen
- 14 Ähnliche Beiträge
Zahlreiche Sicherheitswarnungen und Genehmigungen für macOS
Wer macOS Catalina (Beiname “macOS Vista”) nutzt, der wird sicher schon gemerkt haben, dass man sehr häufig irgendwelche Genehmigungen abnicken muss oder Hinweise auf mögliche Sicherheitsrisiken bekommt, wenn man eine App aus dem Internet lädt. Möchte die entsprechende App dann auch noch Zugriff auf die Tastatureingaben, ist wieder eine Genehmigung erforderlich.
Bei CheatSheet muss man zahlreiche solcher Hinweise erledigen und in den Systemeinstellungen die entsprechenden Erlaubnisse einräumen, bevor man richtig starten kann.
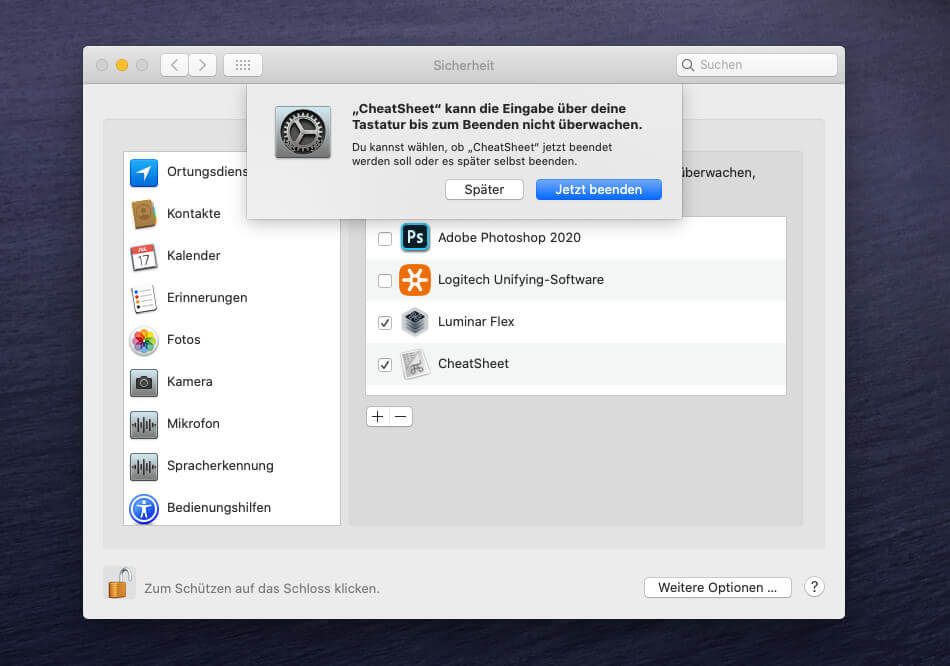
Aktivierung: CMD bzw. ⌘ gedrückt halten
Hat man sich durch diese ganzen Fenster durchgearbeitet, kann man CheatSheet endlich nutzen. Dies funktioniert, indem man in die App seiner Wahl geht (oder im Finder bleibt) und dort einige Sekunden die CMD bzw. ⌘-Taste gedrückt hält. Daraufhin öffnet sich ein Fenster, das fast den kompletten Bildschirm einnimmt und alle Tastaturkurzbefehle anzeigt, die man aktuell nutzen kann.
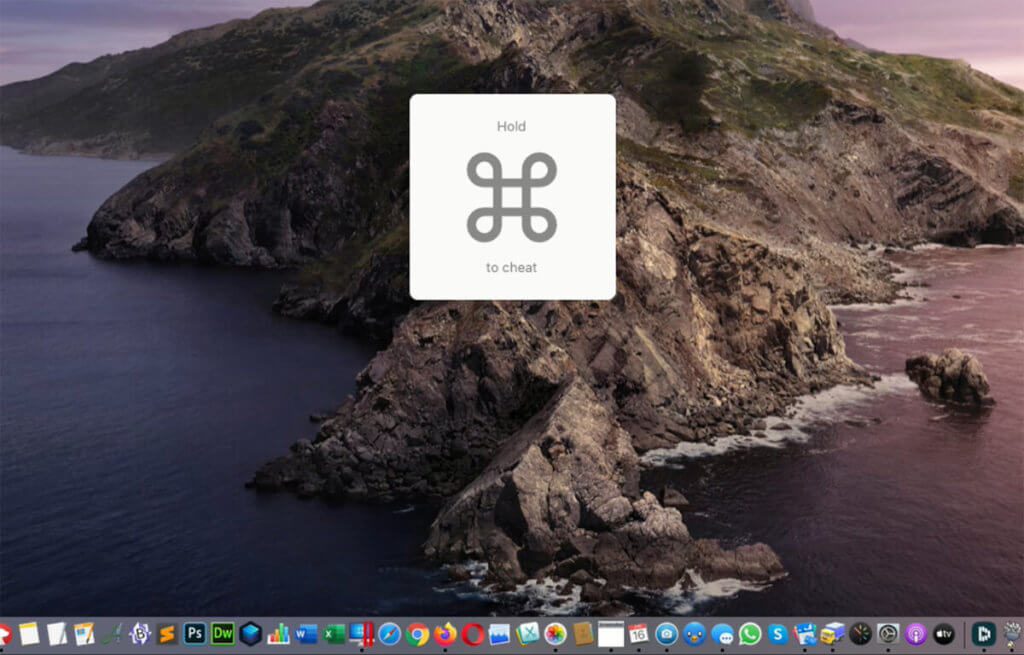
CheatSheet erlaubt schnelleres Arbeiten durch Tastenkombinationen
Warum sollte man sich eigentlich die Mühe machen, um die ganzen Tastaturbefehle einer App zu ermitteln? Einfache Erklärung: Wenn man regelmäßig die gleichen Befehle in einer Mac-App verwendet, kann man sich die Arbeit mit der Maus sparen und viele Sachen einfach durch einen Tastendruck erledigen. Das geht viel schneller und beeindruckt zudem Leute, die einem bei der Arbeit zuschauen. ;-)
Ich habe mir so zum Beispiel häufige Arbeiten im Finder oder in Photoshop erleichtert. Statt immer wieder mit der Maus im Menü zu navigieren, kann man in Photoshop mit dem Werkzeug im Bild bleiben, das man bearbeitet und Werkzeuge per Tastendruck wechseln oder auch automatische Korrekturen schnell aufrufen.
Ich kann mir meinen Arbeitsalltag ohne Tastenkürzel jedenfalls nicht mehr vorstellen.
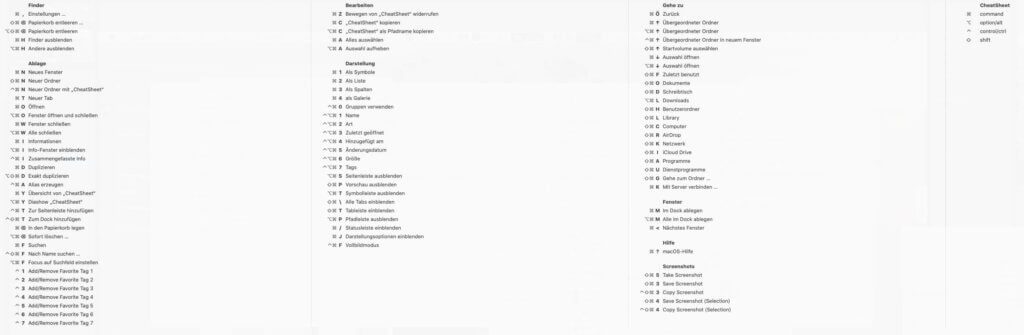
Anzeige der Shortcuts ist kontextsensitiv
Eine Sache, die mich bei CheatSheet besonders interessiert hat, ist die Frage, ob die Anzeige der Shortcuts abhängig davon ist, was man gerade im Programm gemacht hat. Im Finder, Photoshop oder anderen Apps hat man oft Befehle im Menü, die ausgegraut sind, wenn man sie in der aktuellen Situation nicht aufrufen kann.
Ein Beispiel: Wenn ich in Photoshop keine Auswahl markiert habe, kann ich auch die Tastenkombinationen zum Verändern dieser Auswahl nicht verwenden.
CheatSheet “versteht” dies und zeigt nur die Tastaturkurzbefehle an, die man aktuell nutzen kann. Wäre dies anders, müsste man bei Programmen wie Premiere oder Photoshop vermutlich durch seitenlange Listen scrollen, um alle Tastenkürzel zu sehen.
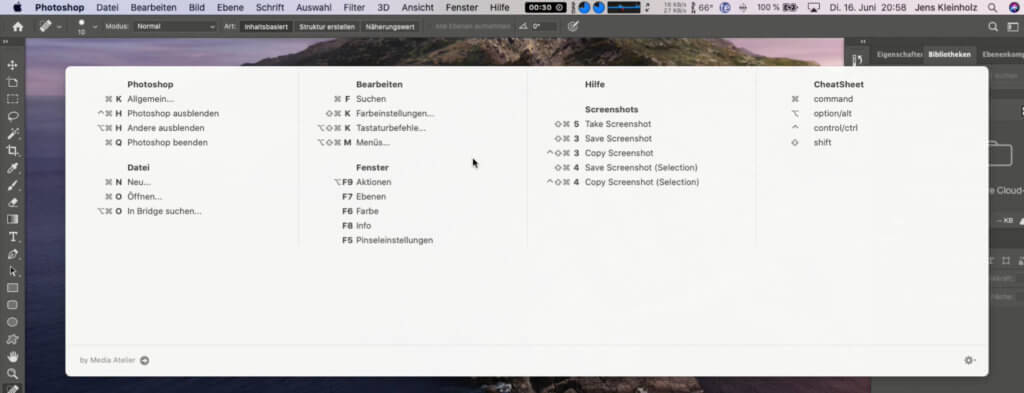
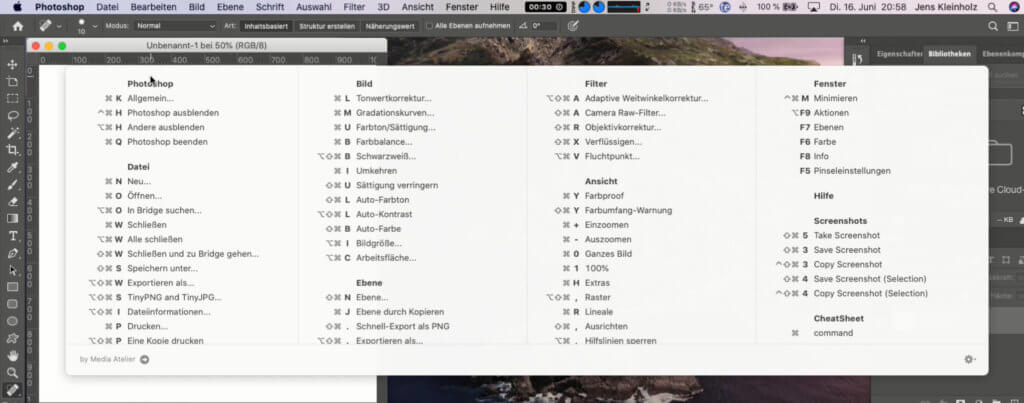
Kurzbefehl-Liste ist scrollbar
Ruft man CheatSheet in Programmen mit umfangreicheren Befehlsmöglichkeiten auf, passt die Liste der Kurzbefehle unter Umständen nicht mehr auf einen Bildschirm. Für diesen Fall hat der CheatSheet-Entwickler vorgesorgt und die Liste scrollbar gemacht. Leider ist kein Scrollbalken zu sehen, sodass im ersten Augenblick nicht klar ist, dass es hier etwas zu scrollen gibt.
Einstellungen und Druckmöglichkeit
Hat man CheatSheet aufgerufen, gelangt man in dem eingeblendeten Fenster rechts unten über das Zahnradsymbol in die überschaubaren Einstellungsmöglichkeiten der App. Dort lässt sich unter anderem vorgeben, wie lange der Tastendruck auf CMD (⌘) sein muss, damit CheatSheet sich angesprochen fühlt.
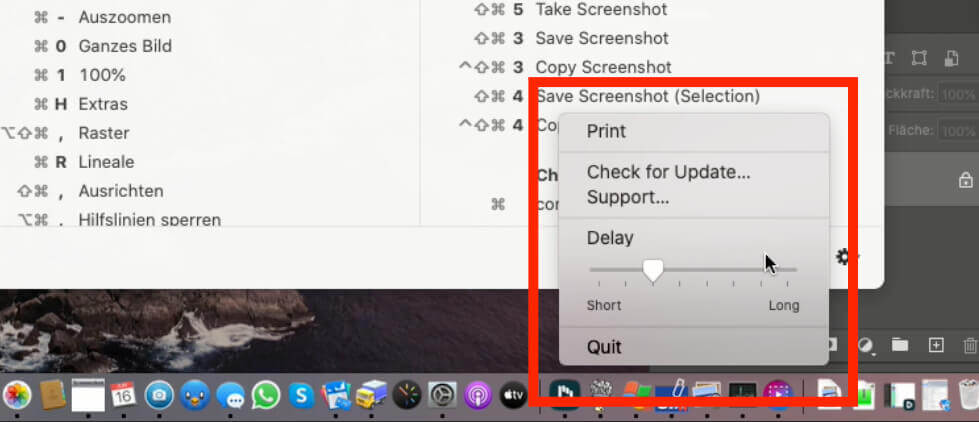
Ebenso gibt es dort einen “Print”-Button, über den man die angezeigten Kurzbefehle ausdrucken oder als PDF ausgeben kann.
Hilfreich ist dies auch, wenn man einen Screenshot der Anzeige erstellen will, da beim Drücken der CMD + SHIFT + 4 (oder 3) Tasten für einen Screenshoot das CheatSheet-Fenster wieder ausgeblendet wird, bevor man es abspeichern kann. War man vorher in den Einstellungen, bleibt die Anzeige offen und verschwindet erst wieder, wenn man nochmals die CMD-Taste gedrückt hält.
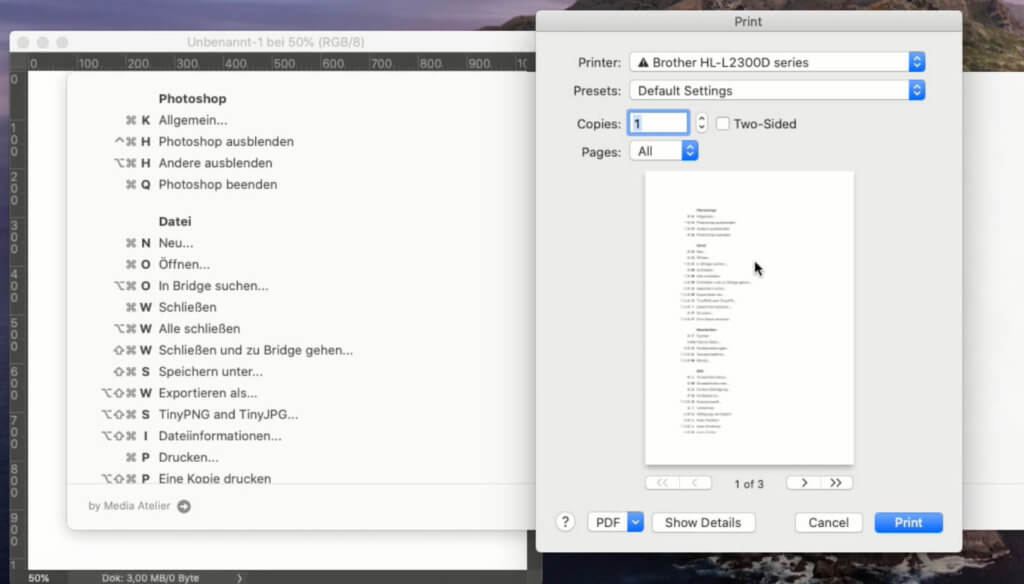
CheatSheet aus Autostart entfernen und beenden der App
Die CheatSheet-App legt sich – leider ohne Rückfrage – als Anmeldeobjekt an, damit sie beim Systemstart mit startet. Das ist mir etwas zu forsch gewesen, denn ich möchte die Programme, die beim Neustart hochfahren, gerne selbst bestimmen.
Da ich CheatSheet zwar hin und wieder, aber sicher nicht ständig verwenden werde, möchte ich es aus dem Autostart entfernen. Dies lässt sich unter Systemeinstellungen > Benutzer & Gruppen > Anmeldeobjekte durchführen. In der Liste der Apps wählt man CheatSheet aus und klickt dann auf das Minus-Symbol.
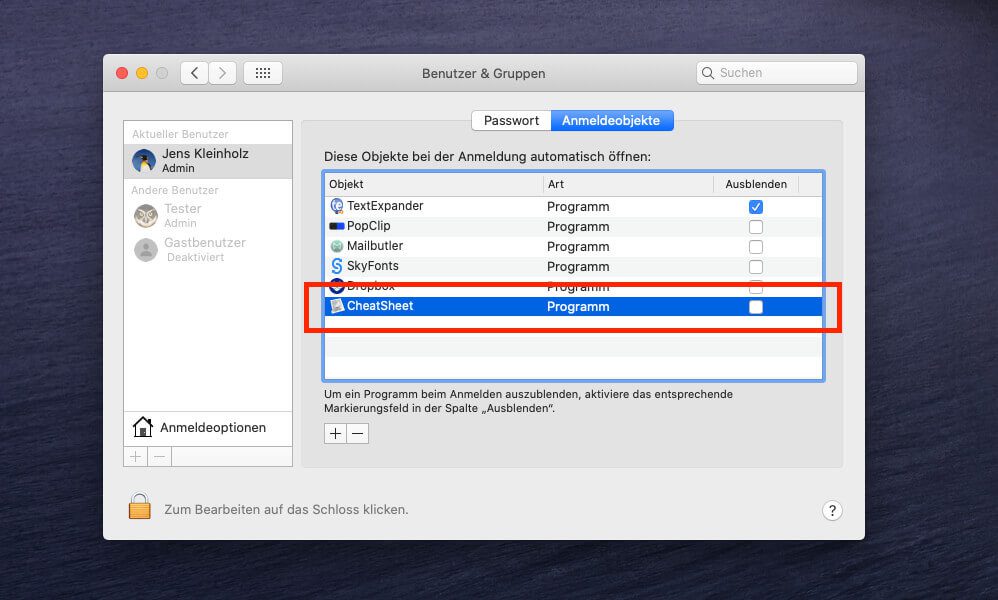
Negativ: CheatSheet schreibt sich immer wieder in die Anmeldeobjekte
Wie ich eben feststellen musste, trägt sich CheatSheet nach JEDEM Programmstart in die Anmeldeobjekte ein. Das ist ein Verhalten, das ich sehr nachteilig finde. Die Entscheidung darüber sollte dem Benutzer überlassen werden und nicht vom Programmierer getroffen werden. Dieser Punkt ist aus meiner Sicht ein großes Minus für CheatSheet – auch wenn es die gute Funktion der Software nicht beeinträchtigt. Ich werde es dem Entwickler mal weiterleiten und hoffe, dass er hier noch eine Option für in den Einstellungen einbauen wird.
Update 18.06.2020: CheatSheet entfernt sich aus den Anmeldeobjekten
Wie mir der Entwickler von CheatSheet eben per Mail mitteilt, trägt sich CheatSheet zwar selbständig in den Autostart des Mac ein, aber sobald man die App über die Optionen beendet, trägt es sich auch wieder aus. Das ist eine Lösung, mit der ich leben kann. Der negative Beigeschmack fällt damit weg…
Beenden von CheatSheet
Auch das Beenden der App ist eine Sache für sich, da CheatSheet nicht wie ein normales Programm im App-Switcher (CMD + Tab) oder im Dock erscheint. Mit CMD + Q, wie man es bei normalen Apps machen würde, kommt man bei CheatSheet also nicht weit.
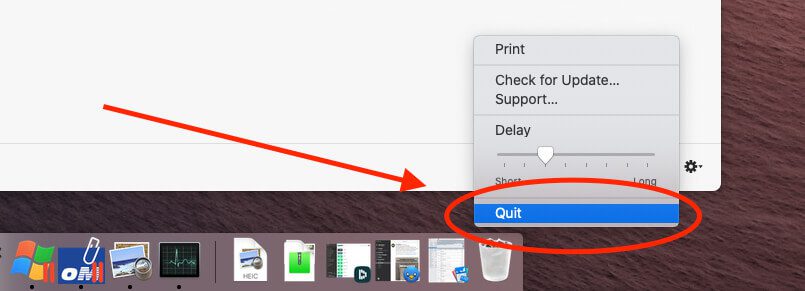
Um die App zu beenden, drückt man auf CMD, bis die Einblendung mit Shortcuts erscheint. In diesem Fenster wählt man rechts unten das Zahnrad an und findet darunter den Menüpunkt “Quit”, welchen man zum Beenden von CheatSheet auswählt.
Mein Fazit zu CheatSheet
Die App ist eine kleine Perle für Leute, die gerne mehr mit Tastaturkurzbefehlen arbeiten möchten. Sicher könnte man optisch und von der Benutzerfreundlichkeit noch eine Schippe drauflegen, aber der Entwickler Stefan Fürst stellt die App gratis zur Verfügung, weshalb man hier ein bisschen dankbarer sein sollte und auf Meckern verzichten darf.
Für Mac-Einsteiger und solche User, die gerne effektiver arbeiten möchte, ist CheatSheet sicher eine sehr gute App. Ich lasse sie auf jeden Fall auf meinem Mac, um bei dem einen oder anderen Programm die Tastaturbefehle zu erforschen. Man findet ja immer wieder Arbeitsabläufe, die man optimieren kann. :D
Ach, fast vergessen: CheatSheet könnt ihr hier beim Entwickler herunterladen.
Ein Leser und der Entwickler von CheatSheet haben mich auf das kostenpflichtige Tool “KeyCue” hingewiesen, das offensichtlich sowas wie CheatSheet auf Drogen ist. Wer bereit ist, 20 Euro zu investieren, wird damit seine Freude haben, da es nicht nur grafisch, sondern auch vom Funktionsumfang deutlich mehr bietet als CheatSheet. Ich werde es mir definitiv mal installieren und dann in einem gesonderten Beitrag berichten.
Screenshots aus einigen Programmen
Um zu zeigen, wie die Ausgabe von CheatSheet aussieht, habe ich hier einige Screenshots aus Mac-Programmen gemacht, die ich häufig nutze. Ich habe übrigens keine App gefunden, unter der CheatSheet nicht funktioniert hat.
Ähnliche Beiträge
Mit Lynne ist eine Grafikerin und Designerin ins Team gekommen, die Artikel rum um die Themen Homepage, Webentwicklung und Photoshop beisteuert. Seit Kurzem gehört auch YouTube zu ihren Tätigkeitsbereichen. Lynne ist (ungewollt) sehr gut darin, Fehlermeldungen zu erzeugen und sorgt damit für einen stetigen Zulauf an Problemlöse-Artikeln, die das Sir Apfelot Blog immer wieder zu einer beliebten Anlaufstelle für Mac-User machen.

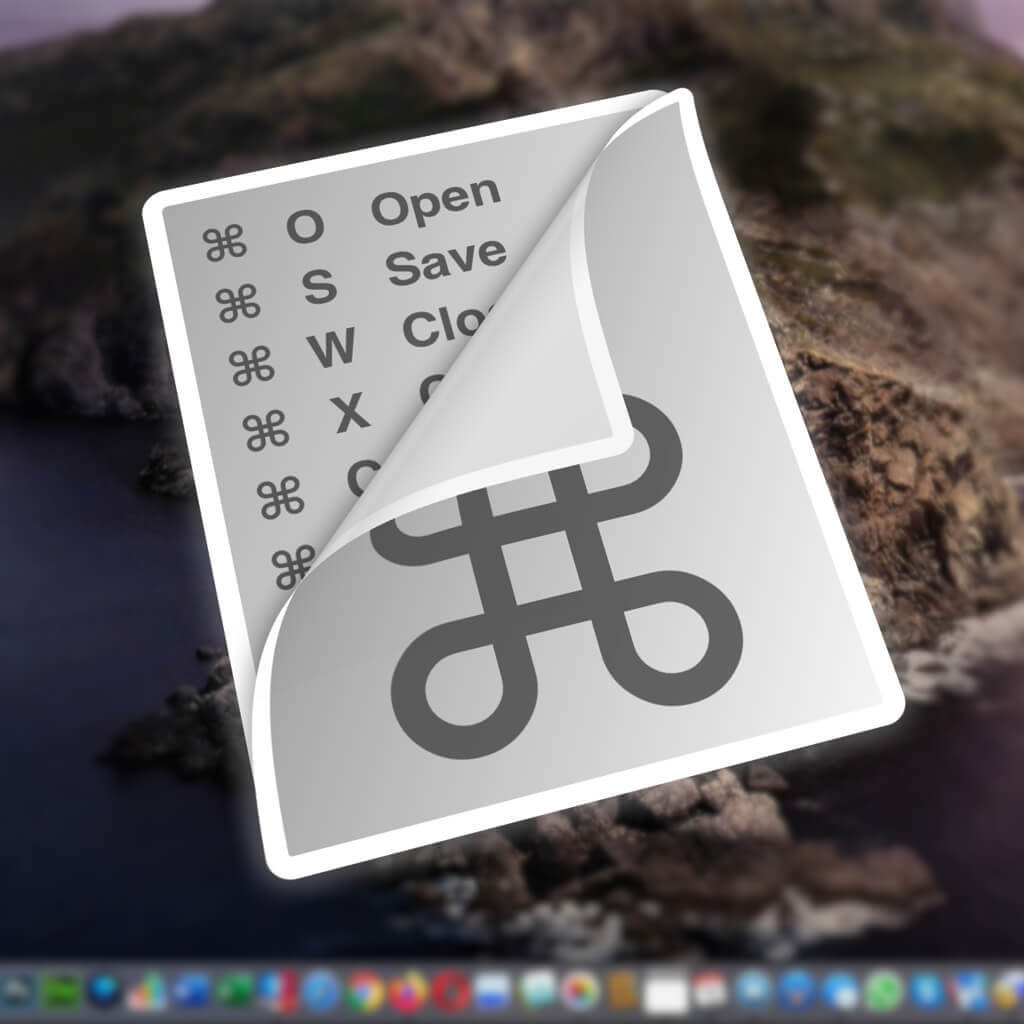
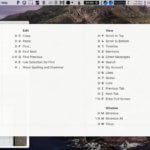
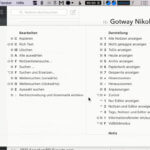
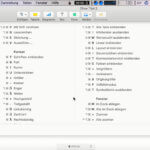
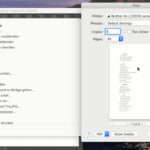
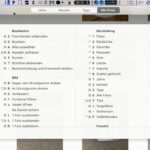









Mac OSX Catalina (MacOS Vista)
Da musste ich doch gerade herzhaft lachen… insbesondere weil ich noch Mojave (Mac OSX Sorglos) nutze und den kollektiven “hätte ich bloß nicht Catalina installiert” Seufzer von allen Seiten vernehme…
Aber hey, ich plage mich mit iOS 13.5 rum, was auch eine Wanderbaustelle ist.
Nichtsdestotrotz ist dein Tipp zu den CheatSheet super!
Danke ????
Ja, die Zeiten sind um, wo man mal eben ein macOS Update gemacht hat und sicher war, dass nichts Schlimmes passiert. :D Aber trotz allem funktioniert mein Catalina ganz gut. Ich habe gehört: Je weniger Ballast man von alten Systemen mitschleppt, umso besser läuft es. Also beim nächsten macOS mache ich vielleicht mal wieder einen Clean Install. ;-)
Und es freut mich, dass dir der Tipp gefällt! :D
Steve ist tot.
Erwähnte ich schon, dass Steve tot ist?
Zum Kürzelanzeigen nehme ich seit geraumer Zeit KeyCue. Kostet ein paar €, iirc, und kann mehr Trigger.
Ja, der Entwickler von CheatSheet hat mich eben auch auf KeyCue hingewiesen. Und er hat die Sache mit den Anmeldeobjekten erklärt: CheatSheet installiert sich bei jedem Start in den Anmeldeobjekten, aber es trägt sich auch wieder aus, wenn man es über die Optionen beendet.
CheatSheet funktioniert leider mit macOS 14 nicht länger und ist eingestellt worden.
Sehr schade, da ich es immer gern genutzt habe. Für diejenigen, die sich KeyCue ansehen wollen: Aktuell (Nov. 2023) bieten die Entwickler 20% Rabatt beim Kauf, wenn man den entsprechenden Code eingibt – quasi als Wechselbonus von CheatSheet zu denen.
Hallo Relexion! Danke für deinen Kommentar. Ich habe gerade bei KeyCue geschaut, aber leider finde ich dort keinen Hinweis auf einen Rabatt. Wenn es den geben sollte, würde ich das Angebot mit in meinen Black Friday Post aufnehmen.
Hi Jens!
Ich sehe gerade, man muss explizit über den Link auf der CheatSheet-Website zu KeyCue gehen und dann kann man bei der Bestellung entsprechend “CHEATSHEET-20” eingeben. https://www.ergonis.com/keycue/switching/cheatsheet
Allerdings konnte ich nicht herausfinden, wie lange das Angebot letztlich gilt. (“limited-time offer”)
Ah, prima! Dank dir für den Link. 😊