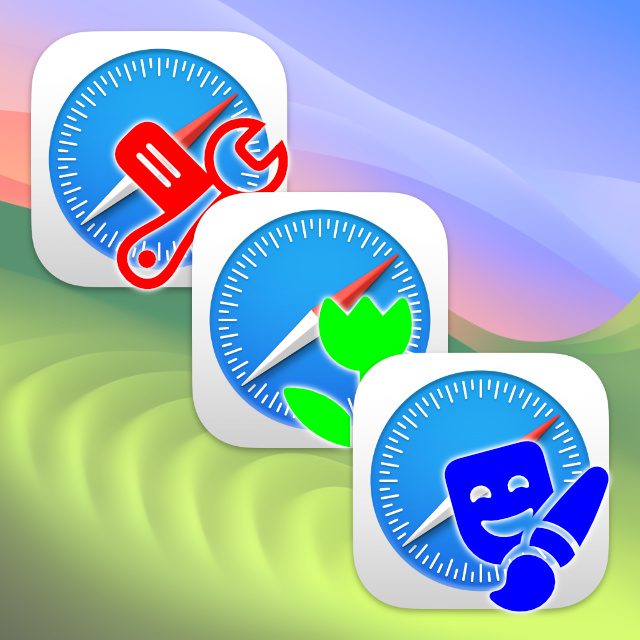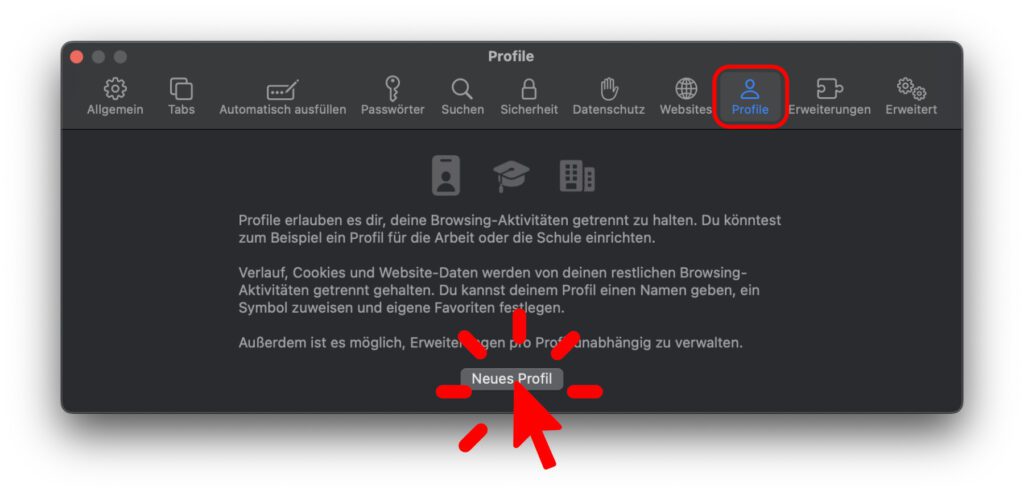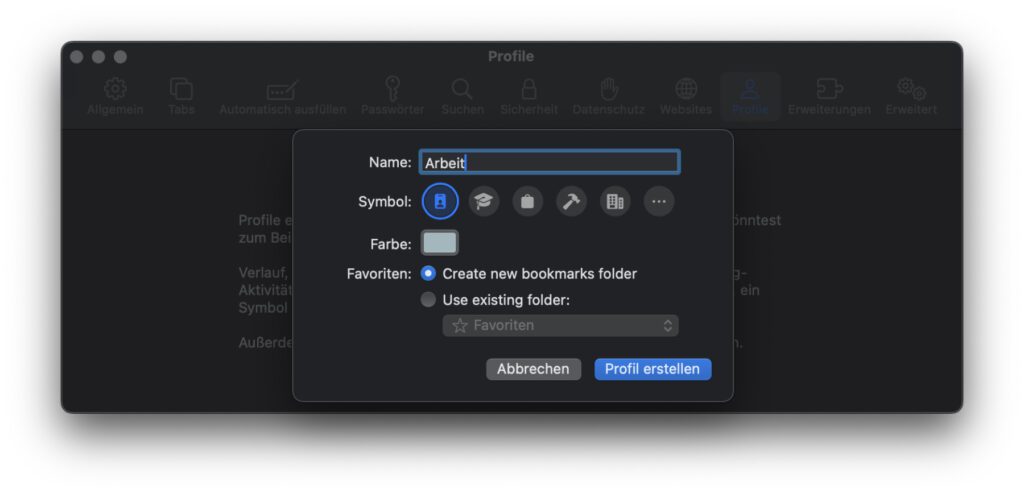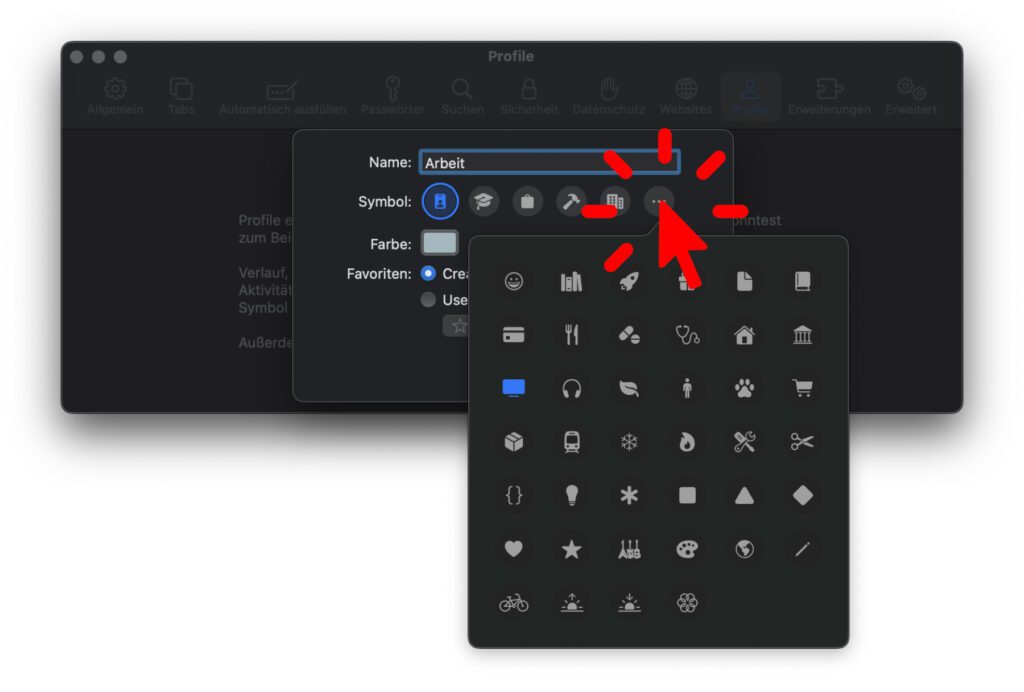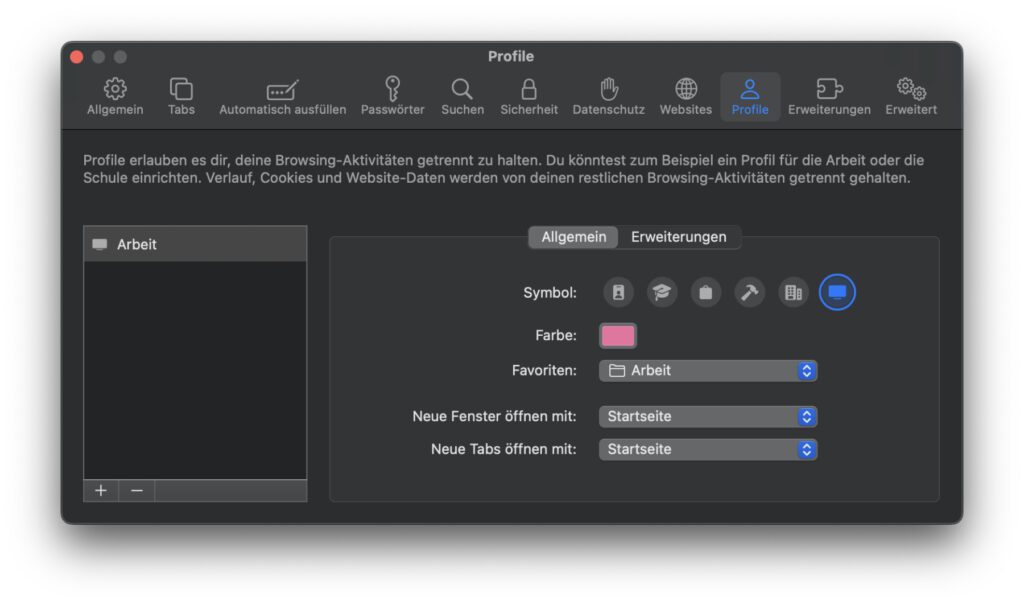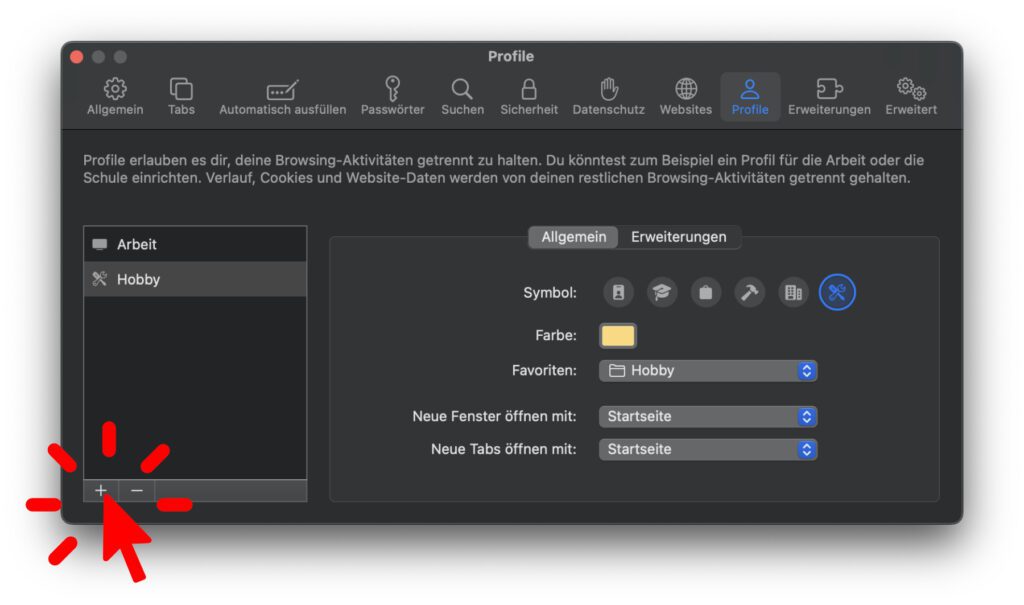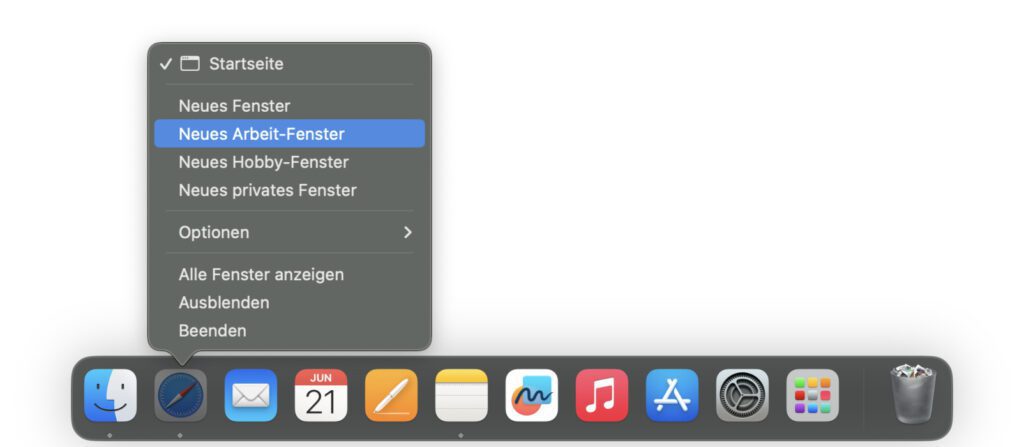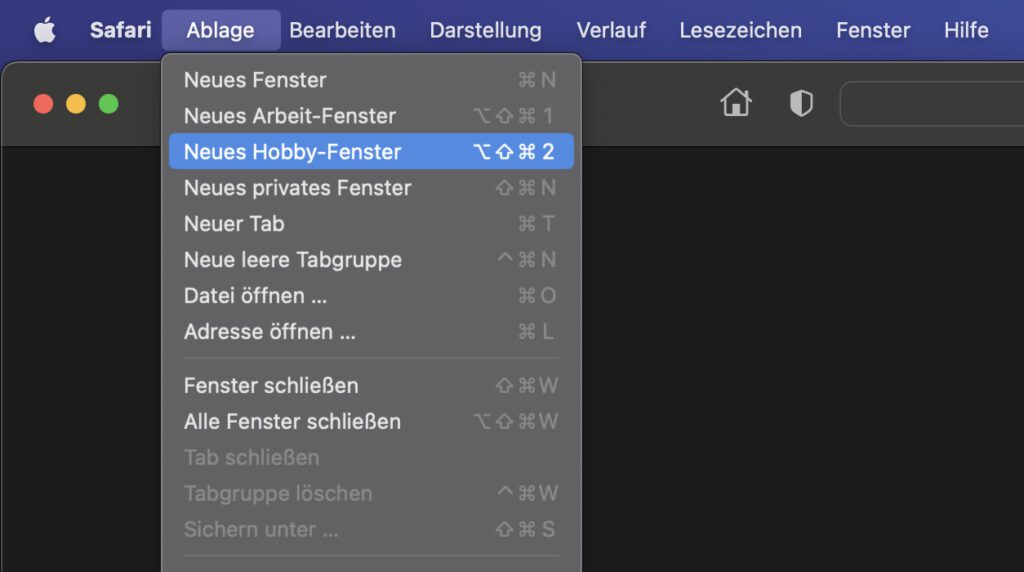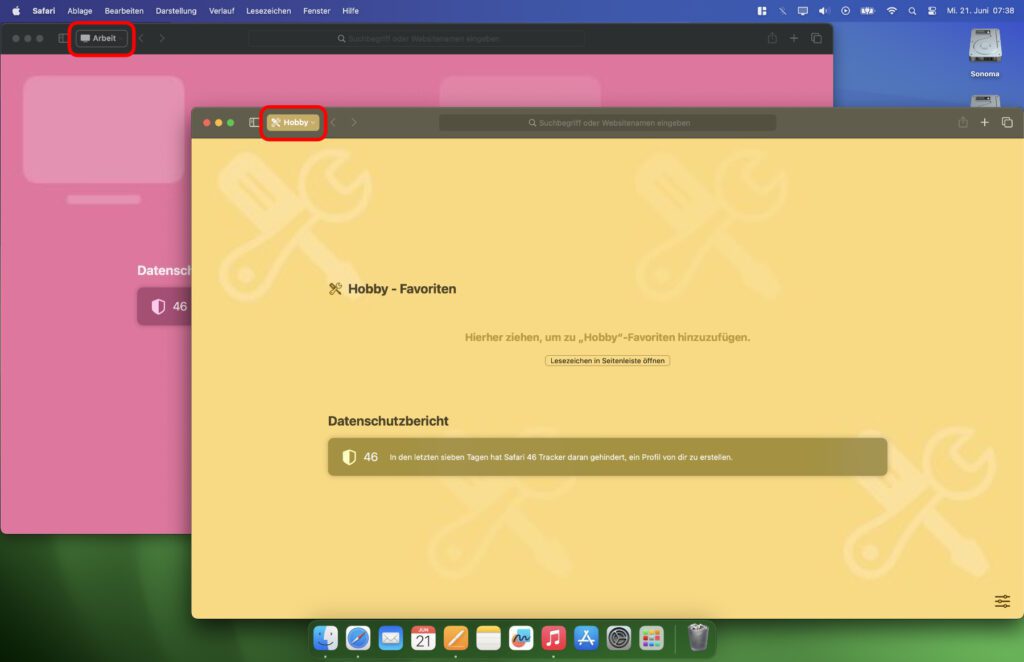Ab macOS 14 Sonoma könnt ihr am Apple Mac verschiedene Safari-Profile einrichten, um Tab-Gruppen, Erweiterungen, Lesezeichen, Verläufe und dergleichen je nach Einsatzbereich getrennt zu halten. Mit einem „Arbeit“-Profil könnt ihr z. B. alle Webseiten sammeln, die ihr für die Arbeit benötigt. Im „Hobby“-Profil sammelt und nutzt ihr derweilen Anleitungen, Ratgeber und Videos für den Freizeitspaß, und so weiter. Wie ihr ab macOS Sonoma in Safari Profile anlegen, nutzen und auch wieder löschen könnt, das zeige ich euch in diesem Ratgeber.
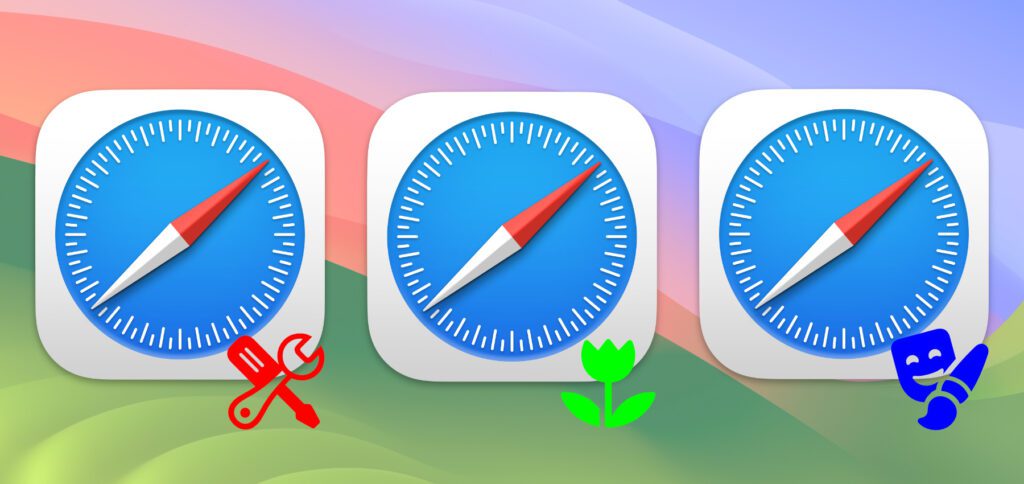
Kapitel in diesem Beitrag:
- 1 Am Mac ein Safari-Profil anlegen
- 2 Mehrere Safari-Profile anlegen unter macOS
- 3 Safari mit einem bestimmten Profil nutzen (übers Dock)
- 4 Safari in einem bestimmten Profil nutzen (über die Menüleiste)
- 5 Safari Profil-Fenster öffnen per Tastenkombination
- 6 Wie erkenne ich, welches Safari-Profil ich nutze?
- 7 Mehrere Safari-Profile gleichzeitig verwenden
- 8 Diese Inhalte bleiben auf das verwendete Profil beschränkt
- 9 Am Apple Mac ein Safari-Profil löschen
- 10 Ähnliche Beiträge
Am Mac ein Safari-Profil anlegen
Um ein neues Profil für die Arbeit, die Freizeit, den Sport, die Uni, ein bestimmtes Hobby oder dergleichen anzulegen, führt euch der Weg natürlich zur Safari App. In deren Einstellungen gibt es ab macOS 14 Sonoma einen neuen Tab, der ausschließlich der Profilverwaltung dient. Und so nutzt ihr ihn zum Anlegen von Themenprofilen:
- Öffnet Safari an eurem Apple Mac
- Klickt in der Menüleiste auf Safari
- Wählt in diesem Menü nun Einstellungen… aus
- Ruft den neuen „Profile“-Tab des Einstellungen-Fensters auf
- Klickt darin ganz unten auf den „Neues Profil“-Button
Anschließend könnt ihr dem Profil einen Namen geben, dafür ein Symbol festlegen, eine Farbe aussuchen (wird u. a. für das Hintergrundbild der Startseite verwendet) und einstellen, ob das Profil einen eigenen Favoriten-Ordner bekommen oder einen bestehenden verwenden soll.
Ein kleiner Tipps zur Auswahl des Symbols: Wenn ihr auf den letzten Kreis mit den drei Punkten darin klickt, dann wird die Auswahl vergrößert und ihr könnt noch mehr als nur die fünf vorgeschlagenen Symbole auswählen. So findet ihr das passende Piktogramm für Rezepte, Garten, Elektronik, Musik, Tiere, Shopping, Nachrichten und viele weitere Profilideen.
Wenn euch eine der gemachten Angaben später stört, könnt ihr sie nachträglich ändern. Das geht ebenfalls im Profile-Tab der Safari-Einstellungen. Wählt dazu einfach das entsprechende Profil aus der Liste links aus und ändert dann rechts das Symbol, die Farbe, den Favoriten-Ordner und / oder andere Details. Neben „Allgemein“ gibt es da auch den „Erweiterungen“-Tab, in dem ihr die profileigenen Add-Ons und Plugins verwalten könnt.
Mehrere Safari-Profile anlegen unter macOS
Wollt ihr einen Themen-, Interessen- bzw. Lebensbereich in Safari abtrennen, dann wird es sicher auch noch einen zweiten geben. Und vielleicht sogar dritte, vierte und noch mehr Safari-Profile. Diese sind ganz leicht angelegt: Ruft wieder die Safari-Einstellungen auf, wählt den „Profile“-Tab aus und klickt unter der Liste links auf das Plus-Symbol (+). Schon gelangt ihr wieder zur Eingabemaske für die Daten eines neuen Profils. Dieses taucht nach Abschluss der Profilerstellung ebenfalls in besagter Liste auf.
Safari mit einem bestimmten Profil nutzen (übers Dock)
Das Verfahren zum Öffnen eines Safari-Fensters mit einem bestimmten Profil ist noch nicht wirklich intuitiv (Stand: macOS 14 Developer Beta, Juni 2023). Denn man muss erst einmal Safari starten und dann z. B. mit einem Sekundärklick (rechte Maustaste oder zwei Finger auf dem Trackpad) auf das Safari-Symbol im Dock klicken. Aus dem sich so ergebenden Menü über dem Dock-Symbol kann man nun „Neues [Profil]-Fenster“ auswählen. Für die oben beispielhaft angelegten Profile sind die Optionen im Dock also: „Neues Arbeit-Fenster“ und „Neues Hobby-Fenster“.
Neben dem Kontextmenü des Dock-Symbols könnt ihr auch das Ablage-Menü von Safari nutzen, um neue Fenster zu öffnen. So stehen im entsprechenden Dropdown-Menü aus der Mac-Menüleiste mit den oben angelegten Profilen ebenfalls die Optionen „Neues Arbeit-Fenster“ und „Neues Hobby-Fenster“ zur Verfügung.
Safari Profil-Fenster öffnen per Tastenkombination
Habt ihr ein Safari-Fenster geöffnet, dann könnt ihr auch eine Tastenkombination verwenden, um ein neues Fenster mit einem der angelegten Profile zu öffnen. Wie ihr auf dem Menüleisten-Screenshot seht, wird für das erste angelegte Profil (in diesem Fall „Arbeit“) der Shortcut Wahltaste+Umschalttaste+Befehlstaste+1 genutzt, für das zweite Profil („Hobby“) entsprechend Wahltaste+Umschalttaste+Befehlstaste+2.
Wie erkenne ich, welches Safari-Profil ich nutze?
Wollt ihr eine Webseite öffnen, die aber einem bestimmten Profil zugeordnet werden soll (also nur in dessen Verlauf sichtbar sein soll), dann müsst ihr nicht lange nach einem Indikator für den verwendeten Arbeitsbereich suchen. Denn das Profil wird mit Name und Farbe oben links im Programmfenster angezeigt. Bei inaktiven Fenstern ist dieses Namensfeld zwar ausgegraut, der Profilname ist darin aber weiterhin lesbar.
Mehrere Safari-Profile gleichzeitig verwenden
Um mehrere Safari-Profile gleichzeitig zu nutzen, klickt einfach hintereinander per Sekundärklick / Rechtsklick auf das Safari-Symbol im Dock bzw. auf das Ablage-Menü und wählt jeweils die gewünschten Profilfenster aus. Wie auf dem letzten Screenshot gezeigt, lassen sich die so geöffneten Fenster unabhängig voneinander nutzen und durch die Namens- sowie Farbgebung voneinander unterscheiden. Wenn lieber mit der Tastatur als mit der Maus arbeitet, nutzt die Tastenkürzel.
Diese Inhalte bleiben auf das verwendete Profil beschränkt
Die in einem Profilfenster ausgeführten Browsing-Aktivitäten bleiben auf das entsprechende Safari-Profil beschränkt. Das heißt, dass der Verlauf, die Cookies und andere Webseiten-Daten lediglich für dieses Profil abgelegt werden. Zudem lassen sich Lesezeichen und Favoriten zu profileigenen Ordnern hinzufügen, damit sie sich nicht mit den abgelegten Links der anderen Profile überschneiden. Wie oben schon erwähnt, können auch profilspezifische Erweiterungen installiert werden. So bleibt die Mastodon-Erweiterung im Freizeit-Bereich und der Passwort-Manager im Arbeitsbereich (falls in dieser Art genutzt).
Am Apple Mac ein Safari-Profil löschen
Benötigt ihr den abgetrennten Arbeitsbereich nur für eine bestimmte Zeit und wollt ihn anschließend entfernen, dann ist das natürlich möglich. Habt ihr die Seiten, zu denen ihr weiterhin einen schnellen Zugang haben wollt, in den allgemeinen Favoriten-Ordner, in die Leseliste oder auf ein anderes Profil übertragen, dann kann es losgehen. Um am Apple Mac ein Safari-Profil zu löschen, geht ihr so vor:
- Öffnet die Safari-Einstellungen an eurem Apple Mac
- Ruft den „Profile“-Tab auf
- Wählt ein Profil aus der Liste links aus
- Klickt darunter auf das Minus-Symbol (–)
- Bestätigt anschließend den Vorgang, indem ihr auf „Profil löschen“ klickt
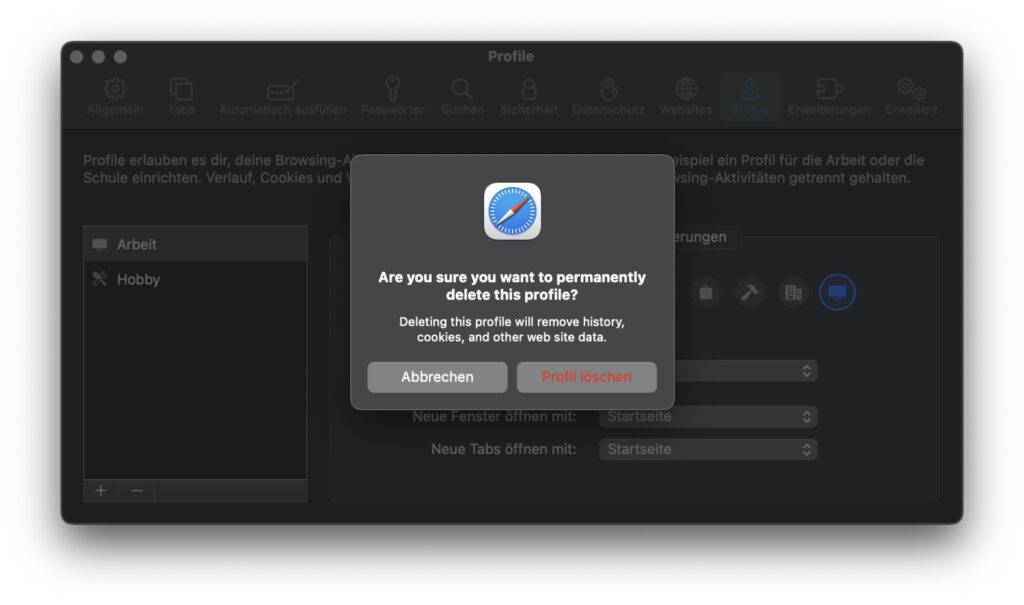
Hinweis: Diese Anleitung fußt auf den Möglichkeiten in der macOS Sonoma Beta vom Juni 2023. Details können sich bis zum Release des öffentlichen Upgrades noch ändern.
Ähnliche Beiträge
Johannes hat nach dem Abitur eine Ausbildung zum Wirtschaftsassistenten in der Fachrichtung Fremdsprachen absolviert. Danach hat er sich aber für das Recherchieren und Schreiben entschieden, woraus seine Selbstständigkeit hervorging. Seit mehreren Jahren arbeitet er nun u. a. für Sir Apfelot. Seine Artikel beinhalten Produktvorstellungen, News, Anleitungen, Videospiele, Konsolen und einiges mehr. Apple Keynotes verfolgt er live per Stream.