MediathekView ist eine App für Mac, Windows und Linux, mit der ihr die Mediatheken von ARD, ZDF, Arte, 3Sat, den „dritten“ Sendern und ähnlichen durchforsten könnt. Dabei lassen sich verschiedene Filter nutzen, um genau das zu finden, was man sucht. Ob ihr nun also eine spezielle Episode einer Sendung sucht oder eine Dokumentation zu einem bestimmten Thema ansehen wollt – hier findet ihr die passenden Inhalte nicht nur, ihr könnt sie sogar direkt herunterladen. Infos zur MediathekView Mac-App, zu Download und Installation sowie zur Nutzung findet ihr in diesem Beitrag.
Abkürzung: Hier geht’s direkt zur Webseite des Angebots
Kapitel in diesem Beitrag:
- 1 MediathekView Test: Such-Werkzeug für Inhalte in TV-Sender-Mediatheken
- 2 Mediathek-Inhalte herunterladen und verwalten mit MediathekView
- 3 Download: MediathekView für die Meta-Suche in Online-Mediatheken herunterladen
- 4 MediathekView Web Client: Nutzung der Mediathek-Suche ohne Download
- 5 Ähnliche Beiträge
MediathekView Test: Such-Werkzeug für Inhalte in TV-Sender-Mediatheken
Beim ersten Start der MediathekView App werdet ihr aufgefordert, euren Standort anzugeben, damit die verfügbaren bzw. nicht verfügbaren Inhalte der Mediatheken entsprechend angezeigt werden können. Zur Auswahl stehen dabei Deutschland (DE), Schweiz (CH), Österreich (AT), EBU – European Broadcasting Union (EU) und Sonstiger. Nach dem Abschluss der Einrichtung – mit Standard-Einstellungen oder manuellem Vorgang – kann es losgehen.
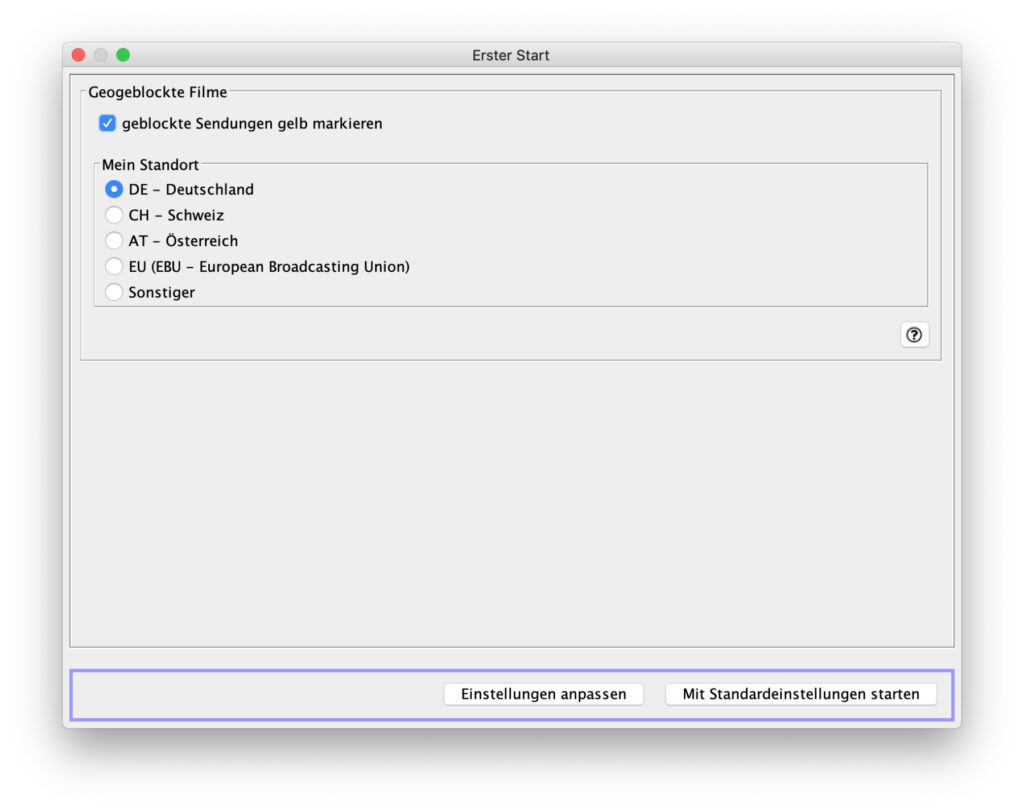
Nutzt die Suchleiste oben rechts, um nach Schlagworten zu suchen. In dem folgend gezeigten Beispiel habe ich nach „Steve Jobs“ gesucht. Gefunden hat die MediathekView App auf dem Mac direkt fünf Angebote: zwei von Arte Deutschland, zwei von Arte Frankreich und eines von ZDFinfo. Neben Sender und Titel werden in der Übersicht das Release-Datum, die Dauer der Sendungen / Beiträge, die Größe für den Download und ggf. weitere Meta-Daten angezeigt.
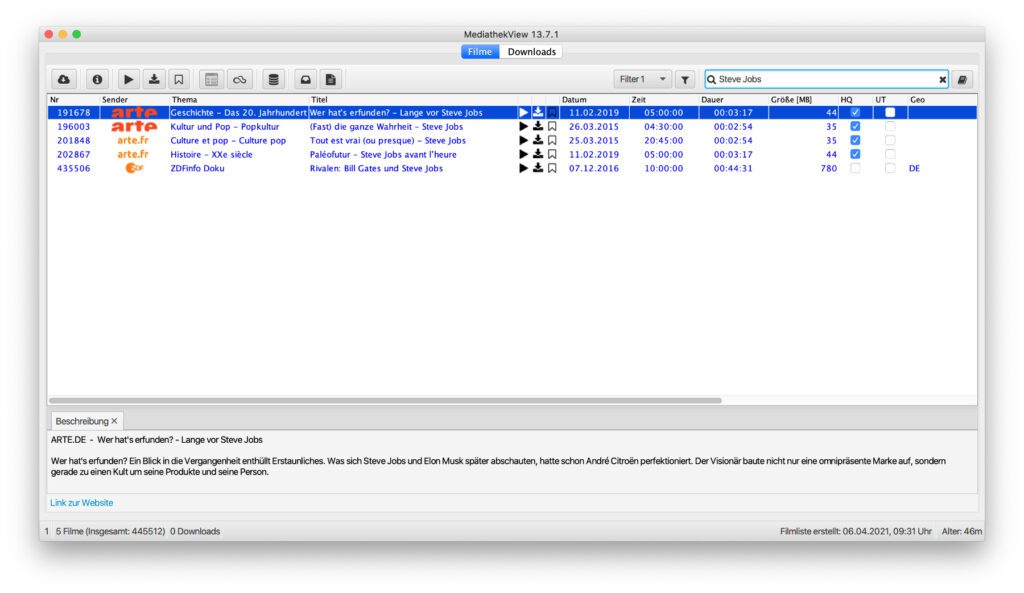
Klickt ihr doppelt auf einen Titel, dann werden euch weitere Informationen geboten – etwa ob es eine Version in hoher Auflösung (HQ) gibt, ob Untertitel zur Verfügung stehen und so weiter. Außerdem gibt es eine Beschreibung, also eine Art kleinen Klappentext, der noch einmal detaillierter auf den Inhalt der ausgesuchten Sendung eingeht. Was in meinem Kurztest nicht funktioniert hat, war die Wiedergabe über den Play-Button. Aber das lässt such durch einen Klick auf den Link zur Mediathek lösen. Funktioniert hat allerdings die Download-Funktion (s. u.).
Auf der Suche nach bestimmten Inhalten empfehle ich euch übrigens den Klick auf die einzelnen Spalten-Titel der Ergebnis-Übersicht. Klickt ihr bspw. auf „Sender“, dann werden die Sender dem Alphabet nach geordnet. Wisst ihr also, dass der gesuchte Inhalte von 3Sat oder Arte stammt, erscheint er nun weiter oben. Gleiches gilt für Inhalte mit einem A am Anfang, wenn ihr durch einen Klick auf den entsprechenden Spaltenkopf die Titel ordnen lasst.
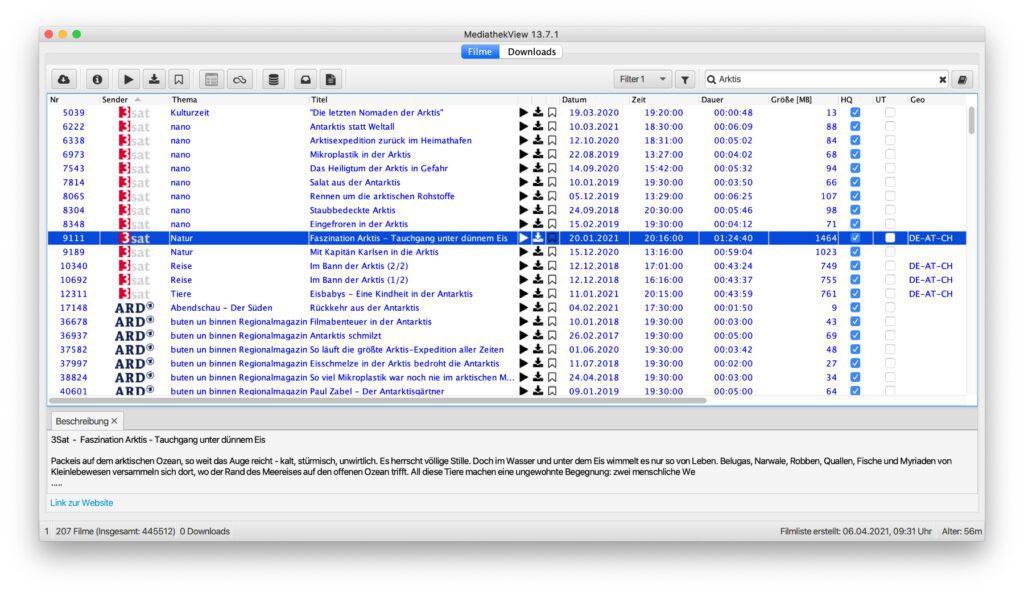
Mediathek-Inhalte herunterladen und verwalten mit MediathekView
Wie oben schon aufgezeigt, habt ihr mit der MediathekView App unter macOS am Apple Mac, am Windows-PC sowie an der Linux-Maschine nicht nur die Möglichkeit, Sendungen, Dokus und Beiträge von öffentlich-rechtlichen Sendern zu suchen. Über die App lassen sich selbige auch aus der Mediathek herunterladen, damit ihr sie lokal auf der Festplatte ablegen und später offline ansehen könnt. Praktisch ist dabei der Reiter Downloads in der App, der zur Download-Übersicht und -Verwaltung führt.
Wenn ihr in der Download-Übersicht auf den Play-Button eines fertig heruntergeladenen Inhalts klickt, dann wird dieser übrigens lokal gestartet. Auf dem Apple Mac öffnet sich unter macOS der QuickTime Player, um das heruntergeladene Video abzuspielen. Unter Windows und Linux wird es sicher auch Standard-Software geben, die für die Wiedergabe-Funktion aus der MediathekView App heraus genutzt wird.
Download: MediathekView für die Meta-Suche in Online-Mediatheken herunterladen
Der MediathekView Download ist kostenlos und kann beispielsweise über die offizielle Webseite der Entwickler/innen realisiert werden. Dort findet ihr neben dem fertigen Download für verschiedene Betriebssysteme außerdem den Link zu GitHub, wo ihr den Quellcode und die einzelnen Ressourcen des Programms findet. Ihr habt damit die Möglichkeit, die App für eure eigene Bearbeitung und Anpassung herunterzuladen.
MediathekView Web Client: Nutzung der Mediathek-Suche ohne Download
Wollt ihr euch keine App auf den Computer laden bzw. das Angebot auf mobilen Geräten mit iOS, iPadOS oder Android nutzen, dann könnt ihr trotzdem auf die oben verlinkte Seite klicken. Denn dort gibt es den Menüpunkt „Web Client“. Dieser führt euch zu einer einfachen Suchmaske, in der ihr Inhalte der öffentlich-rechtlichen Sender nach Schlagworten durchforsten könnt. Allerdings fehlen da natürlich einige Infos und Funktionen, wie etwa die Download-Verwaltung.
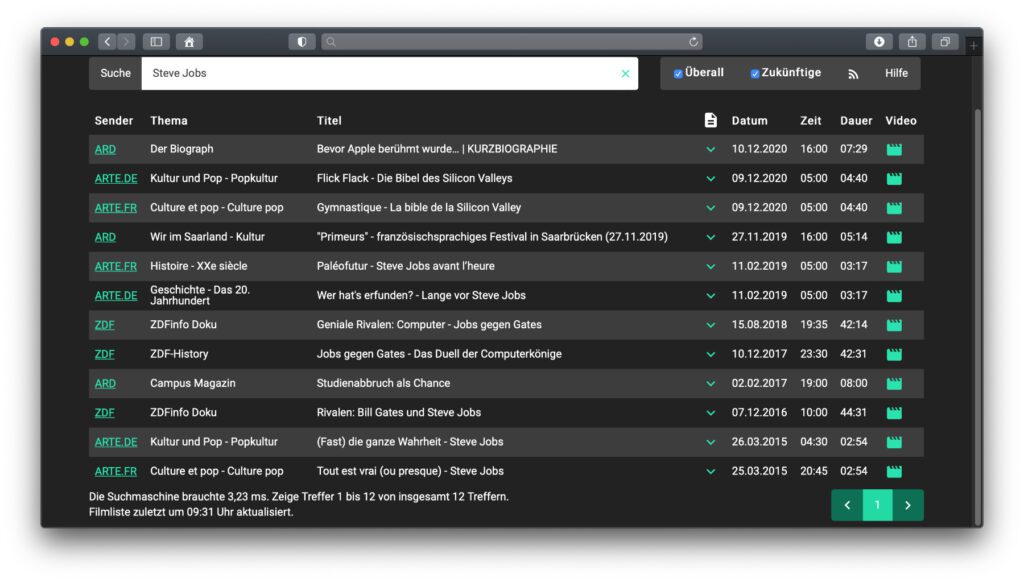
Habe ich etwas vergessen? Habe ich eine wichtige Funktion der Software übersehen? Oder wollt ihr mir eure Erfahrungen damit mitteilen? Dann lasst gern einen Kommentar da ;)
Ähnliche Beiträge
Johannes hat nach dem Abitur eine Ausbildung zum Wirtschaftsassistenten in der Fachrichtung Fremdsprachen absolviert. Danach hat er sich aber für das Recherchieren und Schreiben entschieden, woraus seine Selbstständigkeit hervorging. Seit mehreren Jahren arbeitet er nun u. a. für Sir Apfelot. Seine Artikel beinhalten Produktvorstellungen, News, Anleitungen, Videospiele, Konsolen und einiges mehr. Apple Keynotes verfolgt er live per Stream.


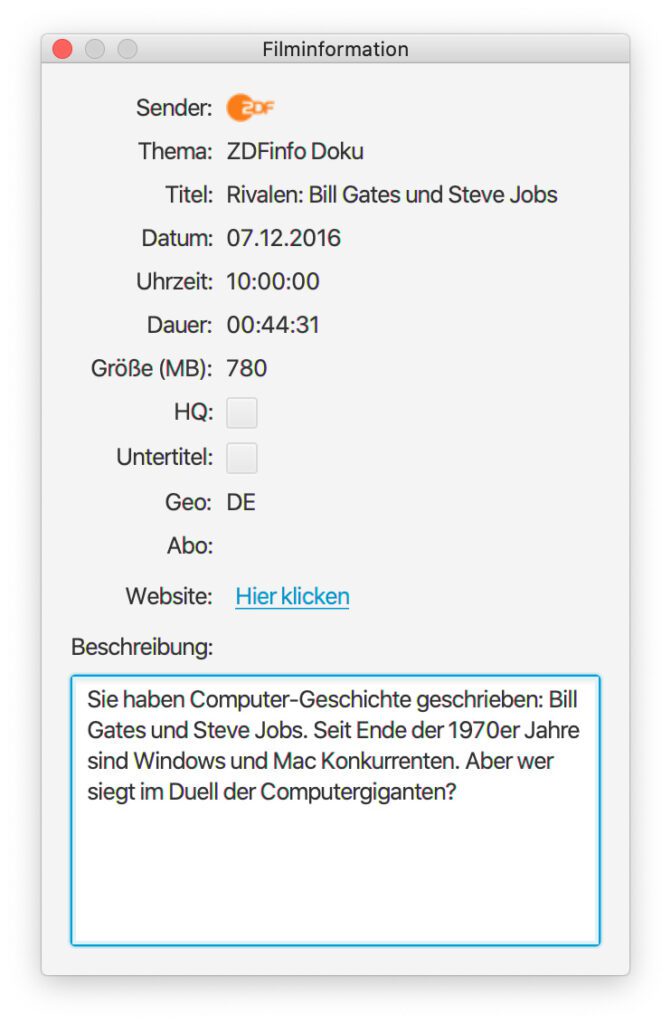
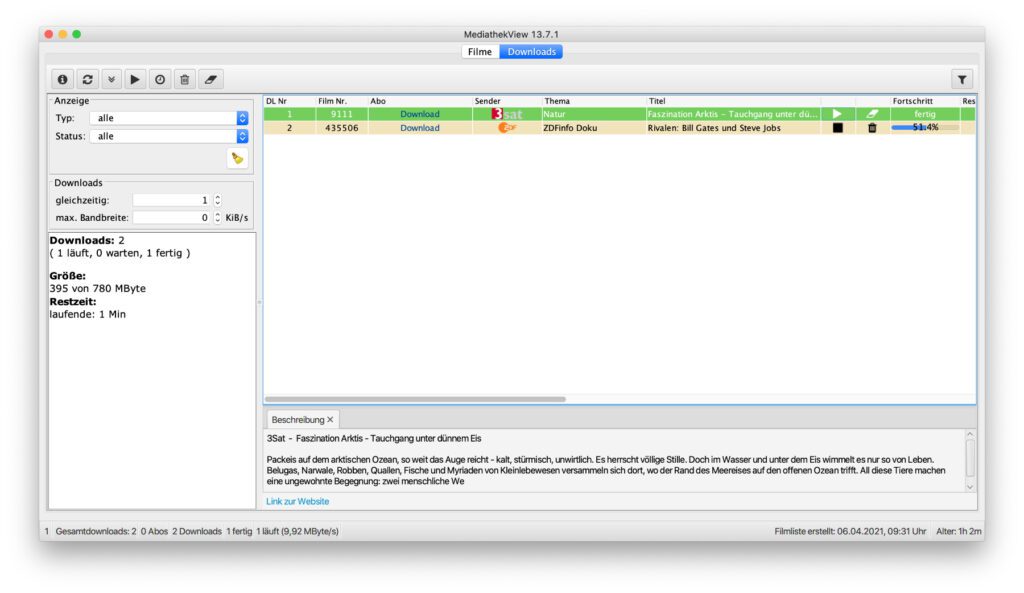
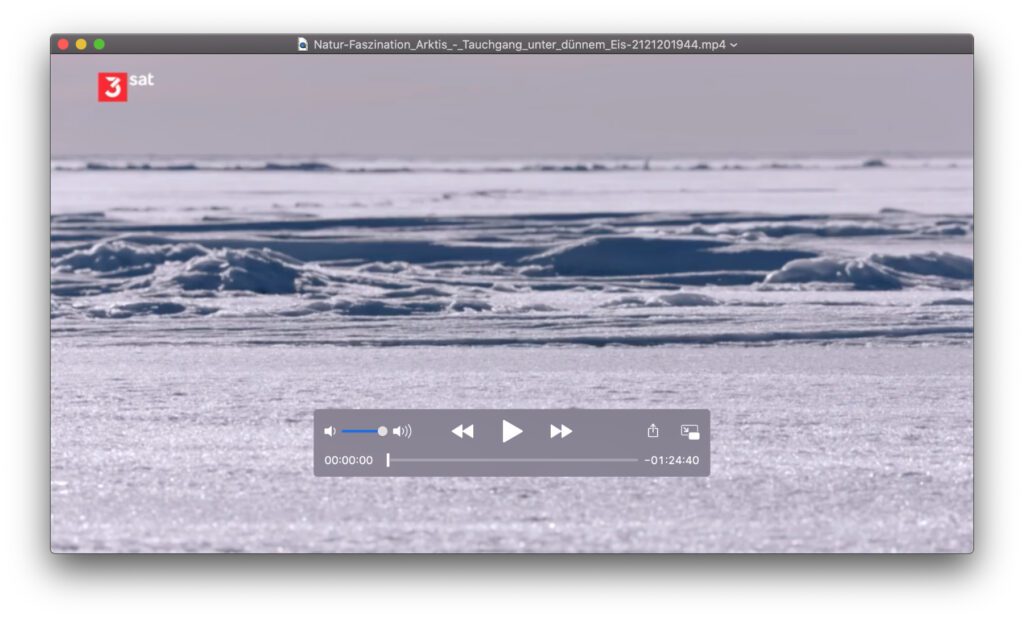








Moin Johannes,
zum Abspielen muss man ein Set anlegen / bearbeiten.
Einstellungen -> Aufzeichnen und Abspielen -> Set bearbeiten -> abspielen (kann anders heißen) -> Hilfsprogramme.
Dort unter Programm für VLC eintragen:
/Applications/VLC.app/Contents/MacOS/VLC
Unter Schalter:
%f –play-and-exit
Dann kann man mit VLC die Videos direkt schauen.
Hallo Niels! Dank dir für den Hinweis. Das ist hilfreich. :D