Beim Umzug auf einen neuen Mac kann man in der Regel den Migrationsassistenten nutzen oder eben manuell die Dateien umziehen, wenn man mal einen “Clean Install” machen möchte. Dies empfiehlt sich, wenn der Mac einfach im Laufe der Jahre immer wieder migriert wurde und dann seltsame Ausfälle und Abstürze in unregelmässigen Abständen die Arbeit stören. Ein Punkt der bei der Neuinstallation sehr lästig sein kann, ist die Installation der ganzen Schriftarten, die man vorher auf dem alten Mac OS X installiert hatte.
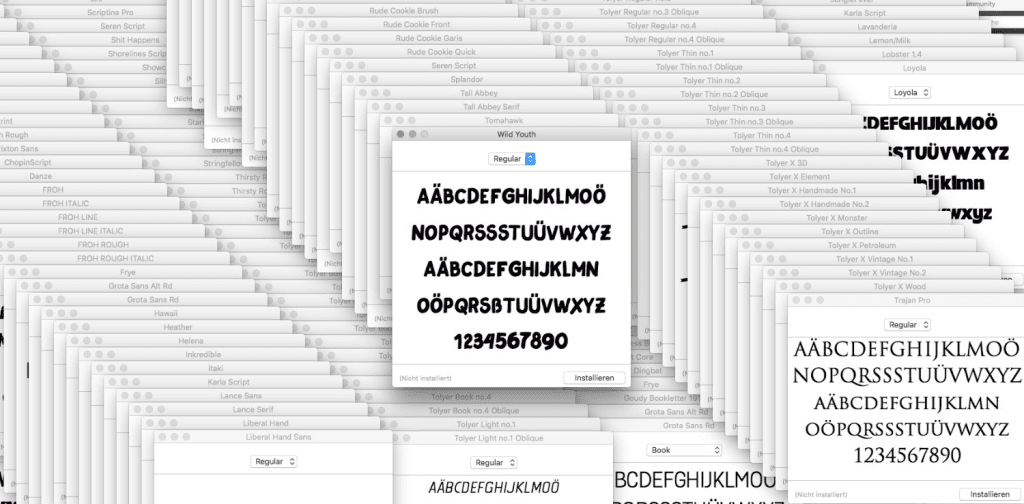
Kapitel in diesem Beitrag:
Das Tool “Schriftsammlung” ist dein Freund bei der Masseninstallation
Laut der Apple Support-Seite kann man mit dem Dienstprogramm “Schriftsammlung” nicht nur einzelne Schriften installieren, sondern auch komplette Ordner mit mehreren Schriften installieren. Dies spart dann die vielen Mausklicks, die man sonst bei der manuelle Methode (wie oben im Screenshot) erledigen müsste.
Wo finde ich das Programm “Schriftsammlung” am Mac?
Auch hier hilft die Apple-Seite weiter:
Die Schriftsammlung befindet sich im Ordner “Programme” (wählen Sie im Finder “Gehe zu” > “Programme”). Zum Verwalten oder Anzeigen von Schriften öffnen Sie “Schriftsammlung” oder doppelklicken Sie auf eine Schriftdatei.
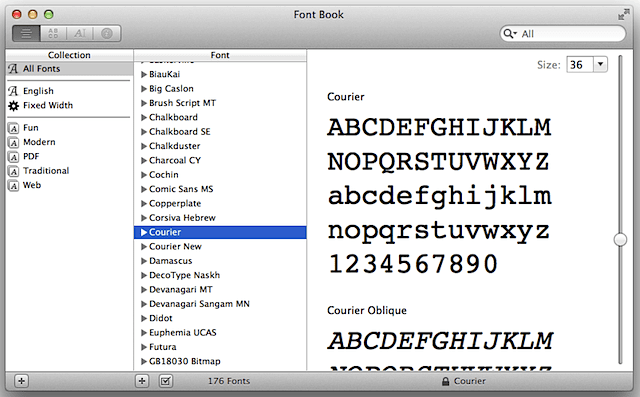
So geht’s laut der Anleitung im Apple Support Dokument
Sie können die Schriftsammlung auch zum Installieren einer oder mehrerer Schriften verwenden. Wählen Sie aus dem Menü “Ablage” die Option “Schriften hinzufügen”, wählen Sie die Schrift oder einen Ordner mit mehreren Schriften aus und klicken Sie dann auf “Öffnen”, um die Schrift(en) zu installieren.
Wichtig: Neustart des Macs
Nach dem Installieren der Schriftarten muss man auf jeden Fall noch einen Neustart des Macs machen. Ansonsten zeigt er die neu installierten Schriften nicht in den Programmen an, in denen man sie verwenden möchte: Adobe Indesign, Photoshop oder andere Software, die ihr vielleicht verwendet.
Noch ein Tipp: Falls ihr trotz allem mal ausversehen so viele Fenster wie oben geöffnet habt, dann könnt ihr diese auch alle auf einmal schließen. Dazu haltet ihr die ALT-Taste gedrückt und schließt dann eines der Fenster. Direkt nach dem Klick sollten alle anderen Fenster auch zu gehen.
Ähnliche Beiträge
Jens betreibt das Blog seit 2012. Er tritt für seine Leser als Sir Apfelot auf und hilft ihnen bei Problemen technischer Natur. Er fährt in seiner Freizeit elektrische Einräder, fotografiert (natürlich am liebsten mit dem iPhone), klettert in den hessischen Bergen rum oder wandert mit der Familie. Seine Artikel beschäftigen sich mit Apple Produkten, Neuigkeiten aus der Welt der Drohnen oder mit Lösungen für aktuelle Bugs.








