Um die kostenlose Windows-App Mp3tag am Mac nutzen zu können, braucht ihr weder Parallels Desktop noch die Boot Camp Funktion von Apple. Denn die Entwickler bieten den bekannten und beliebten MP3-Tag-Editor auf ihrer Webseite auch für den Apple Mac zum Download an. So könnt ihr MP3 Tags und Details anderer Audio-Dateien so anpassen, dass sie in iTunes ideal mit Titel, Album-Informationen, Cover, Jahr und Interpret angezeigt werden. Allerdings müsst ihr bei der Installation sowie auch bei der Verwendung zwei-drei Dinge beachten. Mit den folgenden Tipps und Tricks bekommt ihr das aber schnell hin ;)
Update 2021: Ab 18. Februar 2021 gibt es die erste native Mac-Version von Mp3tag im Mac App Store. Diese kostet einmalig 21,99 Euro. Damit endet das Angebot der hier aufgezeigten Windows-Version mit Wine-Emulation. (Update Ende)
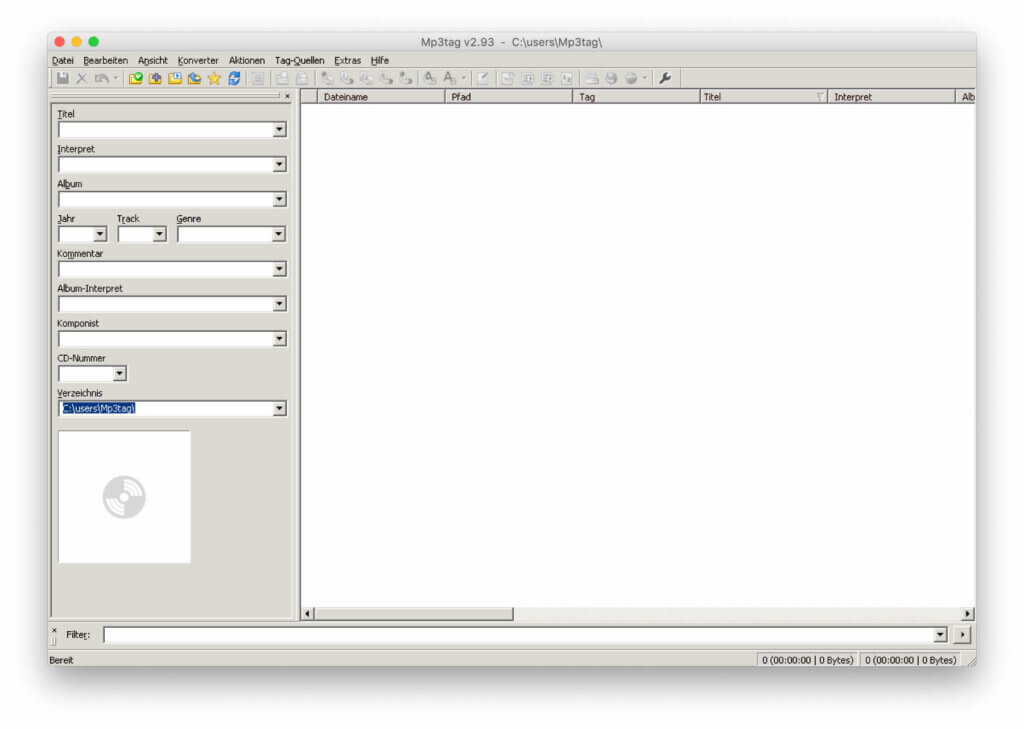
Kapitel in diesem Beitrag:
Mp3tag am Mac – Umweg über Wine
Das Zauberwort zur Verwendung von Mp3tag unter macOS heißt „Wine“. Dahinter steckt nicht nur das englische Wort für „Wein“, sondern auch eine punktuell einsetzbare Software zur Emulation von Windows-Programmen in macOS. Abseits von virtuellen Maschinen wie bei Parallels Desktop oder Virtual Box lassen sich damit einzelne Programme, die für die Microsoft-Umgebung gemacht sind, auf der Apple-Maschine nutzen. Ihr müsst aber kein Zusatzprogramm namens Wine installieren, sondern könnt den Mp3tag für macOS direkt in der Kombination mit der Emulation herunterladen – auf dieser Seite der Entwickler. Dort findet ihr neben Mp3tag v2.93 auch folgende Erklärung (Stand: 5. Februar 2019):
Currently, there is no native Mp3tag or a comparable alternative for macOS, but you can use wrappers (e.g., WineBottler) that allow for running Windows applications under OS X through a program called Wine. This has the side-effect that the app will still look like a Windows app, but the benefit is that you don’t need to install Windows on your MacBook or have a virtual machine running — and you can run Mp3tag on Mac OS X and macOS.
Kompatibel mit diesen Mac OS X Versionen
Die Kombination aus Mp3tag und Wine ist kompatibel mit den folgenden Apple-Betriebssystemen:
- macOS 10.14 Mojave (s. obiger Screenshot)
- macOS 10.13 High Sierra
- macOS 10.12 Sierra
- Mac OS X 10.11 El Capitan
- Mac OS X Yosemite, Mavericks, Mountain Lion, Lion, Snow Leopard
MP3-Tag Editor für Mac – Sicherheit bei der Installation
Nach dem Download entpackt macOS bzw. Safari das heruntergeladene ZIP-Archiv automatisch. Passiert dies nicht, entpackt es einfach selbst. In dem so erstellten Ordner befindet sich dann nur eine Datei; das Programm Mp3tag – die Emulation über Wine ist dabei schon integriert. Ihr könnt die Software nun direkt vom Download-Ordner starten oder erst einmal in den Programme-Ordner verschieben. Beim Ausführen bekommt ihr aber wahrscheinlich eine Sicherheitswarnung, da ihr das Programm nicht aus dem Mac App Store geladen habt. So klappt die Installation dennoch:
- Bestätigt die Sicherheitswarnung
- Öffnet die Systemeinstellungen (Launchpad -> Systemeinstellungen)
- Klickt anschließend auf den Menüpunkt Sicherheit
- Im Reiter Allgemein findet ihr unter Apps-Download erlauben von den Hinweis auf Mp3tag
- Klickt dort auf Trotzdem öffnen und bestätigt etwaige Meldungen
Nun könnt ihr Mp3tag am Mac nutzen und MP3-Daten sowie Informationen in Audio-Dateien wie MP4, WAV, WMA, APE, FLAC, OGG, ALAC und AAC ändern. Super!
Mp3tag für macOS – Steuerung wie unter Windows
Wichtig zu wissen ist im Hinblick auf die Verwendung des beliebten MP3-Tag-Editors am Apple Mac, dass Tastenkombinationen und ähnliche Befehle wie unter Windows genutzt werden müssen. Ein Beispiel: Ihr wollt einen Wert (Album, Künstler, Genre, etc.) in mehrere Felder einfügen und dazu den entsprechenden Text kopieren sowie einfügen. Dazu drückt ihr statt cmd+C und cmd+V die Windows-Kombinationen Strg+C und Strg+V. Ansonsten ist die Verwendung von Mp3tag unter macOS genauso einfach und intuitiv wie im Microsoft-Betriebssystem. Und durch die Implementierung von Wine braucht es keine virtuelle Maschine.
Nutzt ihr den Mp3tag Editor, um MP3 Tags am Mac oder PC zu bearbeiten? Oder verwendet ihr eine andere kostenlose Software aus dem App Store bzw. aus den Weiten des Internets? Lasst gern einen Kommentar zum Thema da – auch wenn ihr die Details der Audio-Dateien in Playern wie iTunes oder dem Media Player anpasst. Denn natürlich kann man auch iTunes und den Media Player verwenden, um den Titel, den Album-Namen, den Interpreten, das Album-Cover, das Jahr, die Titelnummer und weitere Tags zu ändern bzw. hinzuzufügen. Ich bin gespannt, wie ihr vorgeht!
Meine Tipps & Tricks rund um Technik & Apple
Ähnliche Beiträge
Johannes hat nach dem Abitur eine Ausbildung zum Wirtschaftsassistenten in der Fachrichtung Fremdsprachen absolviert. Danach hat er sich aber für das Recherchieren und Schreiben entschieden, woraus seine Selbstständigkeit hervorging. Seit mehreren Jahren arbeitet er nun u. a. für Sir Apfelot. Seine Artikel beinhalten Produktvorstellungen, News, Anleitungen, Videospiele, Konsolen und einiges mehr. Apple Keynotes verfolgt er live per Stream.





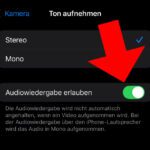


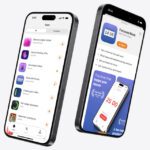
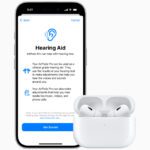
Hi,
mp3tag läuft super auf MacOS 10.13.6
Frage: das Abspielen der Tracks findet keinen Player. Hab versucht, einen zuzuweisen, finde aber auf der mp3-tag-oberfläche unter Optionen nicht zum mac-programme-ordner.
Kannst du helfen?
Hallo Fred! Ja, das würde ich nicht über mp3tag machen, sondern über das Infofenster im Finder. Das Vorgehen ist so: Du markierst im Finder eine MP3-Datei. Dann drückst du die Tasten-Kombination CMD + I (also I wie Info!). Daraufhin öffnet sich ein Informationsfenster, wo du unter dem Reiter “Öffnen mit:” ein Programm wählen kannst. Dann auf “Alle ändern” klicken, damit er die Zuordnung für alle MP3-Dateien vornimmt.
Hi,
danke für die Antwort.
Auf diese Weise habe ich schon vorher Vox als Audioplayer zugewiesen.
Was ich suche ist, wie ich unter mp3Tag einen Titel abspielen kann.
Dort kommt nämlich nur die Fehlermeldung, daß kein Abspielprogramm gefunden wurde…
Ah, ok! Ich weiss leider nicht, wie man das unter mp3tag zuordnet. Habe das Programm gerade nicht in Verwendung. :( Aber vielleicht hat ein anderer Leser einen Tipp?
Kann ich hier auch Fragen zu Mp3 Tag stellen?
Hallo! Natürlich… oder im Forum: https://forum.sir-apfelot.de – dort bekommst du vermutlich von mehr Leuten Antwort. :D