Die Software Photolemur 3 hat mich zu etwas “gezwungen”, was ich sonst selten mache. Ich bin sonst kein großer Freund von schnellen Testberichten und hektischem Artikelschreiben, aber heute war es mal nötig. Die Jungs und Mädels von Skylum Software waren so nett, mir eine Gratis-Lizenz für ihr neuestes Update von Photolemur (Version 3) zu spendieren und so habe ich als einer der ersten die Möglichkeit, dieses automatische Bildbearbeitungsprogramm zur Verbesserung der Bildqualität näher unter die Lupe zu nehmen. Die Software kam Mitte September (2018) auf den Markt, aber so kann ich euch jetzt schon einen relativ umfangreichen Testbericht zu der Software präsentieren.
Kapitel in diesem Beitrag:
- 1 Dauerrabatt mit Sir Apfelot: Photolemur 3 mit 30% Rabatt
- 2 Was macht Photolemur genau?
- 3 Was unterscheidet Photolemur 2 von 3.0?
- 4 Meine Tests
- 5 Meine Testumgebung
- 6 Wie intelligent ist Photolemur?
- 7 Beispielfotos und Testergebnisse
- 8 Entfernung von Bildrauschen
- 9 Optimierung von “unterbelichteten” RAW-Fotodaten
- 10 Grünflächen Optimierung
- 11 Dehaze: Dunstschleier automatisch entfernen
- 12 Verbesserung von Vegetation
- 13 Augenvergrößerung und -verschönerung
- 14 Optimierung von Haut und Zähnen
- 15 Zahnaufhellung funktioniert doch!
- 16 Photolemur 2 und 3 im Geschwindigkeitsvergleich
- 17 Die Styles – aktuell noch unbrauchbar
- 18 Meine Kritikpunkte
- 19 Kritik an den Korrekturen von Photolemur
- 20 Mein Fazit: Lohnt sich Photolemur 3?
- 21 Demo-Version und Rabatt-Code verfügbar
- 22 Ähnliche Beiträge
Dauerrabatt mit Sir Apfelot: Photolemur 3 mit 30% Rabatt
Wenn ihr beim Kauf von Photolemur 3 ganze 30% sparen wollt, dann habt ihr jetzt die passende Chance! Ich konnte mit Skylum einen Rabattcode “SIRAPFELOT” aushandeln, der euch 30% sowohl bei der Einzellizenz als auch bei der Familienlizenz spart. Ihr müsste nur beim Checkout SIRAPFELOT als Code eingeben. Der Code ist zeitlich unbegrenzt nutzbar! ;)
► Direkt bei SKYLUM bestellen und Angebote checken: Photolemur 3 ◄

Was macht Photolemur genau?
Wer etwas mehr über die Software lesen möchte, dem sei mein Testbericht von Photolemur 2 ans Herz gelegt. Dort habe ich etwas im Detail beschrieben, was die Software alles macht. Hier möchte ich aus dem Grund nur kurz das Konzept anreissen: Photolemur bietet sich nicht als Konkurrenz für Lightroom, Luminar oder Photoshop an, sondern ist vielmehr eine Alternative für all die Einsatzbereiche, wo man nicht die nötige Zeit oder Muse hat, selbst an den ganzen Reglern zu schrauben, um die Bildqualität eines Fotos zu verbessern. Die Software ermöglicht einem die Option, einen ganzen Ordner an Fotos gleichzeitig zu optimieren, um sich jede Menge Zeit zu sparen. Dazu gibt es Photolemur als Plugin für Lightroom, Photoshop und Luminar, um so auch einzelne Fotos vorab zu verbessern, ohne viel Zeit zu investieren.
Wer nun denkt, Photolemur ist sowas wie der “Auto”-Button in Lightroom, der sei beruhigt: Die Software macht jede Menge mehr und analysiert tatsächlich auch die Bildinhalte, um auf bestimmte Bereiche selektiv Verbesserungen auszuüben. In der Version 2 waren dies schon eine ganze Menge an Aspekten, die Photolemur beachtet hat:
- Verbesserung des Himmels
- Farbkorrekturen
- Belichtungskorrektur
- Bildrauschen entfernen
- Grauschleier aus Landschaftsfotos entfernen
- Verbesserung von Vegetationsbereichen (Laub und Gras)
- Verminderung von JPG-Artefakten
Was unterscheidet Photolemur 2 von 3.0?
Laut der Mail, die ich von Skylum bekommen habe, sind die folgenden Punkte in der neuen Version dazu gekommen:
- Automatische Gesichtsverbesserung mit Hautretusche und Zahnweißaufhellung
- Intelligente Augenvergrößerung
- Fotos mit vorgefertigten Styles (Presets) versehen
- Neues Menü zur Einstellung der Deckkraft (gab es schon bei 2.3.1)
- Schnellzugriffsmenü für Gesichtsverbesserung, Objektivkorrektur und Augenvergrößerung
- Einstellungen von einem Bild auf alle Bilder als Stapelverarbeitung übertragen
- Export zu SmugMug (für die Mac-Version)
- Performance- und Stabilitätsverbesserungen
- Begradigung des Horizonts (in meiner Test-Version noch nicht verfügbar)
Was mir direkt beim ersten Test aufgefallen ist, ist der Style-Button links unten im Bild, der einem erlaubt, einem Foto einen vordefinierten Look zu verpassen. Beim Klick auf den Bearbeiten-Stift gibt es noch die Möglichkeit, einzelne Optimierungen wie die Gesichtsverbesserung, Objektivkorrektur und Augenvergrößerung zu deaktivieren oder einzeln zu aktivieren. Das bietet einem mehr Freiheiten, um eventuell doch bei dem einen oder anderen Portrait, die “Autokorrektur” zu unterbinden.
Der Schieberegler, mit dem man den Effekt von Photolemur auf das Foto von 0 bis 100% einstellen kann, ist dagegen schon in der Version 2.3.1 vorhanden gewesen und war mir nicht neu.
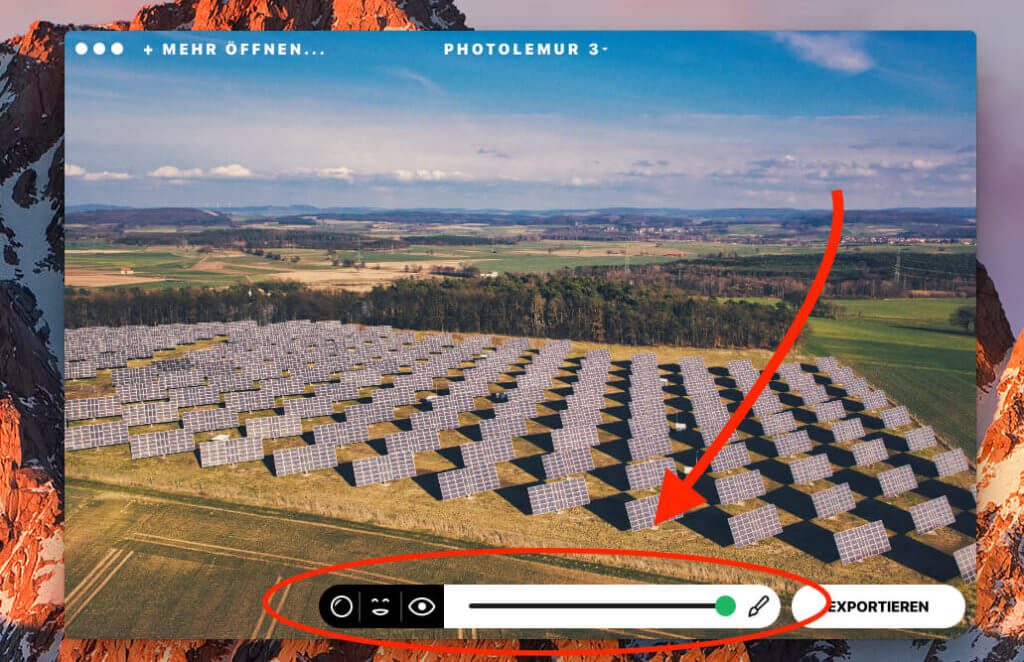
Klickt man in der Übersicht mit der rechten Maustaste auf ein markiertes Foto, bei dem man schon Änderungen an den Einstellungen oder Styles vorgenommen hat, erscheint hier der Button “Einstellungen auf alle Bilder” übernehmen. Aber Achtung: Es gibt keine Zwischenfrage. Wenn man den Menüpunkt auswählt, werden sofort die Einstellungen auf alle anderen Fotos kopiert.
Meine Tests
Meine Testumgebung
Ich habe mir Photolemur 3 an meinem MacBook Pro 2017 (2,9 GHz Intel Core i7 mit 16 GB RAM) zu Gemüte geführt. Warum das wichtig ist? Weil ich auch Angaben zur Bearbeitungszeit mache, die ihr mit solchen Hinweisen auf den Computer vielleicht eher ins Verhältnis zu eurem Mac setzen könnt. Ich kann euch aber jetzt schon sagen: Photolemur ist in der Version 3 eher etwas langsamer im Vergleich zur Version 2 geworden – vermutlich, weil im Hintergrund mehr Analysen ablaufen.
Wie intelligent ist Photolemur?
Ein Leser hat mich in meinem Bericht zur Version 2 darauf aufmerksam gemacht, dass die meisten automatischen Bildverbesserungstools nicht wirklich “intelligent” sind. Es gibt seiner Meinung nach einen ganz einfach Weg, um zu sehen, ob da Intelligenz dahinter steckt oder ein Algorythmus, der bestimmte Werte erhöht oder runtersetzt: Man wirft ein Foto in die App, läßt es verbessern, nimmt die neue Version und steckt sie wieder in die App, läßt sie verbessern, etc. Wenn es sich nach dem ersten Durchgang noch weiter verändert, würde er nicht von “intelligent” sprechen. Eine intelligente App würde die aktuellen Werte checken und dann nach dem ersten Durchlauf keine weiteren Änderungen mehr vornehmen.
Soweit so gut. Also habe ich mir mal ein Luftbild (Sony RAW) geschnappt, das ich mit meiner Drohne aufgenommen habe und es an Photolemur (V 3) übergeben. Wie gewohnt, war der Durchlauf aus meiner Sicht erfolgreich, denn es sah deutlich besser aus als vorher.
Dann habe ich das optimierte Bild exportiert und wieder rein geworfen. Insgesamt habe ich das fünfmal gemacht und das Ergebnis ist: Photolemur scheint in der Hinsicht nicht sehr schlau zu sein, denn bei jedem Durchlauf wurden die Farben stärker und unnatürlicher.
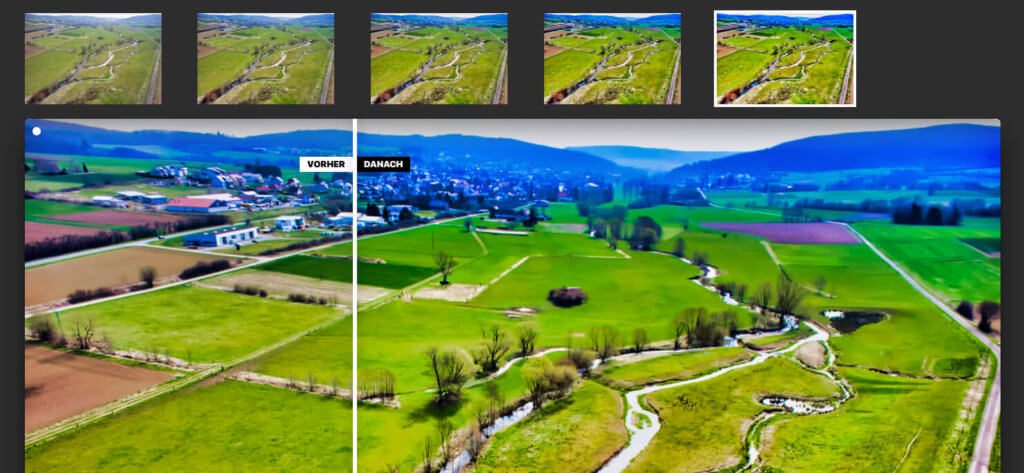
Nun könnte man sagen: Dummes Programm – aber ich finde, es zählt, was beim ersten Mal hinten rauskommt. Und da kann man nicht meckern: Die Farben sind gut, die Struktur am Boden ist deutlich schöner zu erkennen als vorher und insgesamt hat das Foto durch die Bearbeitung nur gewonnen. Und um eine Lanze für die Software zu brechen: Die Tatsache, dass Photolemur auch zwischen Gesichtern, Haut, Augen, Vegetation und Himmel unterscheidet, ist vielleicht nicht “super-intelligent”, aber doch wesentlich schlauer als die meisten “Autokorrekt”-Knöpfe, die ich in den gängigen Adobe Programmen bisher genutzt habe.
Beispielfotos und Testergebnisse
Nachdem ihr nun schon ziemlich viel Text lesen musstet, finde ich, dass jetzt die Zeit für ein paar Vorher-Nachher-Fotos gekommen ist. Ich habe dabei bewußt Fotos ausgewählt, die eventuell von der Bildkomposition nicht die tollsten sind, aber dafür interessante Herausforderungen für die Bildverbesserungssoftware darstellen. Also – los geht’s!
Entfernung von Bildrauschen
Direkt zum Start habe ich ein RAW aus meiner Sony alpha NEX 7 (an der Drohne), das ich mit einer hohen ISO-Zahl aufgenommen habe, um trotz der Dunkelheit noch eine kurze Belichtungszeit von 1/250 zu bekommen. Hier interessiert mich natürlich besonders, was Photolemur im Bereich der Rauschreduzierung leistet. Um einen Vergleich zu haben, seht ihr hier eine 300% Vergrößerung von einem Ausschnitt. Im rechten Bildbereich ist das Bild von Photolemur und im linken das Foto im Entwicklungsfenster von Photoshop, wobei ich nur die Belichtung angepasst habe, damit die Helligkeit der beiden Bilder etwa gleich ist. Dass Photolemur hier einen guten Job macht, sieht man sehr deutlich.
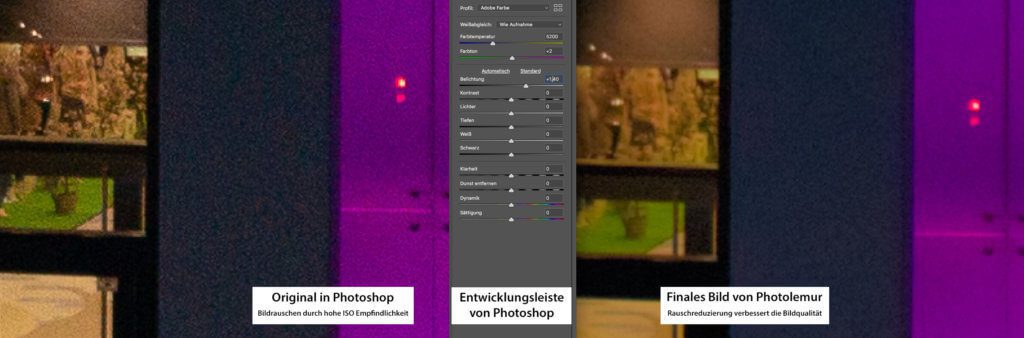
Optimierung von “unterbelichteten” RAW-Fotodaten
Der große Vorteil von RAW-Dateien ist ja, das man stark unterbelichten und trotzdem noch ein gutes Bild daraus zaubern kann. Wobei “unterbelichten” eigentlich falsch ausgedrückt ist, denn die Belichtung wird ja erst bei der “Entwicklung” des RAW durchgeführt. Trotz allem – was Photolemur 3 daraus macht, habe ich mal mit dem oben schon verwendeten Bild ausprobiert:
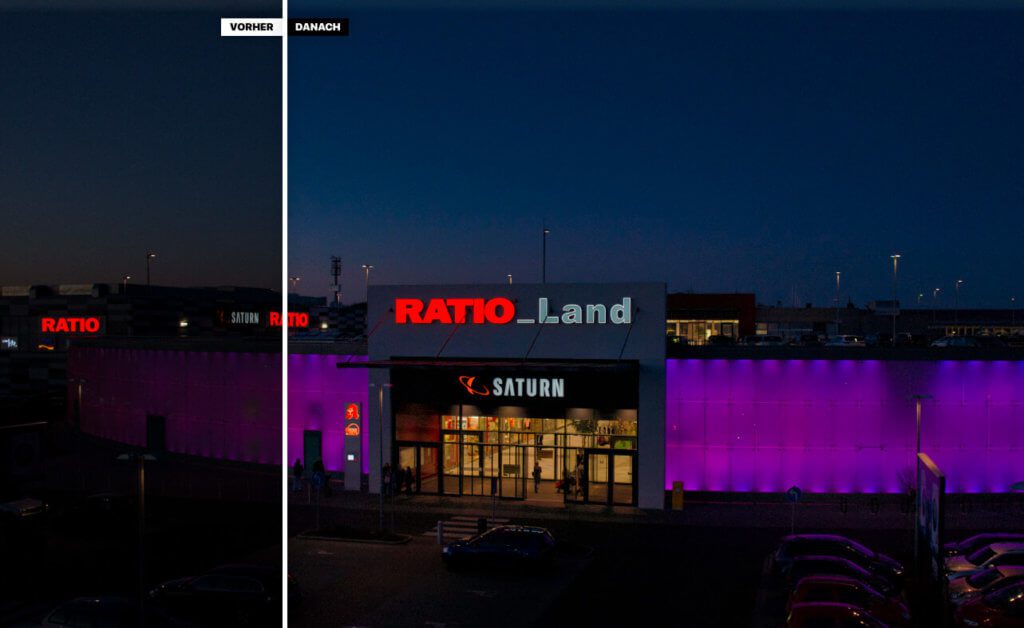
Grünflächen Optimierung
Ich bin Fan von Landschaftsfotos, was man auch meiner Fotosammlung etwas anmerkt. Darunter sind auch Fotos von einem Golfplatz zu finden, den ich ganz am Anfang meiner “Drohnenkarriere” von oben abgelichtet habe. Leider war es früh im Jahr und alle Bäume und Sträucher noch ohne Blätter. Allerdings habe ich das Foto trotzdem mal ausgewählt, weil man zum einen sieht, wie sich die Grüntöne durch Photolemur stark verbessern und zum anderen ist weiter unten noch der Ausschnitt vom Horizont, der etwas Verbesserung in dem nebligen Bereich offenbart.
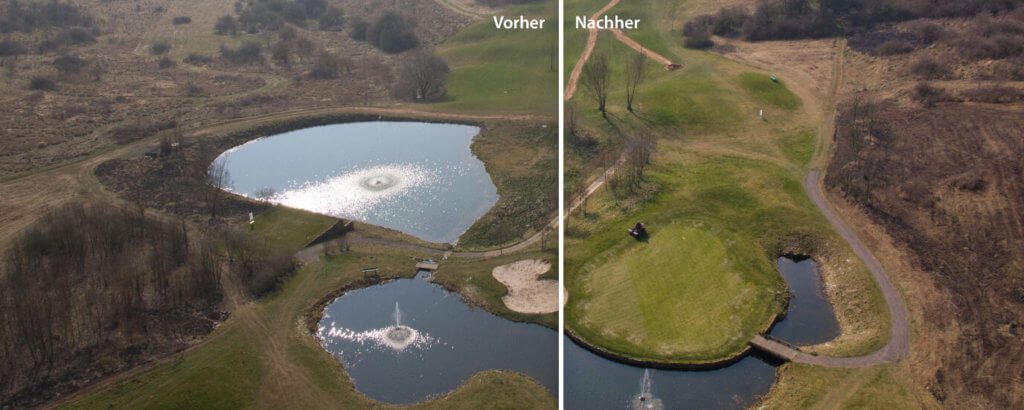
Dehaze: Dunstschleier automatisch entfernen
Ein weiterer Auto-Filter, den Photolemur anwendet, ist auf die Entfernung von Dunst in weiter entfernten Bildbereichen spezialisiert. Solche Dunstschleier treten meist zum Horizont hin auf und werden in anderen Bildbearbeitungsprogrammen mit einem sogenannten “Dehaze”-Filter entfernt.
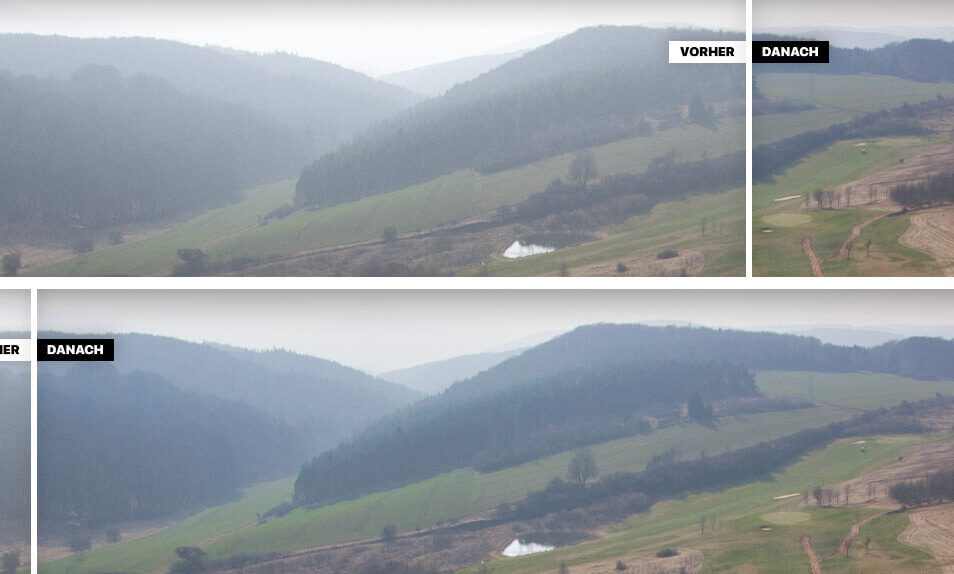
Auf den ersten Blick sieht man da vielleicht nur wenige Unterschiede, aber schaut man sich die Waldbereiche an, erkennt man, dass diese mehr Kontrast und Zeichnung bekommen haben. Dehaze ist aber sicher einer der weniger “effektvollen” Filter im Arsenal von Photolemur. Trotzdem ein Nice-to-Have bei Landschaftsaufnahmen.
Verbesserung von Vegetation
Eine weitere Spezialität ist der Filter zur “Verbesserung der Vegetation”. Dieser verhilft Wiesen, Blättern, Stäuchern und Bäumen zu mehr Präsenz. Ich habe ein Foto, das ohne diesen Filter relativ langweilig aussieht. Geschossen wurde es ebenfalls mit meiner Drohne und der NEX 7 im Sony RAW-Format. Ich habe hier das komplette Foto einmal unbearbeitet und einmal bearbeitet eingestellt, damit man einen Komplett-Vergleich hat. Ich finde, man sieht einen extremen Unterschied in der Wirkung der beiden Fotos.


Bei diesem Foto greift neben der Vegetationsoptimierung auch der Dehaze-Filter im Hintergrund: Während das erste einen recht ausgewaschenen und zu hellen Himmel und Horizont hat, gibt es beim zweiten Foto mehr Farbe im Himmel – auch wenn es nur ein diesiger Himmel ist. Das Wetter war an dem Tag leider nicht besonders. Aber das zweite Foto ist eine klare Verbesserung zum Ausgangsmaterial.
Zur Himmelverbesserung noch ein Hinweis: Hat man Fotos, die einen ausgefressenen Himmel haben, weil dieser zu hell geworden ist, kann auch Photolemur nichts mehr machen. Man sollte aus dem Grund immer versuchen, eher zu “unterbelichten” als zu “überbelichten”. Aus zu dunklen Fotos kann man eher etwas heraus holen. Das gilt aber für alle Bildbearbeitungsprogramme und nicht nur für Photolemur.
Augenvergrößerung und -verschönerung
Um mal einen Blick auf die neue Funktion der Augenoptimierung im Foto zu werfen, habe ich mir ein Foto aus dem Archiv genommen, bei dem auch ordentlich viel Augen zu sehen sind. Das Kind war geschminkt, weshalb man um die Augen herum noch ein bisschen Farbe sieht. ;-)
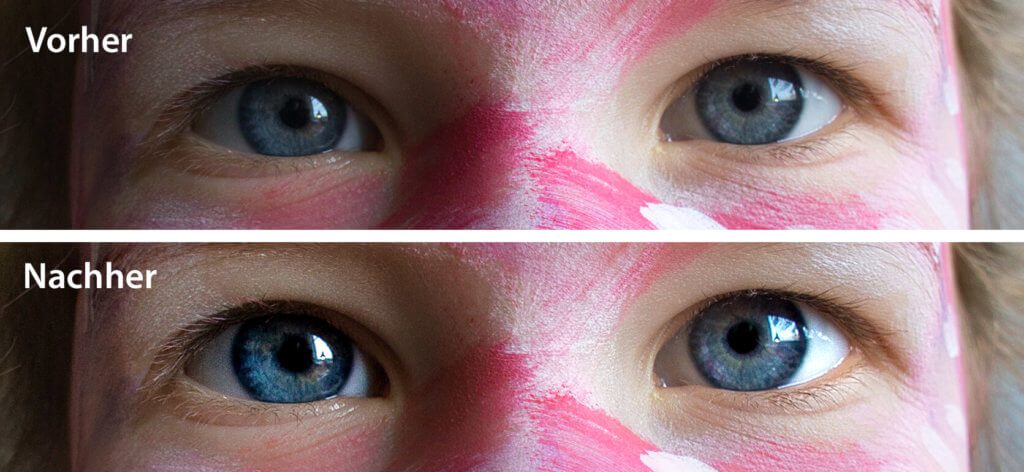
Ich finde hier ist die automatische Überarbeitung der Augenpartie gelungen. Wenn man den Unterschied sieht, könnte man schon fast sagen “zu sehr gelungen”, denn wenn man ohnehin große Kinderaugen nochmal vergrößtert, ist es unter Umständen ein bisschen zuviel des Guten.
Hier hat Photolemur die Augen auf jeden Fall erkannt und bearbeitet. Bei anderen Fotos habe ich manchmal auch keinen Effekt gesehen. Ich denke, das liegt eventuell daran, dass die Software Augen in bestimmten Bilder nicht mehr erkennt, wenn das halbe Gesicht mit einem Schal abgedeckt ist. Ob die Augenverbesserung eingreift oder nicht, scheint aktuell noch ein bisschen vom Zufall abhängig zu sein. Mit weiteren Updates dürfte das in jedem Fall besser werden.
Optimierung von Haut und Zähnen
Laut der Produktbeschreibung ist die Haut-Retusche und das Aufhellen von Zähnen ebenfalls ein Feature, das erst mit der 3. Version von Photolemur Einzug erhalten hat. Um die Wirkung dieser Filter zu testen, habe ich mir mal diverse Fotos von Pixabay geladen (mir fehlt die Fotofreigabe von Personen, die ich in meinen Fotos abgelichtet habe) und möchte hier ein Bild vorstellen. Das Foto ist von dem User “Geralt” auf Pixabay.

Im linken Bereich des Fotos sieht man auch deutlich ein Bildrauschen und die faltigere Haut, während auf der rechten Seite beides bereinigt wurde. Die Falten wurden natürlich nicht entfernt, sonst würde das Foto auch nicht mehr realistisch aussehen. Was leider nicht gut funktioniert hat, ist die Aufhellung der Zähne. Ich nehme an, dass die Software hier wieder mit der Erkennung Probleme hatte.
Zahnaufhellung funktioniert doch!
Bei einem anderen Foto (Fotografin: TaniaVdB/Pixabay) klappt das mit der Zahnaufhellung deutlich besser. Ich habe euch auch hier das Vorher- und das Nachher-Bild komplett eingebaut, damit ihr den Unterschied erkennen könnt. Das Bild ist ein gutes Testobjekt, da hier im Original vermutlich sehr wenig per Hand überarbeitet wurde.

Und das Nachher-Foto: Zahnaufhellung, Augenvergrößerung bei der älteren Dame und eine Haut-Retusche sind hier deutlich zu erkennen.Man muss bei den getrennten Fotos schon genau hinsehen, um die Unterschiede zu erkennen. Benutzt man den Vorher-Nachher-Slider in Photolemur, erkennt man die Verbesserungen sehr viel schneller. Was hier im Bild aber neben der Zahnaufhellung und der Haut-Optimierung noch auffällt, ist das Weiße in den Augen, das aufgehellt wurde. Dadurch wirken diese sehr viel glänzender als im Ursprungsfoto.
Photolemur 2 und 3 im Geschwindigkeitsvergleich
Die Verbesserungen bei der Bildbearbeitung und der Bildqualität sind zwischen der Version 2 und 3 schon deutlich zu sehen. Was mich jedoch noch interessiert, ist die Geschwindigkeit, mit der Photolemur arbeitet. Dazu habe ich in die Version 2.3.1 und in die Version 3.0 mal 10 .ARW-Dateien (RAW-Daten) importiert, die jeweils ca. 25 MB groß sind.
Wichtige Anmerkung: Wenn man die Fotos auf Photolemur zieht, werden sie direkt in der Übersicht angezeigt und man kann mit dem Programm arbeiten. Trotzdem führt die Software im Hintergrund Berechnungen durch, um die optimierten Thumbnails zu berechnen. Die Aktivitätsanzeige zeigt mir dabei Werte im Reiter “CPU” bei denen Photolemur auf ca. 400-500% kommt, bis die Thumbnails alle berechnet sind. Für die Messung habe ich also gewartet, bis Photolemur in der Aktivitätsanzeige nur noch wenige Prozent der CPU-Last ausmacht.
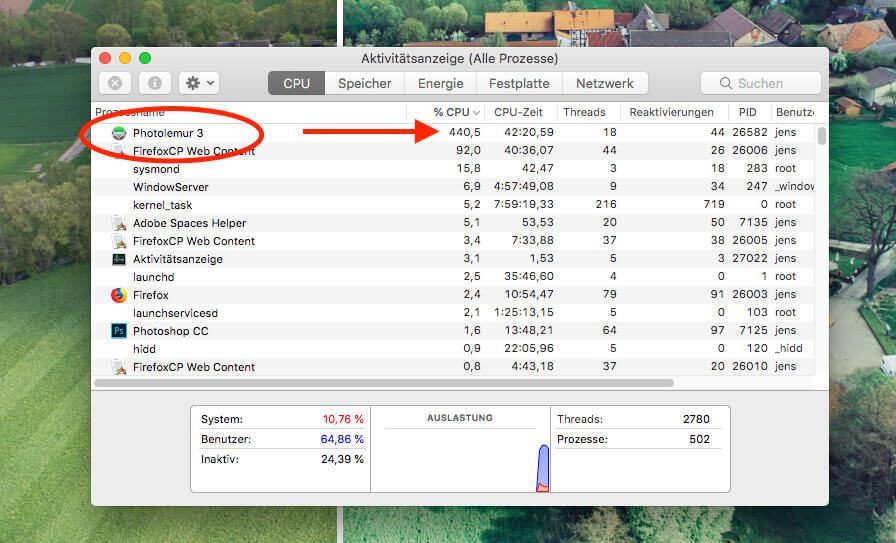
Hier die Messwerte meiner Stoppuhr beim Berechnen der Thumbnails in der Übersicht:
- Photolemur 2.3.1 – Import von 10 RAW-Dateien: 2:20 min
- Photolemur 3.0 – Import von 10 RAW-Dateien: 2:36 min
Geschwindigkeit beim Export auf die Festplatte:
- Photolemur 2.3.1 – Export von 10 RAW-Dateien: 2:55 min
- Photolemur 3.0 – Export von 10 RAW-Dateien: 3:28 min
Überraschenderweise ist Photolemur 3 hier langsamer als die Vorgänger-Version. Dies würde ich zum einen auf die recht frische Version (3.0 Vorabversion) schieben, in der vermutlich noch keine Geschwindigkeitsoptimierungen im Code durchgeführt wurden. Zum anderen dürften die zusätzlichen Features, die in der 3er Version dazu kamen, ihren Teil zur Verlangsamung beitragen. Ich rechne fest damit, dass die Software in den nächsten Versionen auch schneller werden wird. Das war auch bei den letzten Updates der 2er Version immer wieder der Fall.
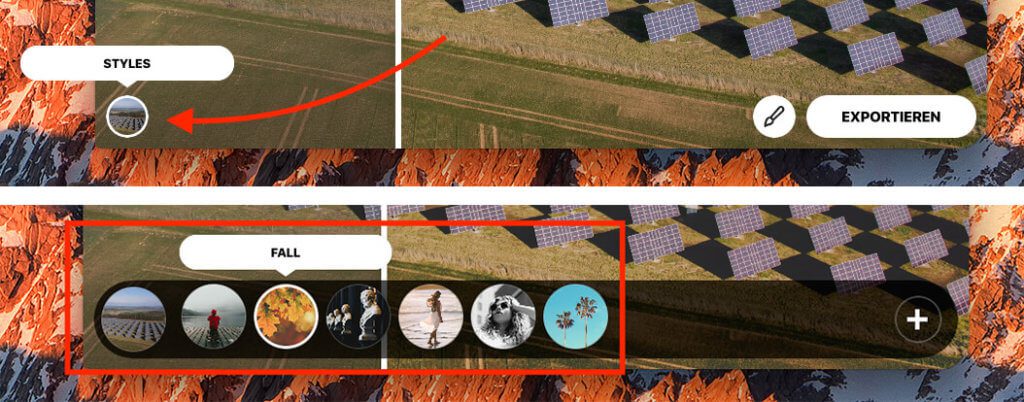
Die Styles – aktuell noch unbrauchbar
Was ich noch kurz ansprechen möchte, ist der Style-Button, den man nun bei der Detailansicht eines Fotos sieht. Klickt man darauf, öffnen sich sieben Presets, die man auf das Bild anwenden kann. Soweit so gut. Das Problematische ist nur: klicke ich einen dieser Presets an, rechnet Photolemur wieder 11 Sekunden an meinem Foto rum, bis ich das Ergebnis sehen kann. Das muss auf jeden Fall schneller gehen, oder schon im Hintergrund vorgerechnet werden, damit man die Wartezeiten minimiert. Ansonsten führt man den eigentlichen Sinn der Software – nämlich eine schnelle, automatische Fotobearbeitung – ad absurdum.
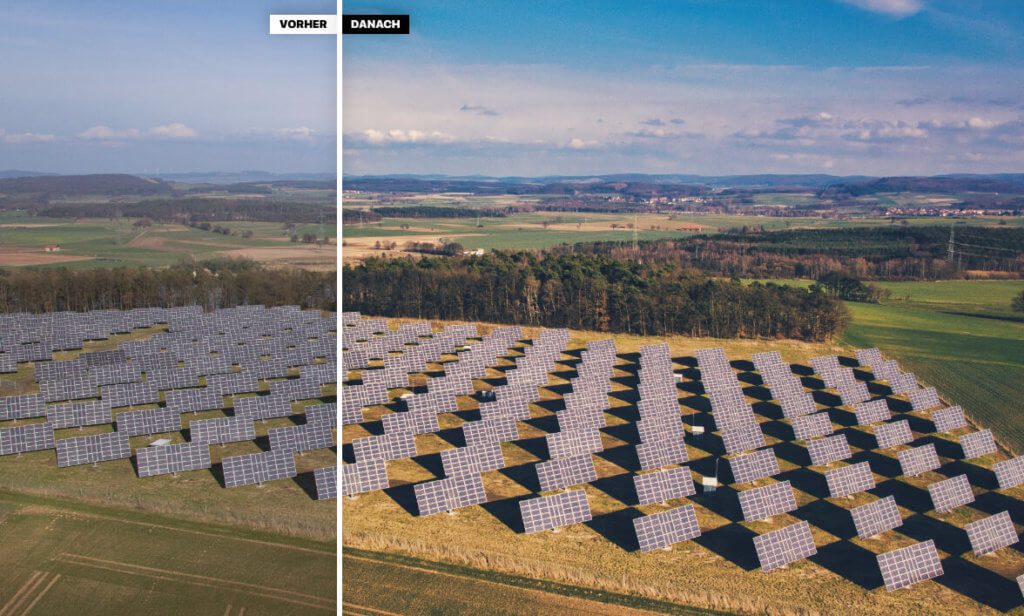
Man kann bei den Styles über den “+”-Button auch neue hinzufügen, aber ich habe es leider nicht geschafft, auf der Skylum-Seite welche für Photolemur zu finden. Ich nehme an, hier gibt es in Zukunft immer mal neue Downloads auf der Webseite. Ein nettes Feature wäre auch, wenn man auf die Styles mehr Einfluss hätte, um sich zum Beispiel einen bestehenden Style individuell anpassen zu können. Aber das ist sicher ein Feature, das Skylum eher in der Zukunft einplanen wird.
Ich habe eben noch bei Skylum wegen der Möglichkeit nachgefragt, zusätzliche Styles einzufügen. Das Team hat mir bestätigt, dass dies in der endgültigen Version möglich sein wird. Es funktioniert nur in der aktuellen Vorab-Version noch nicht, die ich im Test habe.

Meine Kritikpunkte
Neben all dem Lob für die einfache Bedienbarkeit und die schönen Ergebnisse, möchte ich aber auch noch Kritik anbringen, die das Team von Skylum sich hoffentlich zu Herzen nimmt, um die Usability des Programms in der Zuzkunft zu verbessern.
- Fenstergröße in der Detailansicht nicht anpassbar: Öffnet man ein Foto in der Detailansicht, kann man das Fenster des Fotos leider nicht größer oder kleiner ziehen. Man kann lediglich die Größe des Hauptfensters verändern und daran orientiert sich dann die Größe des nächsten Detailfensters, das man öffnet. Das ist leider in der Praxis sehr nervig, da sich das Programm auch die Größe des Hauptfensters nicht merkt, wenn man es schließt und neu öffnet.
- Keine Lupe für vergrößerte Ansicht: Es gibt in der Detailansicht keine Möglichkeit, sich mit einer Lupe oder ähnlichem Details von einem Foto anzuschauen. Ich habe häufiger RAW-Daten mit 6000 x 4000 Pixeln, die dann immer nur stark verkleinert dargestellt werden. Um Details im Foto vor dem Export zu prüfen, wäre es hilfreich, wenn man vielleicht eine 100%- oder sogar eine 200%-Ansicht hätte. CMD und + hat leider auch keine Wirkung.
- Kein Fullscreen: Es gibt leider keinen Fullscreen-Modus, wie er bei anderen Mac-Apps üblich ist. Man kann zwar das Fenster mit dem +-Knopf oben in der Leiste auf maximale Monitorhöhe aufziehen, aber trotzdem ist es keine Fullscreen-Ansicht, die bei großen Mengen an Fotos sehr hilfreich wäre.
- Style-Berechnungen zu langsam: Das Ausprobieren des Styles dauert leider sehr lange und wenn man den Style einmal berechnet hat, merkt er sich leider die Ansicht nicht. Wechsele ich zurück zu einem Style, den er schon vorher mal berechnet hat, führt er die Berechnungen leider wieder von vorne durch. Hier könnte man sicher mit einem Cache arbeiten und das Hin- und Her-Schalten dann schneller machen.
- Plugin für die Fotos-App: Ein Plugin für die App “Fotos” von Apple wäre klasse, um die Fotomediathek mal zu überarbeiten. Wenn man dann noch Album für Album in Batch-Bearbeitung Fotos verbessern könnte, wäre es ein Traum.
Kritik an den Korrekturen von Photolemur
Man sieht schon: die oben genannten Kritikpunkte sind alle auf die Usability der Software bezogen und nicht auf die Ergebnisse, die man bei den Fotos erreicht. Die einzige Kritik, die man an Photolemur in Bezug auf die Fotooptimierung üben könnte, ist aus meiner Sicht, dass man die einzelnen Korrekturen nicht selektiv vornehmen kann. Im unteren Beispielfoto wäre die Farboptimierung und die Gesichtsoptimierung gut, aber die Scharfzeichnung zuviel. Wenn man aber anfängt, diese ganzen Filter mit Reglern darzustellen, um sie einzeln anpassen zu können, geht die Software wieder weg von ihrem eigentlichen Schwerpunkt: Der Automatisierung, die es ermöglicht, viele Fotos in kurzer Zeit zu bearbeiten.
Aus dem Grund muss man sich diese Einzelfälle, die nach der Bearbeitung dann nicht mehr so gut aussehen wie vorher, eventuell in einem anderen Programm vornehmen oder mit dem Schieberegler, der die Wirkung von Photolemur bestimmt, die gesamte Optimierung etwas abschwächen.

Mein Fazit: Lohnt sich Photolemur 3?
Es ist keine Frage, dass man mit Luminar oder Lightroom deutlich mehr aus seinen Fotos rausholen kann. Bei dem einen oder anderen Bild würde ich das sicher auch machen, um eine besondere Stimmung zu bekommen oder um bestimmte Bildelemente mehr hervorzuheben. Das alles kann – und will – Photolemur aber nicht bieten. Wer gerne in Lightroom oder Luminar an den Reglern spielt, mit dem Korrekturpinsel Bildbereiche einzeln bearbeitet und viel Zeit in die Nachbearbeitung von Fotos steckt, der wird sicher nicht zur Zielgruppe von Photolemur gehören.
Ich passe jedoch komplett zu den Personen, für die Photolemur gemacht ist: Ich fotografiere gerne und viel, aber mir fehlt dann am Ende des Tages die Zeit und die Muse, noch lange an der Bildbearbeitung zu sitzen, um die Bildqualität zu verbessern. Fast alle meine Fotos liegen unbearbeitet in der Fotomediathek und die Fotos, die ich tatsächlich irgendwo auf einer Webseite nutze, wurden bei mir nicht lange bearbeitet, sondern schnell durch Photolemur geschickt. In 95% der Fälle kommt nachher was besseres raus als ich reingesteckt habe.
Zugegeben: Bei einigen wenigen Fotos (< 5%) werden die Farben zu unnatürlich oder andere Korrekturen, wie die Belichtungskorrektur oder die Scharfzeichnung tun dem Motiv nicht gut. Diese Einzelfälle sind bei einer automatischen Bildoptimierung nicht zu vermeiden, was einfach in der Natur der Sache liegt.
Ich kann Photolemur auf jeden Fall all jenen empfehlen, die nach dem Urlaub auch keine Lust haben, sich 500 Fotos in Lightroom oder Luminar vorzunehmen und lieber die automatisierte Bildbearbeitung wählen möchten. Aber selbst für kleine Mengen Fotos, wie zum Beispiel den Ordner mit Fotos für das nächste Fotobuch, lassen sich mit Photolemur ohne viel Stress verbessern. Lediglich ein bisschen Rechenzeit für den Computer muss man einplanen, denn der muss ja schließlich die ganze Arbeit machen. Wenn der Mac gerade die Fotos durchrödelt, gehe ich dann einen Kaffee holen, denn bei der CPU-Auslastung, die Photolemur erzeugt, will man nicht noch parallel dazu an anderen Sachen arbeiten.
Demo-Version und Rabatt-Code verfügbar
Grundsätzlich habt ihr beim Kauf von Photolemur eine 30-Tage-Geld-zurück-Garantie, die man ohne Nennung von Gründen nutzen kann. Wer aber trotzdem mal kurz mit Photolemur spielen möchte, ohne eine Zahlung vorzunehmen, der kann sich die Demo-Version laden und damit ein paar Fotos bearbeiten.
Sollte dann der Kauf der Programms interessant sein, merkt euch den Coupon-Code “SIRAPFELOT“. Mit diesem bekommt ihr (ohne zeitliche Beschränkung!) satte 30% Rabatt beim Kauf einer beliebigen Lizenz. Der Code gilt übrigens zusätzlich zu anderen Rabatten wie an Halloween, Black Friday oder Cyber Monday. ;-)
► Direkt bei SKYLUM bestellen: Photolemur 3 ◄
Ähnliche Beiträge
Jens betreibt das Blog seit 2012. Er tritt für seine Leser als Sir Apfelot auf und hilft ihnen bei Problemen technischer Natur. Er fährt in seiner Freizeit elektrische Einräder, fotografiert (natürlich am liebsten mit dem iPhone), klettert in den hessischen Bergen rum oder wandert mit der Familie. Seine Artikel beschäftigen sich mit Apple Produkten, Neuigkeiten aus der Welt der Drohnen oder mit Lösungen für aktuelle Bugs.











Hallo SirApfelot
Kann bzw. ist die Familienlizenz sowohl für Win als auch Mac nutzbar? Und findet die Verlosung noch zur Zeit des PreRelease statt?
Hallo Tom!
Ich habe mal beim Hersteller angefragt, ob man die Lizenzen für beide Rechnertypen nehmen kann. Ich denke aber schon, da sie mir eine Lizenz geschickt haben, ohne zu fragen, ob sie für einen Mac oder PC sein soll. Ich schreibe hier aber nochmal, wenn ich die verbindliche Antwort habe!
Und die Verlosung startet an diesen Freitag im Newsletter. Am 12.9. ziehe ich dann den Gewinner. Da ist die Presale-Zeit noch nicht um. Man könnte also zur Not noch “nachkaufen”, wenn man nicht gewinnt. Ich schreibe dann allen Teilnehmern, damit sie bescheid wissen.
Liebe Grüße!
So, also kurze Rückmeldung: Man kann die Familienlizenz auf fünf Geräten aktivieren – egal welches Betriebssystem darauf läuft.
Danke für die fixe Rückmeldung :-)
Na dann halt ich mal die Augen offen wer das Softwarepaket gewinnt :-)
Ich habe das Programm LEIDER gekauft. Von den Bildverbesserungsergebnissen war ich leider nicht überzeugt. Das Plug-In in Lightroom zeigt Bildveränderungen an, aber das letztendliche Bild sieht völlig anders (komplett farblich überdreht) aus. Dann ist es noch langsam. Also ich bleibe bei Presets und Handanpassungen. So, und jetzt kommt’s – trotz 30-Tage-Geldzurück-Garantie und fast sofortiger Meldung, dass ich mein Geld zurück haben will, wird NICHTS erstattet! Der Geldeintreibe-Dienstleister verweist an Photolemur und umgekehrt. Fazit : Geld weg, Programm nicht wirklich nutzbar. Ich fühle mich verarscht. KAUFT DAS PRODUKT NICHT!!!!!!!!!!!!!!
Hallo Peter! Das ist schade zu hören. Bei mir tut das Programm immernoch tadellos seinen Dienst. Wenn du wegen der Geld-zurück-Sache einverstanden bist, würde ich mich mal beim Support von den Photolemur Jungs kümmern. Es geht aus meiner Sicht nicht, dass ich im Artikel hier eine Geld-zurück-Garantie nenne, die dann im Praxisfall nichtg greift. Wenn sie nicht möchten, dass ich das negativ hier im Artikel anmerke, dann sollten sie sich darum kümmern, dass du das Geld zurück bekommst. Aber ich brauche dein Einverständnis, damit ich mich bei denen mit deinem Fall kümmern kann. LG! Jens
Update zum Fall von Peter: Er hat das Geld mittlerweile zurück erhalten. Die Geld-zurück-Garantie funktioniert also. ;-)
Hallo Peter,
der Gutschein funktioniert nicht. Man kann den Code bei der Bestellung nirgends eingeben. Oder habe ich etwas übersehen?
LG Jogush
Hallo Jogush! Danke für deinen Hinweis. Ich frage mal bei dem Laden nach… vielleicht haben sie etwas am Bestellprozess verändert! Ich trage die Nachricht dann hier als Kommentar ein!
Hallo,
das Programm gibt es jetzt gratis!
Hallo Jörg! Ich habe mir eben die Seite noch mal angeschaut, aber da gibt es nur eine zeitlich beschränkte Testversion. Das Programm selbst kostet immer noch Geld, wenn man es dauerhaft nutzen mag.
Vorsicht, Photolemur 3 arbeitet unter macOS “Catalina” nicht mehr als Plugin für die Fotos-App!