Ich weiß nicht genau, wie lange ich schon den Weg über die rechte Maustaste und das Optionsmenü der Werkzeuge in Photoshop genommen habe, um, die Größe der Pinsel einzstellen, aber es müssen Jahre sein. In Photoshop Tutorials auf YouTube habe ich immer mal gesehen, dass Leute mit irgendeiner Tastenkombination und der Maus ziemlich flott die Werkzeuggröße geändert haben, jedoch fehlte immer der Schritt mal zu googlen, wie das nun funktioniert.
Nachdem ich gerade die Logitech Craft Tastatur mit dem Drehrädchen im Test habe, bin ich jedoch wieder mit dem Thema konfrontiert, denn durch das Drehrad an der Tastatur kann man die Pinselgröße ebenfalls sehr komfortabel anpassen, ohne dem Umweg über die Einstellungen des Werkzeugs zu gehen. Meine Frau werkelt den ganzen Tag in Photoshop und sie war ebenfalls sehr interessiert an der Tastatur und meinte, dass sie sich dann die Tastenkombi sparen könnte. “Ah!”, dachte ich, “Fragen wir doch mal die Fachfrau, wie das genau funktioniert.” Und natürlich kam prompt die Lösung.
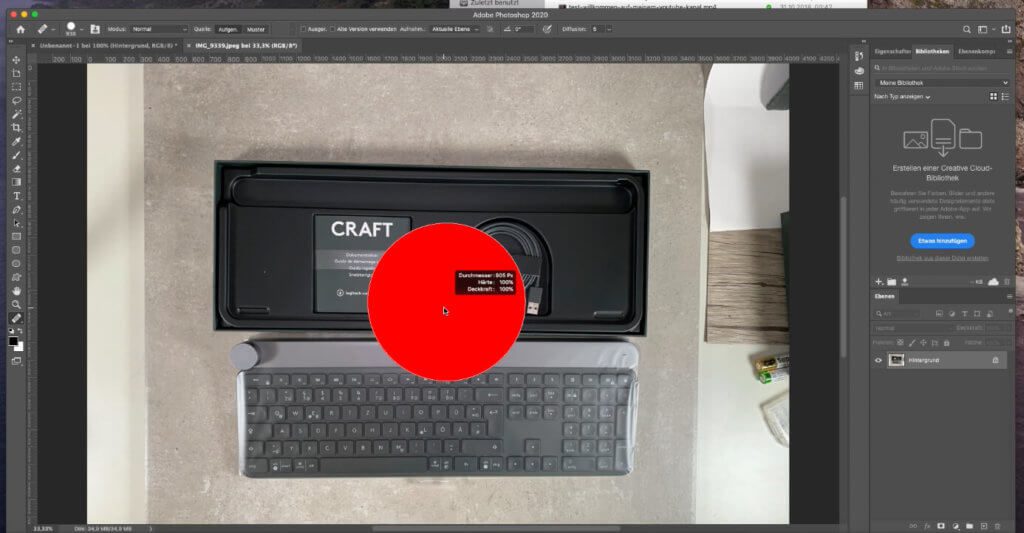
Kapitel in diesem Beitrag:
Tastaturshortcut am Mac
Da sich die Tastenkombinationen beim macOS und Windows unterscheiden, habe ich diese in zwei Abschnitte aufgeteilt. Hier erstmal der Weg am Mac (ausprobiert mit Adobe Photoshop CC 2020 unter macOS Catalina):
- Tasten ALT + CTRL gedrückt halten
- dann mit dem linken Mausbutton klicken und gedrückt lassen
- durch die Mausbewegung links/rechts vergrößert bzw. verkleinert sich die Pinselspitze
- durch die Mausbewegung oben/unten verstellt man die Härte des Pinsels
Wenn man gut im Fingeryoga ist und es schafft, dazu noch die SHIFT-Taste zu drücken, dann lässt sich mit der Mausbewegung die Pinselhärte verstellen. Man kann zwar mit der SHIFT-Taste arbeiten, aber die Mausbewegung hoch und runter regelt die Pinselhärte, sodass man kein Fingeryoga machen muss. Danke für den Hinweis, Juri!
Tastaturshortcut unter Windows
Wer mit Photoshop unter Windows arbeitet, müsste die folgenden Tasten verwenden, um die Pinselgröße zu verändern:
- ALT und rechte Maustaste gedrückt halten
- dann Maus nach links und rechts bewegen
Auch unter Windows hält man zusätzlich die SHIFT-Taste, wenn man die Pinselhärte verändern möchte.

Alternative zu den Shortcuts: Logitech Craft
Wie bereits erwähnt, habe ich diese Funktastatur von Logitech gerade im Test. Ich kann schon vor meinem endgültigen Testbericht soviel verraten: Das Verändern der Werkzeugspitzen in Bezug auf Größe, Härte, Fluss und ähnliches ist mit dem kontextsensitiven Drehrad an der Tastatur ein Klacks. Die Sache funktioniert auch bei anderen Adobe Programmen wie Illustrator, InDesign und ähnlichen wunderbar.
Dazu kann man etliche Multifunktionstasten frei belegen, sodass man bestimmte Aktionen oder Bearbeitungsschritte direkt mit einem Tastendruck aufrufen kann. Ich finde das Arbeiten mit diesem Rad sehr angenehm und viel leichter umzusetzen, als die recht komplexen Tastaturshortcuts – zumal die Maus zum Verändern der Pinselgröße nicht bewegt werden muss und man schneller weiterarbeiten kann.
Da die Logitech Craft auch beim Tippen eine sehr gute Figur macht, ist sie meine Empfehlung für all jene, die häufiger mal in Photoshop oder allgemein in Programmen der Adobe Creative Cloud unterwegs sind. Ihr findet sie hier bei Amazon oder hier bei Gravis (vermutlich günstiger als bei Amazon).
Ähnliche Beiträge
Jens betreibt das Blog seit 2012. Er tritt für seine Leser als Sir Apfelot auf und hilft ihnen bei Problemen technischer Natur. Er fährt in seiner Freizeit elektrische Einräder, fotografiert (natürlich am liebsten mit dem iPhone), klettert in den hessischen Bergen rum oder wandert mit der Familie. Seine Artikel beschäftigen sich mit Apple Produkten, Neuigkeiten aus der Welt der Drohnen oder mit Lösungen für aktuelle Bugs.

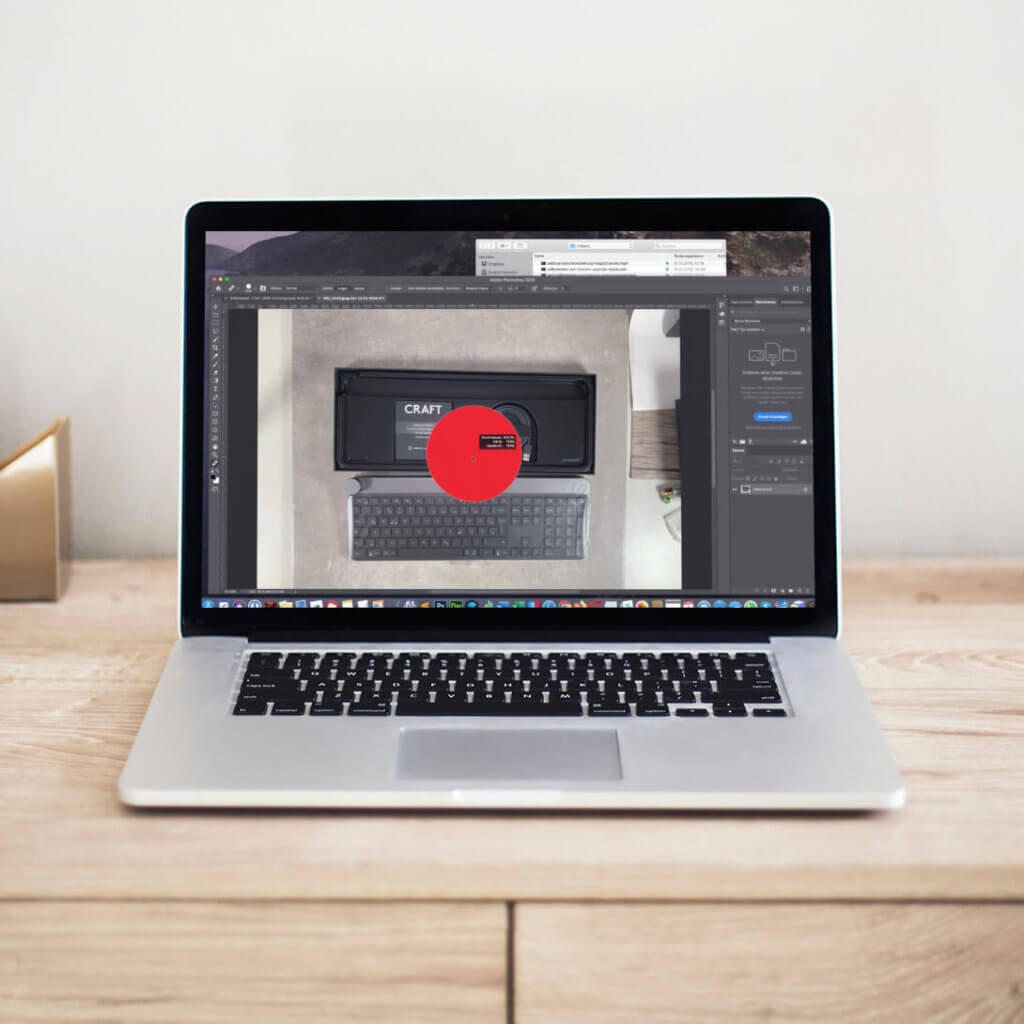








Danke für den Tipp! Das hatte ich mich auch schon immer gefragt…
Sehr schön, dann hat sich das Schreiben des Artikels schon gelohnt. :D
…durch die Mausbewegung nach unten/oben, kann die Pinselhärte verstellt werden (PS CC 2020/macOS Mojave). Das Fingeryoga mit der zusätzlichen SHIFT_Taste kann man sich eigentlich sparen :-)
Hallo Juri! Stimmt, ich habe es gerade ausprobiert unter PSP CC 2020 und macOS Catalina. Klappt prima. Danke für den Hinweis!
Vielen vielen Dank für den Artikel! Hab auch ewig gesucht, seit ich am Mac mein Trackpad gegen eine Maus tauschen musste und nun zusätzlich noch macOS mit Windows ersetzen muss.
Ergänzung der Vollständigkeit halber: Das Finger-Yoga (mit Shift) lässt sich auch am PC durch die vertikale Bewegung vermeiden …
Prima, danke für den Hinweis!
Hmmm, bei mir geht es nicht – es vergrößert/verkleinert sich immer das gesamte Bild. Sehr seltsam. Ich habe das schon so oft in den verschiedenen Versionen von PS probiert und nie hat es geklappt… Ich muss immer das Menü öffnen und an dem Schieber herumfummeln. Das ist der erste Tipp von Dir, der nicht funktioniert ;) Any Ideas?
Hallo Sylvia! Shame on me. :-( Vielleicht ist in Photoshop in den Tastaturkürzeln bei dir was “nicht Standard”? Ich wüsste nicht, was es sonst sein könnte. :-( LG, Jens
Hey,
bei mir ändert sich mit STRG-ALT Re-Maustaste nur noch die Größe und DRECKKRAFT. Ich suche schon seit einer Stunde nach einer Lösung, wie ich wieder die Härte einstellen kann :-(
Ich habe es gerade bei mir am Mac (Big Sur) mit Photoshop 2021 ausprobiert. Mit CTRL und ALT funktioniert es immernoch am Mac. Du hast etwas von STRG + ALT geschrieben. Bist du am Mac oder am Windows Rechner?
Zunächst einmal vielen Dank für den Hinweis. Jedes Mal, wenn ich eine Zeit lang mit anderen Programmen als PS gearbeitet hab, suche ich nach dieser Funktion, die ich hier glücklicherweise wiedergefunden habe.
Ich möchte gern etwas ergänzen: Der Shortcut funktioniert nur dann, wenn man während der Aktivierung der Tastenkombination den Mauszeiger auch auf einen Bereich innerhalb des zu bearbeitenden Bereichs hält. Ich war kurz am verzweifeln, weil sich der Mauszeiger offenbar anders verhält, wenn er während der Anwendung der Tastenkombination auf einen Bereich außerhalb der Ebene zeigt. Das habe ich zuvor nie bemerkt und dachte jetzt, die Tastenkombination habe sich geändert oder meine Tastatur sei kaputt.
Da mein aktuelles Projekt recht kleine Außenmaße hat, ist mir das erst jetzt aufgefallen.
Getestet an der Kombination PS2021, Mac OS Big Sur, Trackpad.
Hallo Andreas! Danke für den Hinweis. Das erklärt, warum manche Leute meinen, es würde nicht funktionieren. :D
Jetzt mal eine echte Fachfrage:
Bei mir funktioniert die Tastenkombination inklusive mouse, an meinem MAC, einwandfrei, ABER das kleine dunkelgraue Dialogfeld “Durchmesser, Härte, Deckkraft” wird leider nicht angezeigt, während des Änderns.
Das ist maximal schlecht, da ich die genau Pinselhärte nicht ablesen kann sondern raten muss. Das www gibt hierzu leider nichts als Antwort her!
Hallo Roberto! Ich habe es gerade an meinem M1 MacBook Pro mit der aktuellsten Photoshop Version ausprobiert und bei mir wird ein Feld mit Durchmesser, Härte und Deckkraft angezeigt. Warum es bei dir nicht erscheint, weiß ich nicht. Eventuell gibt es in den Einstellungen irgendwo eine Option, solche Felder auszublenden?
Vielen Dank!
Ich hatte wirklich Probleme damit. Du hast mir sehr geholfen.
Also mein MacBook 2022 hat nur die Tasten control, option, command. CTRL und ALT gibt es da nicht. Schade, so funktioniet die Mac-Anleitung leider nicht…
Hi Tim! Hier die Übersetzung für deinen Mac:
– Control = CTRL
– Option = ALT
– Command = CMD/STRG oder Schleifenquadrat