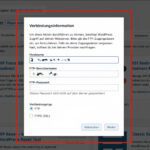Ich bin heute mal wieder bei einem WordPress-Projekt in das Problem gelaufen, dass ich Bilder in einen Artikel einbauen musste, die auf einer anderen Webseite sichtbar sind. In diesem Fall waren es Fotos, die man auf Wikipedia findet.
TL;DR? Hier geht es zum Plugin „Upload Media By URL“.

Kapitel in diesem Beitrag:
Download und Upload in Mediathek
Üblicherweise muss ich in diesem Fall die andere Webseite aufrufen, dann mit der rechten Maustaste das Bild anklicken und das Bild bei mir auf dem Mac sichern. Dann gehe ich ins WordPress und lade es in die Mediathek hoch.
Da ich diesen Prozess nun schon mehrfach machen musste, dachte ich mir, ich suche mal nach Möglichkeiten, diese Arbeit abzukürzen.
WordPress-Plugin für Media-Upload per URL
Und tatsächlich gibt es ein WordPress-Plugin, das genau meinen Wunsch erfüllt. „Upload Media By URL“ ist die Erweiterung der Wahl. Die Erweiterung findet man über das offizielle WordPress-Plugin-Repository und kann es darüber auch per Knopfdruck installieren.
Ist “Upload Media By URL” aktiv, gibt es zwei Wege, diese Funktion in WordPress zu erreichen:
1. Upload im Post- bzw. Page-Editor
Im Post-Editor geht man wie gewohnt auf „File Upload“ und dann gibt es links in der Leiste die Option „Insert from URL“.
Da eine neue WordPress-Version vor den Türen steht, in der wohl auch die Mediathek eine große Überarbeitung bekommt, kann es sein, dass dann die Funktion demnächst an anderer Stelle ist.
Jedenfalls klickt man auf „Insert from URL“, trägt dann die komplette Adresse inklusive https:// etc. die zum Bild führt. Wenn das Plugin die URL erkennt und das Bild findet, erscheint das Bild als Vorschau unter dem URL-Feld und es werden noch weitere Textfelder und Optionen angezeigt, über die man die Ausrichtung, den ALT-Tag und die Bildunterschrift festlegen kann.
Ist das alles erledigt, klickt man rechts unten den Button „In den Beitrag einfügen“ und das Bild wird in die Mediathek geladen und im Beitrag eingefügt.
2. Upload über die Mediathek
Wenn man nicht in einem Beitrag arbeitet, sondern direkt in der Mediathek ein Bild per URL hochladen möchte, findet man den Button „Upload by URL“ oben neben der Überschrift „Media Library“.
Klickt man diesen Button an, öffnet sich ein Textfeld, in das man direkt mehrere URLs (jeweils eine pro Zeile) eingeben kann.
Dann klickt man den Button „Daten absenden“ und alle Bilder werden in die Mediathek geladen. Dabei werden aber keine ALT-Tags oder Ähnliches vergeben. Dies muss man dann über die Mediathek selbst nachholen.
Bilder nicht optimiert
Wichtig ist, dass man im Kopf hat, dass die Dateien 1:1 vom anderen Server rüberkopiert werden. Das heißt, sie sind so gut oder schlecht optimiert, wie sie sind.
Ich würde daher empfehlen, das Shortpixel Plugin zu installieren und die Bilder nochmal damit kleinzurechnen. Man kann mit dem Plugin etliche Bilder pro Monat gratis bearbeiten und bei mir holt das Plugin immer einiges raus, was die Dateigröße betrifft.
Bekannte Probleme von Upload Media By URL
Beim Hochladen von Dateien per URL in die WordPress-Mediathek kann es mit dem Plugin auch Probleme geben. Zum Beispiel, wenn die URL des Bildes eine extra Sicherheitsprüfung verlangt oder am Ende die Dateiendung fehlt – ein typisches Szenario bei Bildern von privaten CDNs. In solchen Fällen streikt WordPress leider oft und kann die Dateien nicht importieren.
Achtet außerdem auf mögliche Inkompatibilitäten mit anderen Plugins, wie zum Beispiel FileBird oder die WooCommerce-Unterseite für neue Produkte, wobei letzteres inzwischen gefixt wurde.
Kennt ihr noch praktische WordPress-Plugins?
Die großen Plugins wie WP-Rocket, Yoast SEO und Ähnliche kennt ja jeder, aber wenn ihr noch ein paar Geheimtipps habt, die nicht jeder auf dem Schirm hat, die aber eine hilfreiche Funktion erfüllen, dann lasst gerne mal einen Kommentar da.
Ich finde solche Tipps immer spannend und oft braucht erinnert man sich irgendwann in der Zukunft dran, wenn man sie mal unerwartet brauchen kann.
Ähnliche Beiträge
Jens betreibt das Blog seit 2012. Er tritt für seine Leser als Sir Apfelot auf und hilft ihnen bei Problemen technischer Natur. Er fährt in seiner Freizeit elektrische Einräder, fotografiert (natürlich am liebsten mit dem iPhone), klettert in den hessischen Bergen rum oder wandert mit der Familie. Seine Artikel beschäftigen sich mit Apple Produkten, Neuigkeiten aus der Welt der Drohnen oder mit Lösungen für aktuelle Bugs.