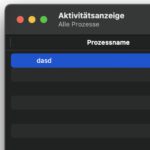Bei meinem Hosting ist der WP-Cron irgendwie nur sporadisch am Werkeln. Dies passiert auch häufiger, wenn Seiten nur sehr wenig Besucher haben, denn der WP-Cron wird in der Regel ausgelöst, wenn jemand einen Aufruf der Webseite tätigt. Wie auch immer: Manchmal gibt es Fälle, in denen man den internen Cronjob von WordPress abschalten möchte, um die Datei wp-cron.php dann lieber manuell selbst auf andere Wege ausführen möchte.

Kapitel in diesem Beitrag:
Eintrag in der wp-config.php deaktiviert den WP-Cron
Um den Cronjob von WordPress komplett zu deaktivieren, trägt man folgende Zeilen in die wp-config.php Datei ein. Wo man diese einfügt, ist dabei unerheblich, man sollte nur versuchen, keine anderen Zeilen zu unterbrechen.
Einfügen könnt ihr den Code zum Beispiel nach der Zeile: $table_prefix = ‘wp_’;
Hier der Code, den ihr einfügt, um den Cronjob abzustellen:
/* WP-Cron deaktivieren */
define('DISABLE_WP_CRON', true);
Damit müsste in Zukunft eine Auslösung des WordPress Cronjobs unterbunden werden.
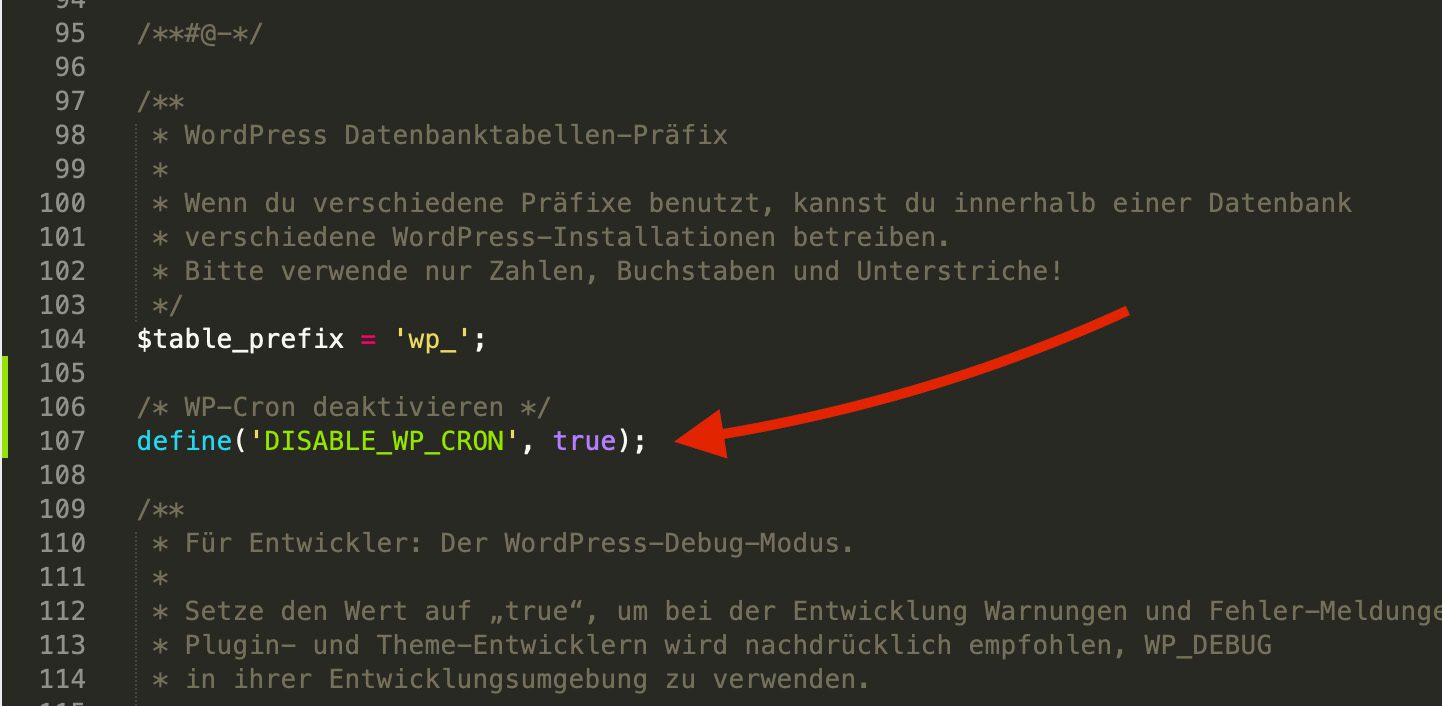
Wo finde ich die Datei wp-config.php?
Jeder, der eine WordPress-Website betreibt, wird früher oder später auf die Datei wp-config.php zugreifen müssen. Diese Datei befindet sich im Hauptverzeichnis eurer WordPress-Installation. Um genauer zu sein, liegt sie im selben Verzeichnis, in dem auch die Ordner wp-admin, wp-content und wp-includes zu finden sind.
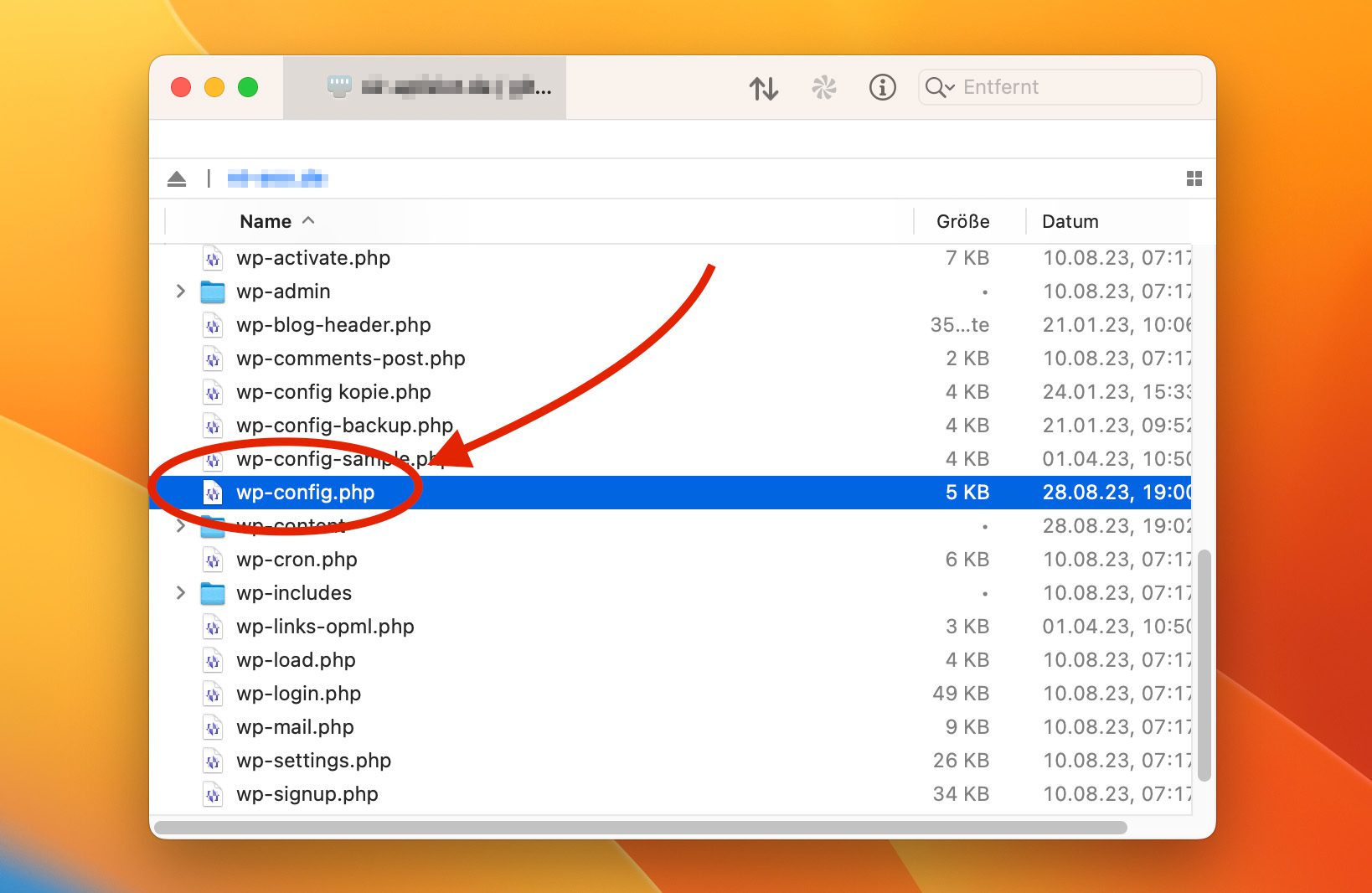
Um auf die Datei zuzugreifen, könnt ihr einen FTP-Client wie FileZilla, Cyberduck oder Transmit verwenden oder den Dateimanager eures Webhosting-Dienstes nutzen. Nachdem ihr euch eingeloggt habt, navigiert einfach zum Hauptverzeichnis eurer Website und sucht dort nach der wp-config.php Datei.
Diese Datei ist wichtig, da sie die Konfigurationsdetails eurer WordPress-Installation enthält, einschließlich der Datenbankinformationen und anderen Einstellungen. Daher ist es ratsam, von der Datei eine Kopie anzulegen, bevor man sie verändert.
Ähnliche Beiträge
Jens betreibt das Blog seit 2012. Er tritt für seine Leser als Sir Apfelot auf und hilft ihnen bei Problemen technischer Natur. Er fährt in seiner Freizeit elektrische Einräder, fotografiert (natürlich am liebsten mit dem iPhone), klettert in den hessischen Bergen rum oder wandert mit der Familie. Seine Artikel beschäftigen sich mit Apple Produkten, Neuigkeiten aus der Welt der Drohnen oder mit Lösungen für aktuelle Bugs.