Ob beim Erreichen eines täglichen Bewegungsziels, beim Lauftraining, beim allgemeinen Jogging oder einfach aus Interesse: der Blick auf die zurückgelegten Schritte und Kilometer am iPhone ist interessant. Wer keine Apple Watch hat und dort direkt auf dem Zifferblatt die entsprechenden Angaben einsehen kann, wünscht sich vielleicht eine Sperrbildschirm-Lösung für das iPhone. Über diese bin ich nun gestolpert und ich möchte sie euch nicht vorenthalten. Denn mit der kostenlosen Schrittzähler++ App könnt ihr die iOS-Gesundheitsdaten per Widget anzeigen lassen. So müsst ihr nicht erst das iPhone entsperren und die Health App öffnen.

Kapitel in diesem Beitrag:
- 1 Eingeschränkte Datenauswahl der Health- und Fitness-Apps
- 2 Schrittzähler++ gratis im App Store verfügbar
- 3 App einrichten, um die Daten auf Lock- und Home-Screen anzeigen zu können
- 4 Schrittzähler++ Widget auf dem iPhone-Sperrbildschirm einrichten
- 5 Schrittzähler++ Widget auf dem iPhone Home-Bildschirm einrichten
- 6 Ein Blick in die Einstellungen der App
- 7 Hartnäckiger Mythos: Was hat es mit den 10.000 Schritten pro Tag auf sich?
- 8 Ähnliche Beiträge
Eingeschränkte Datenauswahl der Health- und Fitness-Apps
Will man Gesundheitsdaten zum Sperrbildschirm hinzufügen, dann stößt man mit den Apple-eigenen Angeboten schnell an die Grenzen des Machbaren. Denn die Health-App bietet lediglich die Medikamentenplanung an, und die Fitness-App kann nur den Erfolg des geplanten Kalorienverbrauchs darstellen. Keine gute Implementierung der Daten ins eigene System also.
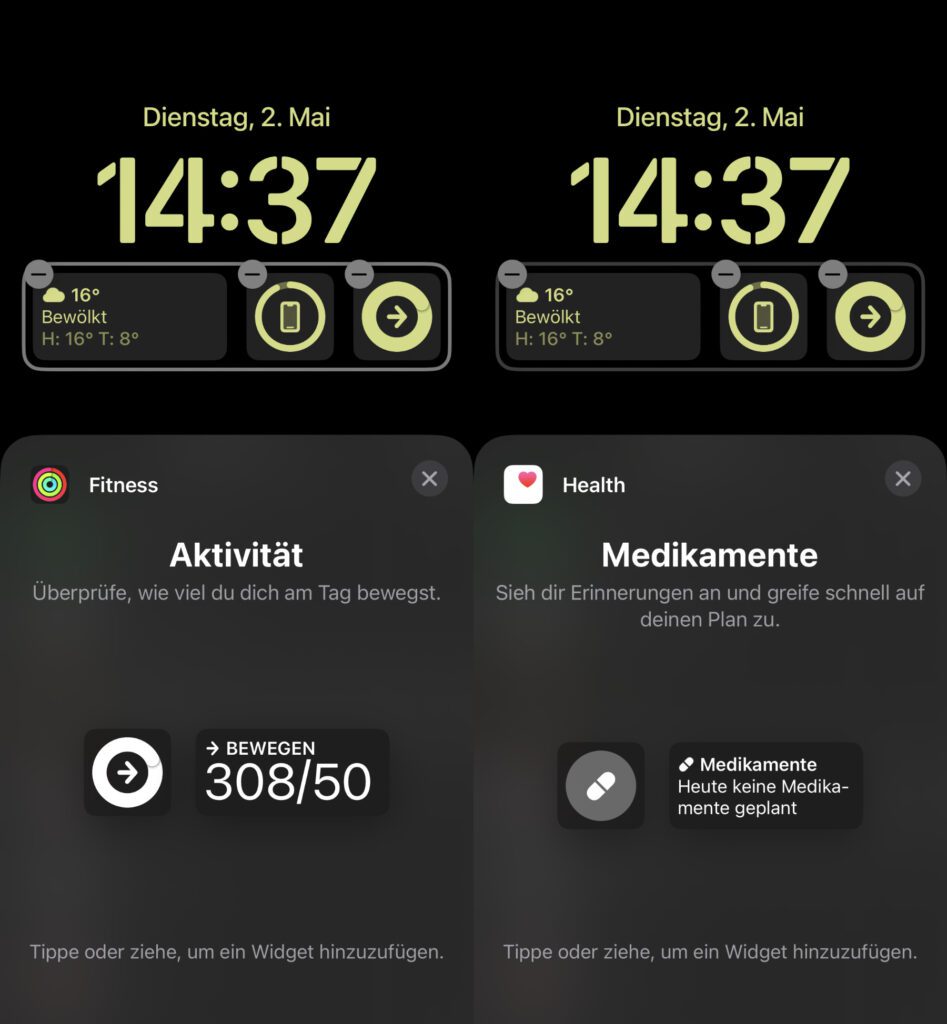
Schrittzähler++ gratis im App Store verfügbar
Die Schrittzähler++ App könnt ihr euch für das iPhone und die Apple Watch gratis aus dem jeweiligen App Store laden. Am iPhone kann sie nicht nur zum Einstellen von Bewegungszielen und zum Anzeigen von zurückgelegten Schritten, absolvierten Kilometern und hinter sich gebrachten Stockwerken (Daten werden aus Health importiert) genutzt werden.
Auch bringt sie verschiedene Widgets mit, die man auf dem Sperrbildschirm sowie auf dem Home Screen ablegen kann. Wer sich die Premium-Version kauft, kann Trainings aufzeichnen und auf einer Karte anzeigen lassen sowie dafür sogar Offline-Karten herunterladen. Weitere Infos und den Download findet ihr im App Store.
App einrichten, um die Daten auf Lock- und Home-Screen anzeigen zu können
Der Download der App reicht freilich nicht aus, um die zur Verfügung gestellten Widgets nutzen zu können. Zuerst müsst ihr die App einmal öffnen und ihr den Zugriff auf die Bewegungs- und Fitnessdaten des Apple iPhone erlauben. Dabei wird darauf hingewiesen, dass die Daten das Gerät nicht verlassen. Tippt man nun auf „Fortfahren“ sowie anschließend auf „OK“, dann kann man die Funktionen der App nutzen.
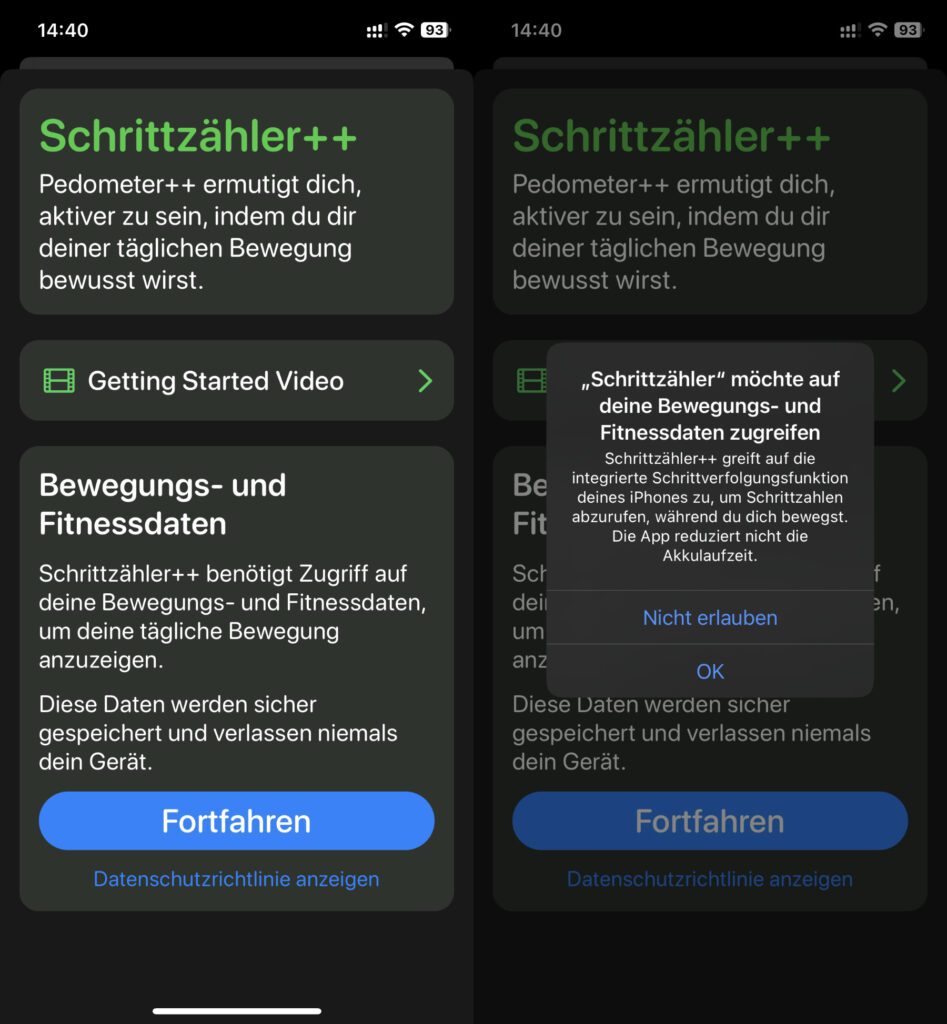
Es wird direkt die Möglichkeit angezeigt, ein tägliches Schrittziel festzulegen, die Entfernungseinheit – also Meilen oder Kilometer – einzustellen und ein Design zu wählen. Dann geht es mit dem „Loslegen“-Button weiter. Hat man diesen angetippt, dann wird auch schon eine Statistik der vergangenen Tage angezeigt. Zu meiner Verteidigung möchte ich hier anmerken, dass ich das iPhone nicht immer einstecken habe, wenn ich unterwegs bin :D
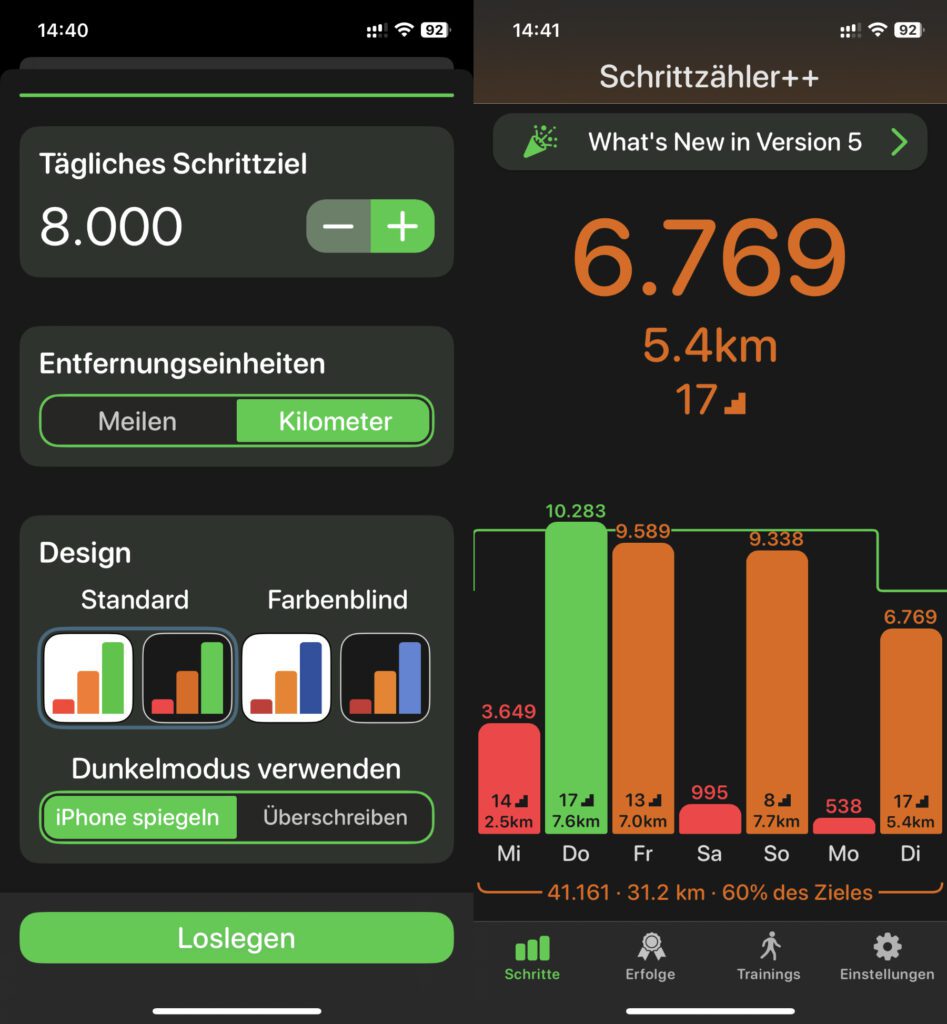
Schrittzähler++ Widget auf dem iPhone-Sperrbildschirm einrichten
Hat die App Zugriff auf die Health-Daten des iPhones und hat man ein tägliches Schrittziel festgelegt, dann kann man auf den Sperrbildschirm wechseln. Das geht entweder, indem man mittig vom oberen Rand des Displays nach unten wischt oder indem man das Display einmal deaktiviert und dann wieder aufweckt. Seid ihr auf dem Sperrbildschirm angekommen, dann geht ihr anschließend so vor:
- Haltet einen Finger auf dem Display bis die Anzeige einrückt und der „Anpassen“-Button darunter erscheint
- Tippt diesen Button an und wählt anschließend links den Sperrbildschirm aus
- Wählt das Feld unter der Uhr aus, um ihm ein Widget zu verpassen
- Scrollt nach unten und wählt aus der App-Liste „Schrittzähler“ aus (das „++“ fehlt hier)
- Wählt das passende Widget aus (scrollt horizontal, um die Auswahl durchzublättern), entfernt ggf. vorher andere Widgets, um Platz zu machen, und beendet das Ganze mit „Fertig“ oben rechts
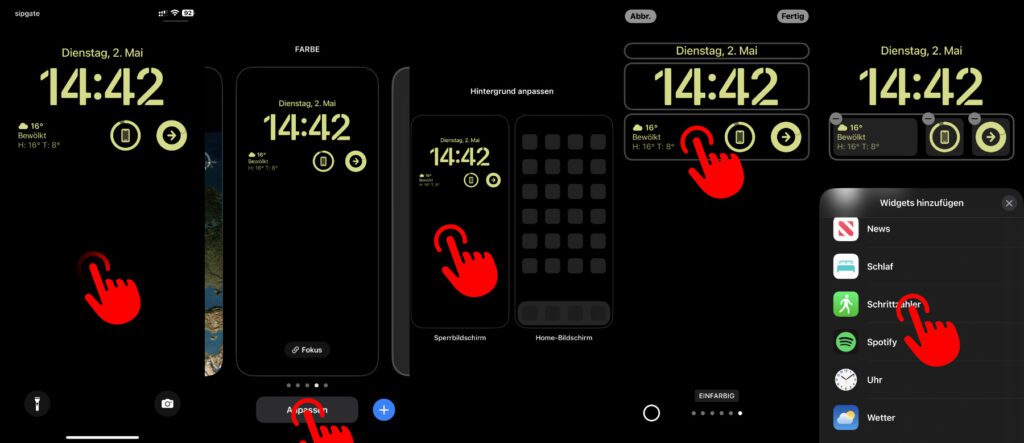
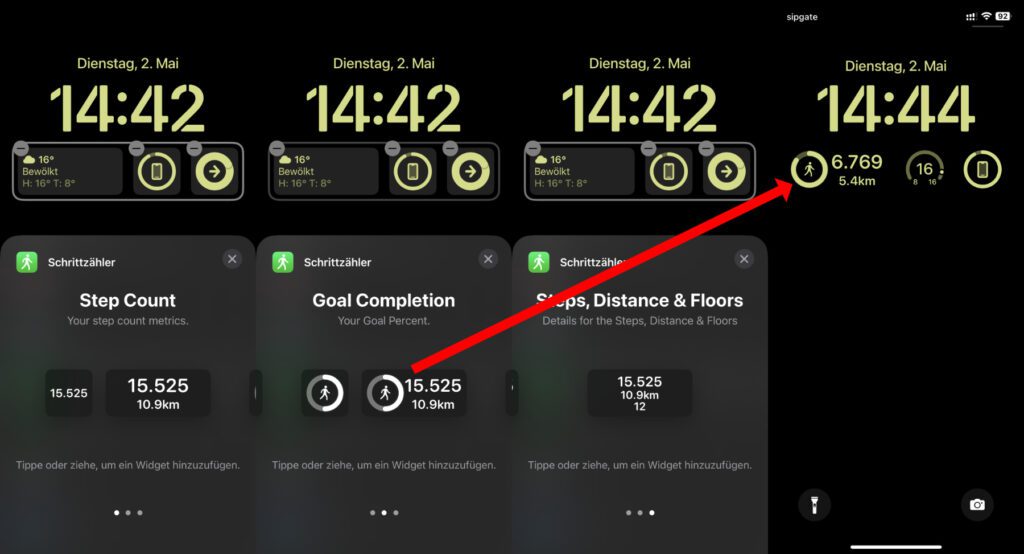
Schrittzähler++ Widget auf dem iPhone Home-Bildschirm einrichten
Zusätzlich oder alternativ zum Sperrbildschirm-Widget könnt ihr die Schrittzähler++ App auch für Widgets mit Informationsdarstellungen auf dem Home-Bildschirm nutzen. So werden euch eure Schritt-, Kilometer- und / oder Treppensteiger-Daten neben euren Apps angezeigt. Wenn ihr das praktisch findet, dann könnt ihr die Home Screen Widgets folgendermaßen einrichten:
- Haltet den Finger auf dem Home-Bildschirm bis die Symbole zu wackeln anfangen
- Tippt oben links auf das Plus-Symbol (+)
- Wählt ein vorgeschlagenes Widget aus oder scrollt nach unten und wählt „Schrittzähler“ aus der App-Liste aus
- Wischt nach links und rechts, um das passende Widget zu finden, und fügt es mit dem „Widget hinzufügen“-Button zum Home Screen hinzu
- Tippt auf eine freie Fläche oder oben rechts auf „Fertig“, um die Bearbeitung abzuschließen
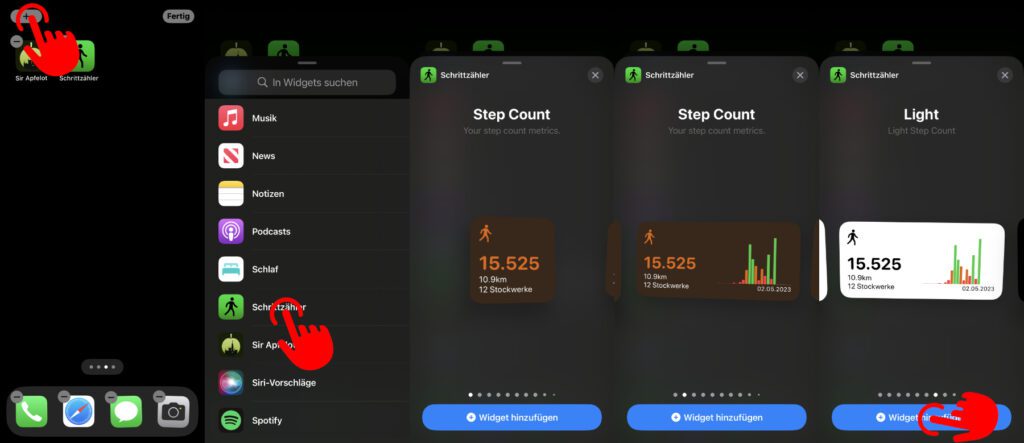
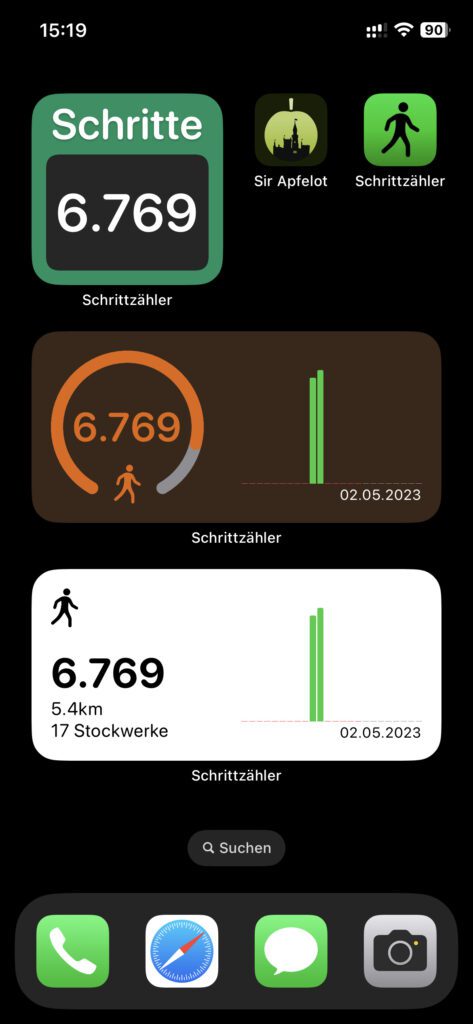
Ein Blick in die Einstellungen der App
Innerhalb der Schrittzähler++ App lohnt sich ein Blick in die Einstellungen. Denn dort könnt ihr z. B. das anfangs eingegebene Schrittziel anpassen sowie von Kilometer auf Meilen oder zurück wechseln. Weiterhin gibt es Optionen für die Zeitzone, für Ruhetage im Trainingsplan, für Routen, für den Datenexport und einiges mehr. Nicht zuletzt könnt ihr hier auch das App-Symbol und die Schriftart für die Widgets anpassen – zur Auswahl stehen dabei Round, System, Serif und Mono.
Hartnäckiger Mythos: Was hat es mit den 10.000 Schritten pro Tag auf sich?
Stellt ihr in dieser sowie in anderen Apps euer tägliches Schrittziel ein, dann gibt es meist schon einen Vorschlag dafür: 10.000 Schritte. Auch überall sonst bekommt man meistens die Empfehlung, für ausreichend Bewegung und einen gesunden Lebensstil um die 10.000 Schritte pro Tag zurückzulegen. Doch woher kommt dieser Wert eigentlich?
Nun, er stammt aus dem Werbeslogan eines Schrittzählers, der 1965 in Japan mit (frei übersetzt) „Lasst uns 10.000 Schritte pro Tag gehen!“ beworben wurde. Der Name des Geräts, Manpo-kei, lässt sich auch ungefähr zu „10.000 Schritte Zähler“ übersetzen. Um gesund zu bleiben, sollen aber laut aktuelleren Untersuchungen bereits 7.500 Schritte pro Tag reichen. Man kann das Schrittziel also guten Gewissens nach unten korrigieren. Quelle: Harvard Health Publishing
Ähnliche Beiträge
Johannes hat nach dem Abitur eine Ausbildung zum Wirtschaftsassistenten in der Fachrichtung Fremdsprachen absolviert. Danach hat er sich aber für das Recherchieren und Schreiben entschieden, woraus seine Selbstständigkeit hervorging. Seit mehreren Jahren arbeitet er nun u. a. für Sir Apfelot. Seine Artikel beinhalten Produktvorstellungen, News, Anleitungen, Videospiele, Konsolen und einiges mehr. Apple Keynotes verfolgt er live per Stream.











Danke für den Beitrag. Nur finde ich einiges komisch bei der App Fitness von Apple.
Als Schrittzähler nutze ich meine Garmin fenix 7, bei Garmin werden gestern z.B. 10054 Schritte u. 12,2km angezeigt. Bei der App Fitness 13831 und 17,28km, bei Healt 10505 Schritte. Heute bis jetzt 12820 Schritte u. 11,9km bei Garmin, Apple 16134 Schritte bzw. 12856 Schritte u. 15,39km. In der Healt werden keine Kilometer angezeigt. Aber die Schritte Garmin u. Healt sind fast gleich. Nur diese App Fitness zeigt immer zuviel an.
Bei Healt kann man ja einstellen, woher die Schritte genommen werden, bei Fitness nicht.