Wenn ihr euren Mac auf macOS 13 Ventura aktualisiert habt, könntet ihr nun einige Herausforderungen mit eurer Anti-Malware-Software erleben. Vielleicht bemerkt ihr, dass die Scans ewig dauern, die Animationen eher ruckeln als fließen, oder alles fühlt sich einfach träger an. Die Berichte über solche technischen Unannehmlichkeiten häufen sich.
Oft liegt das Problem an der noch nicht perfekten Abstimmung zwischen den Sicherheitsprogrammen und Ventura. Es ist notwendig, dass angepasste Treiber und Softwarebibliotheken entwickelt werden, um die Performance wieder zu optimieren. Die Entwickler sind bereits mit Hochdruck dabei, entsprechende Updates zu erstellen.
In der Zwischenzeit könntet ihr folgendes versuchen:
- Installiert das neueste Update eurer Sicherheitssoftware.
- Schaltet einige Schutzfunktionen temporär ab.
- Sorgt für genügend freien Speicherplatz.
- Beendet Programme, die viele Ressourcen verbrauchen.
- Überlegt euch im Extremfall eine Neuinstallation. Diese Schritte könnten helfen, die Leistung eurer Anti-Malware wieder zu steigern. Und wenn ihr auf gravierende Fehler stößt, zögert nicht, diese direkt beim Hersteller zu melden!
Für diejenigen unter euch mit einem älteren Mac, die auf Ventura aktualisiert haben, könntet ihr ebenfalls auf Kompatibilitätsprobleme stoßen. Die Unterstützung für ältere Betriebssysteme wird oft eingestellt, und ohne aktuelle Updates könntet ihr feststellen, dass eure Anti-Malware nicht mehr so reibungslos mit Ventura zusammenarbeitet. Das resultiert in Problemen wie schwer installierbaren Programmen, versagenden Kernfunktionen, einem höheren Ressourcenbedarf und veralteten Schädlingsdefinitionen.
Was könnt ihr tun? Möglicherweise auf eine Sicherheitssoftware umsteigen, die mit Ventura besser harmoniert, bei Mojave bleiben und das Update überspringen oder eine ältere Version eurer Software manuell installieren. Besonders wenn euer Betriebssystem schon einige Jahre auf dem Buckel hat, ist ein Wechsel der Schutzsoftware empfehlenswert, da ältere Programme nicht mehr den aktuellen Sicherheitsstandards entsprechen.
Anti-Virus-Apps als Einfallstor für Hacker
Während macOS für seine robusten Sicherheitsmaßnahmen bekannt ist, die das System vor unerwünschten Eingriffen schützen, können paradoxerweise gerade Anti-Virus-Apps zum Achillesfersen werden. Diese Sicherheitsprogramme verfügen über weitreichende Zugriffsrechte, um das System auf Malware und Viren zu scannen, was sie im Gegenzug zu einem potenziellen Einfallstor für Hacker macht. Hacker finden es oft einfacher, durch die tief im System verankerten Sicherheitsanwendungen die sonst so starken Verteidigungen von macOS zu umgehen.
Die Ironie dabei ist, dass die Tools, die zum Schutz des Systems gedacht sind, unter bestimmten Umständen dessen Schwachstellen bloßlegen können. Daher ist es entscheidend, nicht nur irgendeine Sicherheitssoftware zu wählen, sondern solche, die kontinuierlich auf Sicherheitslücken überprüft und aktualisiert wird, um solche Risiken zu minimieren.
Liste von Anti-Viren-Apps für den Mac
- Norton 360 (USA): Entwickelt von einem der ältesten Unternehmen im Bereich der Cybersicherheit, bietet Norton 360 umfassenden Schutz mit Features wie VPN, Firewall, Passwort-Manager und Cloud-Backup. Die Stärke von Norton liegt in seinem mehrschichtigen Schutzansatz, der sowohl Online- als auch Offline-Bedrohungen abwehrt.
- Kaspersky Internet Security (Russland): Kaspersky ist bekannt für seine fortschrittliche Heuristik und Malware-Erkennung. Die App bietet neben dem Malware-Schutz auch Zahlungsschutz und Datenschutzfunktionen. Trotz der Herkunft der Entwickler betont Kaspersky die Unabhängigkeit seiner Operationen und die starke Verschlüsselung zum Schutz der Nutzerdaten.
- Bitdefender Antivirus (Rumänien): Bitdefender zeichnet sich durch seine leichte Systembelastung und effektive Erkennungsraten aus. Neben dem Virenschutz bietet es auch Ransomware-Schutz und sicheres Online-Banking. Bitdefender verwendet eine Kombination aus Cloud-Scanning und Verhaltensanalyse, um Bedrohungen zu identifizieren.
- Avast Security (Tschechien): Avast bietet einen kostenlosen und einen Premium-Schutz für Macs, der neben der Malware-Erkennung auch Wi-Fi-Sicherheitsprüfungen umfasst. Die App ist besonders für ihre Benutzerfreundlichkeit und das gute Preis-Leistungs-Verhältnis bekannt. Avast sammelt Telemetriedaten zur Verbesserung seiner Dienste, legt aber Wert auf Transparenz und die Möglichkeit für Nutzer, dies zu kontrollieren.
- Sophos Home (Vereinigtes Königreich): Sophos Home richtet sich an Heimanwender und bietet fortschrittlichen Schutz vor Malware, Ransomware und unangemessenen Webinhalten. Die Besonderheit von Sophos liegt in der zentralen Verwaltung, die es ermöglicht, Sicherheitseinstellungen für mehrere Geräte von einem einzigen Dashboard aus zu steuern.
Bei der Auswahl einer Anti-Viren-App ist es wichtig, nicht nur die Leistungsfähigkeit der Malware-Erkennung zu berücksichtigen, sondern auch den Ruf des Entwicklers, die Transparenz ihrer Datenschutzrichtlinien und die Reaktionsfähigkeit auf neu entdeckte Sicherheitslücken.
Malwarebytes: Effektive On-Demand-Malware-Scans ohne Performanceeinbußen
Eine attraktive Lösung für Mac-Nutzer, die die kontinuierliche Belastung ihres Systems durch ständig laufende Antivirenprogramme vermeiden möchten, bietet Malwarebytes. Diese Software hebt sich von anderen Sicherheitslösungen ab, indem sie in ihrer kostenlosen Version die Möglichkeit bietet, Scans gezielt und manuell durchzuführen.
Anstatt Ressourcen durch permanente Hintergrundaktivitäten zu beanspruchen, ermöglicht Malwarebytes den Nutzern, nach eigenem Ermessen vollständige Systemscans zu initiieren. Dieser Ansatz stellt sicher, dass gefundene Viren oder Malware effizient identifiziert und angezeigt werden, ohne dass es zu den sonst üblichen Performanceproblemen kommt, die bei durchgehend aktiven Sicherheitsanwendungen auftreten können.
Durch die Wahl von Malwarebytes profitieren Nutzer somit von einem kompromisslosen Schutz vor Malware, ohne dabei Einbußen bei der Systemleistung in Kauf nehmen zu müssen. Die Software steht somit für eine intelligente Balance zwischen Sicherheit und Effizienz, indem sie eine starke Verteidigung gegen Schadsoftware bietet, ohne den alltäglichen Gebrauch des Macs zu beeinträchtigen.
Datenschutzbedenken und Anti-Virus-Apps unter macOS
Ein weiteres wichtiges Thema im Zusammenhang mit Anti-Virus-Apps auf macOS sind die Datenschutzbedenken. Anti-Virus-Software muss tief in das System eingreifen können, um effektiv nach Malware zu suchen, was bedeutet, dass sie Zugriff auf nahezu alle Dateien und Systemprozesse haben. Dieser weitreichende Zugriff wirft Fragen bezüglich des Datenschutzes und der Datensicherheit der Nutzer auf.
Zum einen müssen Nutzer darauf vertrauen können, dass die Entwickler der Anti-Virus-Apps verantwortungsvoll mit ihren Daten umgehen. Es ist wichtig, dass die Software keine sensiblen Informationen sammelt oder weitergibt, die über das für den Schutz des Systems notwendige Maß hinausgehen. Zum anderen ist die Transparenz darüber, welche Daten gesammelt werden und wie diese verwendet werden, ein wesentlicher Faktor für das Vertrauen der Nutzer.
Einige Anti-Virus-Apps bieten detaillierte Datenschutzeinstellungen, die es den Nutzern ermöglichen, ihren Datenschutz individuell zu konfigurieren. Nutzer sollten sich daher vor der Installation einer Anti-Virus-App über die Datenschutzrichtlinien informieren und die Einstellungen entsprechend ihren Vorstellungen anpassen.
Darüber hinaus ist es ratsam, Bewertungen und Tests unabhängiger Organisationen zu konsultieren, die sich mit den Datenschutzpraktiken von Anti-Virus-Software befassen. Dies kann dabei helfen, eine informierte Entscheidung zu treffen und eine Software zu wählen, die sowohl effektiven Schutz bietet als auch die Privatsphäre der Nutzer respektiert.
In der Diskussion um Anti-Virus-Apps und macOS ist es also essenziell, nicht nur die Sicherheit vor Malware, sondern auch den Schutz persönlicher Daten zu berücksichtigen. Ein ausgewogenes Verhältnis zwischen Sicherheit und Datenschutz ist dabei der Schlüssel zu einer vertrauenswürdigen und effektiven Anti-Virus-Lösung.
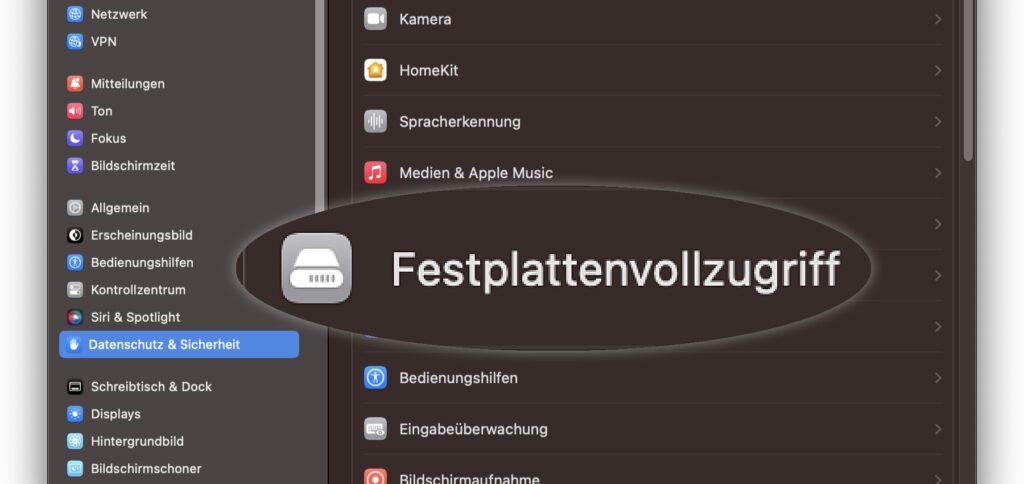

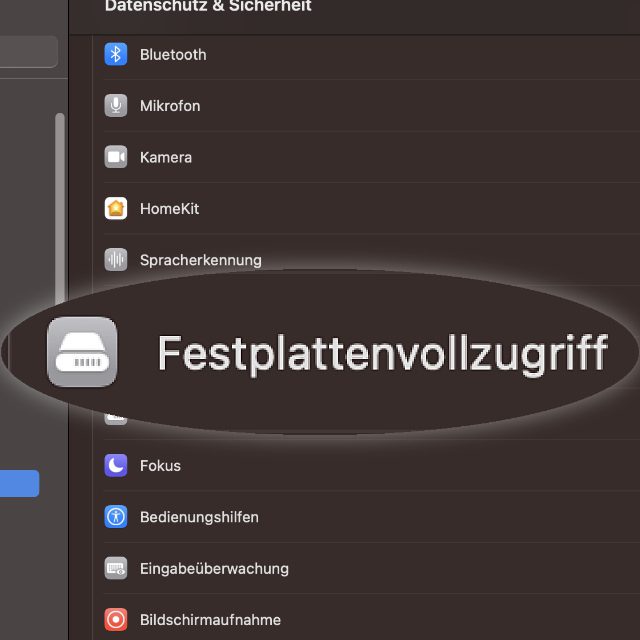
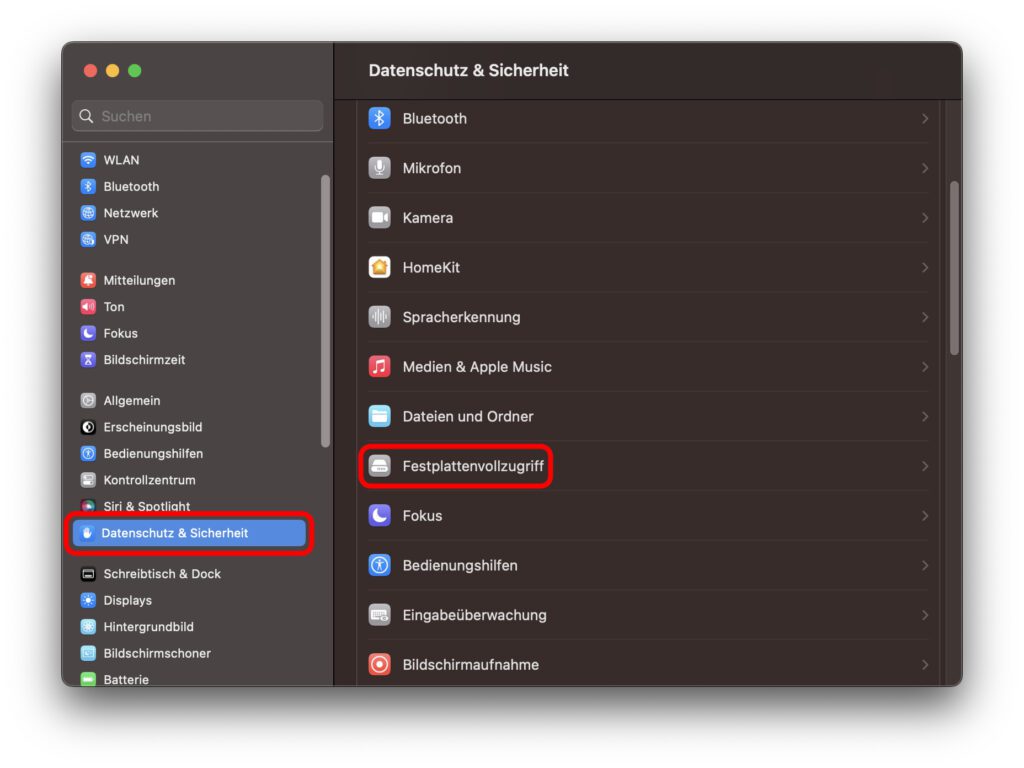
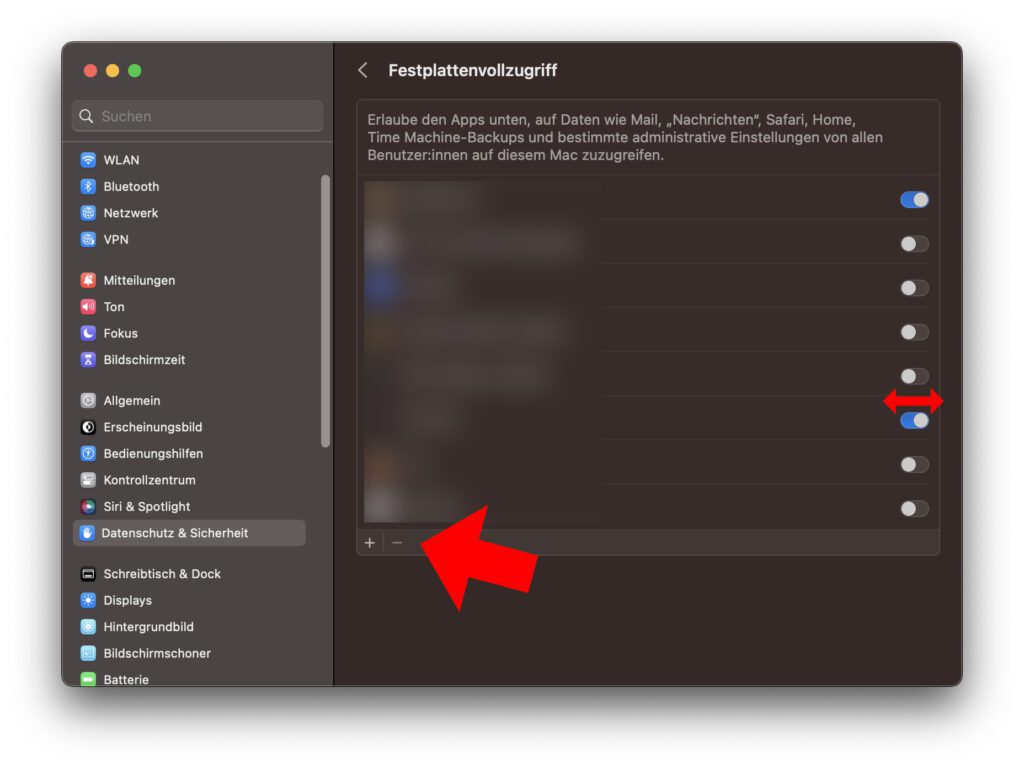








Danke, in anderen Workarounds stand nur das Deaktivieren und Wiederaktivieren des Festplattenzugriffs. Das hilft nix. Nach dem Entfernen und Hinzufügen läufts wieder :-)
Vielen Dank für “Antiviren- und Anti-Malware-Apps: Festplattenvollzugriff unter Ventura regeln”. Das Problem ist damit gelöst. Bis zum nächsten Mal ;-)
Danke für den Tipp, bei dem von mir genutzten VPN ist u.a. auch Anti-Vir mit dabei.
Ist doch noch net alles gut bei dem MacOS
Vielen Dank für „ Antiviren – und Anti- Malware- Apps – Festplattenvollzugriff unter Ventura. Hat wunderbar funktioniert !
SUPER! War bei mir genau so wie schon oben beschrieben: Nach Entfernen und wieder zufügen funktionierte Avira wieder! Danke schön für den guten Artikel!
Die Liste der Anwendungen mit Festplattenvollzugriff ist komplett leer (keine Objekte). Ein Hinzufügen einer Anwendung über “+” ist nicht möglich. Daher ist der Fall bei mir (iMac mit ChiP: Apple M1)) noch nicht gelöst.
Hallo Burkhard! Bist du auch als Admin angemeldet? Und gibt es vielleicht bei den Einstellungen ein Schloss-Icon, auf das du klicken musst, um die Einstellungen vornehmen zu können? Bei einigen Systemeinstellungen sind die Änderungen durch das Schloss gesperrt.
Jupp, ich bin als Admin unterwegs und die Anfrage nach dem Passwort kommt.
Das hier Beschriebene mag unter macOS Ventura funktioniert haben, bei macOS Sonoma funktioniert es leider nicht mehr, zumindest bei mir nicht. Ich kann mein Antivirenprogramm gar nicht erst aus der Liste entfernen, das Programm taucht sofort wieder in der Liste auf.
Hi Heiko! Eigentlich MUSS das funktionieren, denn ein Programm sollte diese Einstellungen nicht ändern können. Dass es in der Liste erscheint, ist ja richtig, aber du musst den Schalter daneben deaktivieren. Dann hat es keinen Vollzugriff mehr. Muss auch unter macOS Sonoma funktionieren.
Danke für die Antwort! Es steht ja aber in der Anleitung oben, dass man das betreffende Programm in der Liste markieren (Punkt 5) und anschließend durch Klick auf das Minuszeichen entfernen soll (Punkt 6). In einem der Kommentare hier steht auch, dass das Ganze auch nur dann funktioniert, alleiniges deaktivieren und wieder aktivieren soll ja nicht helfen. Bei mir lässt sich das Programm (in dem Fall VirusBarrier) aber unter macOS Sonoma gar nicht erst aus der Liste entfernen, es verschwindet für den Bruchteil einer Sekunde aus der Liste und taucht dann sofort wieder in der Liste auf.
Hallo Heiko! Sorry, ich war nicht mehr so ganz im Bilde, um was es in der Anleitung ging und habe sie nur schnell überflogen. Wenn das Programm weg sein sollte und dann wieder erscheint, dann könnte es sein, dass das Programm sich immer wieder selbst startet. Was für ein Programm ist das?
Wie ich oben schon geschrieben hatte, es handelt sich um die App VirusBarrier von Intego. Wie gesagt, ich lösche diese App aus der Liste, aber im Bruchteil einer Sekunde steht sie wieder drin. Ich kann dann den Festplattenvollzugriff zwar deaktivieren und wieder aktivieren, aber das bringt leider nichts, wie hier in den Kommentaren auch schon gesagt wurde.
Aber Sonoma ist sowieso mal wieder sowas von fehlerhaft. Zum Beispiel verschwinden bei mir auch immer wieder Apps aus der Liste mit den Anmeldeobjekten, sodass ich sie nach jedem Neustart immer wieder manuell starten muss.
Hallo Heiko! Sorry, das hatte ich wohl überlesen. Also grundsätzlich: Antivirus-Software fummelt immer so tief im System rum oder macht irgendwelche Rückwärtssaltos durch Feuerringe, damit sie nicht gestoppt werden, dass diese großen macOS-Updates immer irgendwelche Bugs provozieren. Ich denke nicht, dass es an macOS liegt, sondern einfach daran, dass die Antivirus-Apps sich aus Betriebssystem-Sicht total daneben benehmen. Meine Empfehlung ist entweder mit dem macOS-Update auf die nächste X.1 Version zu warten oder eben Antivirus-Software zeitweise zu deinstallieren. Oder auch langfristig… ;-)
Nochmal vielen Dank für deine Antworten und Hilfe!
Irgendwie scheine ich es nun wohl doch hinbekommen zu haben, jedenfalls stand die App VirusBarrier heute, als ich mein Macbook eingeschaltet habe, noch in der Liste mit den Apps mit Festplattenvollzugriff. Bisher meldete die App bei jedem Neustart wieder, dass sie Festplattenvollzugriff benötigt und heute nicht. Ich hoffe, das bleibt jetzt so… :-)
Na, dann drücke ich mal die Daumen, dass es sich gelöst hat. 😊