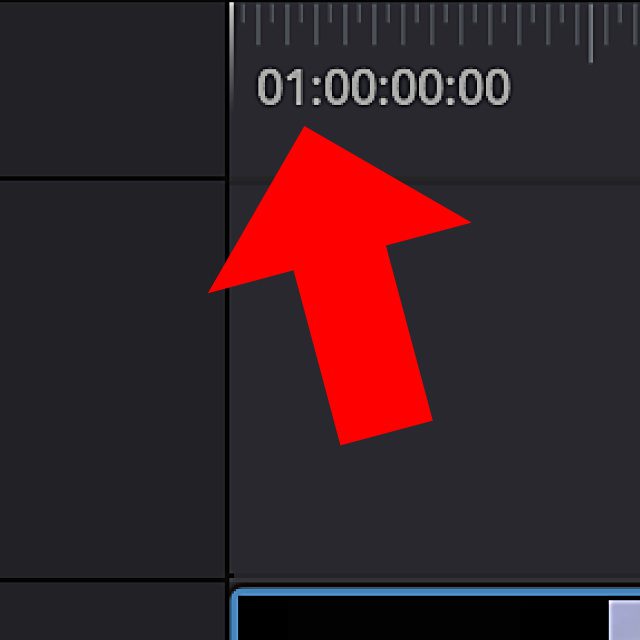Wenn ihr ein neues Projekt in DaVinci Resolve anlegt, dann startet dieses standardmäßig bei einem Timecode von 01:00:00:00, also bei einer Stunde. Das ist ein bisschen verwirrend, da man Videos und Filme ja eigentlich bei Sekunde Null, also bei einem Timecode von 00:00:00:00 beginnen lassen will.
Wie ihr für ein einzelnes Projekt sowie allgemein für alle kommenden Projekte die Standard-Startzeit auf 0 setzen könnt, das zeige ich euch mit einfachen Schritt-für-Schritt-Anleitungen sowie Screenshots in diesem Ratgeber. Dafür genutzt: DaVinci Resolve 18.6 unter macOS.
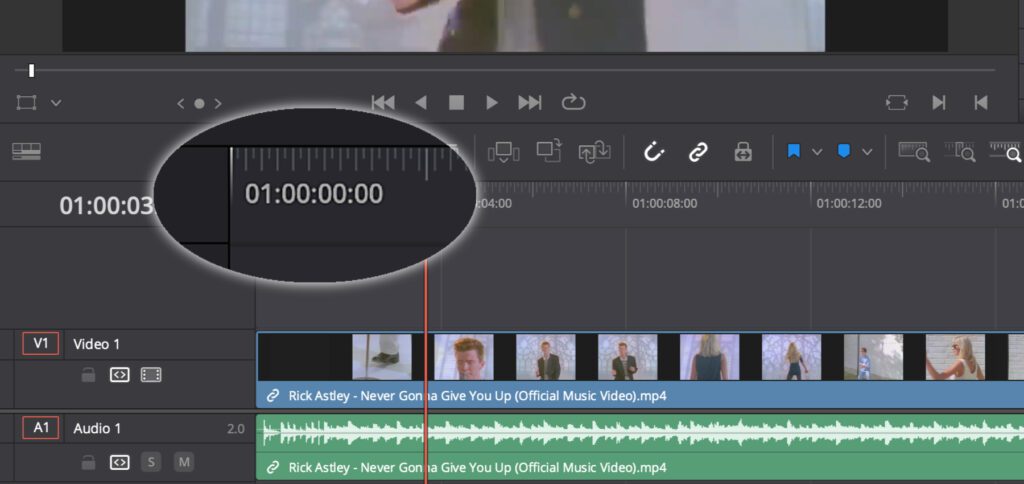
Kapitel in diesem Beitrag:
Warum startet der Timecode bei Davinci Resolve mit 1 Stunde?
Der Ansatz, den Timecode beim Videoschnitt mit einer Stunde (01:00:00:00) starten zu lassen, hat sich als Branchenstandard etabliert, um einen Puffer vor dem eigentlichen Beginn des Films zu schaffen. Dieser Puffer wird genutzt, um wichtige Vorlaufelemente wie Farbbalken, Testtöne, Programminformationen und Countdowns zu integrieren.
Für YouTuber und Solo-Filmschaffende ist dieser Puffer oft sinnfrei, weshalb es eine Option sein kann, den Timecode auf 00:00:00:00 zu setzen.

DaVinci Resolve – Startzeit im aktuellen Projekt ändern
Arbeitet ihr gerade an einem Video in der Blackmagic-App DaVinci Resolve, dann stört ihr euch vielleicht – so wie ich – an der Startzeit von 1 Stunde. Das Umändern von 01:00:00:00 auf 00:00:00:00 ist aber mit den folgenden Schritten schnell erledigt.
Dafür müsst ihr einfach nur in den Edit-Tab wechseln, im Mediapool einen Rechtsklick auf eure Timeline ausführen sowie in dem so aufgerufenen Menü Timelines und anschließend Starting Timecode… wählen. Anschließend könnt ihr die Startzeit des aktuellen Projekts individuell festlegen.
In dem so aufgerufenen Fenster ändert ihr einfach die 1 zu einer 0 um und bestätigt das mit dem OK-Button. Schon startet die Zeitleiste des DaVinci Resolve Projekts bei 0 Stunden, 0 Minuten und 0 Sekunden. Natürlich könnt ihr das Vorgehen auch wählen, wenn ihr eine andere individuelle Startzeit festlegen wollt.
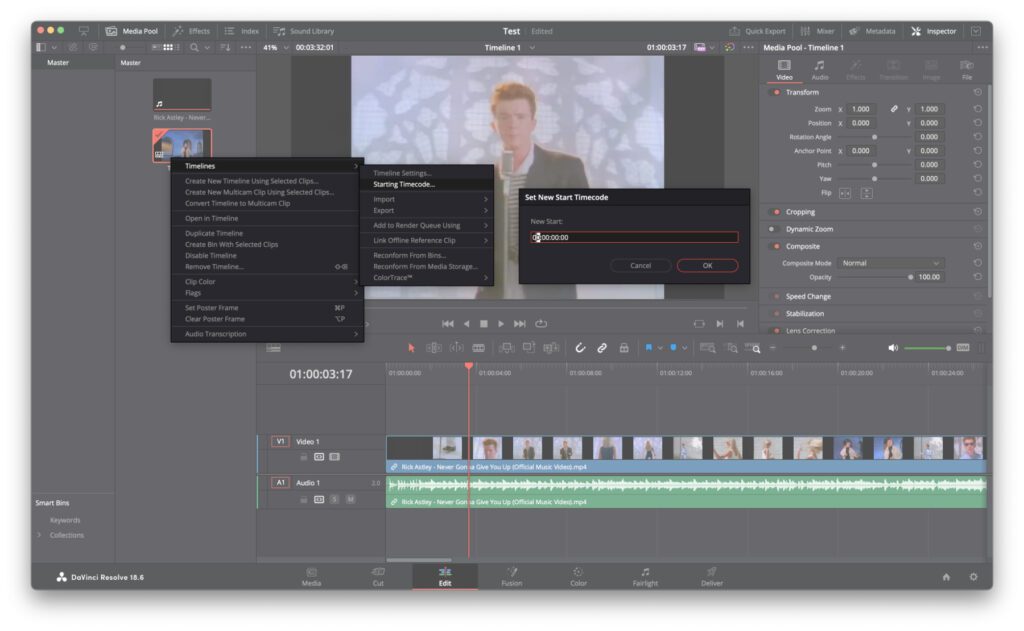
DaVinci Resolve – Startzeit für alle neuen Projekte festlegen
Wollt ihr auch die Voreinstellungen des Programms ändern, damit jedes neue Projekt automatisch bei einem Timecode von 00:00:00:00 (oder einer anderen individuellen Zeit) startet, dann ist das ebenfalls möglich. So müsst ihr anschließend nicht mehr jedes Mal jede einzelne Timeline auswählen und ihre „Starting Timecode“-Einstellungen aufs Neue anpassen.
Um nun also die DaVinci Resolve Voreinstellungen zu ändern, öffnet ihr das Programm, klickt oben in der Menüleiste auf DaVinci Resolve und in dessen Menü auf Preferences…. So gelangt ihr in die App-Einstellungen. Dort wählt ihr nun den User-Tab aus und klickt links auf Editing. Ändert nun im Bereich „New Timeline Settings“ neben Start timecode die 1 zu einer 0 um.
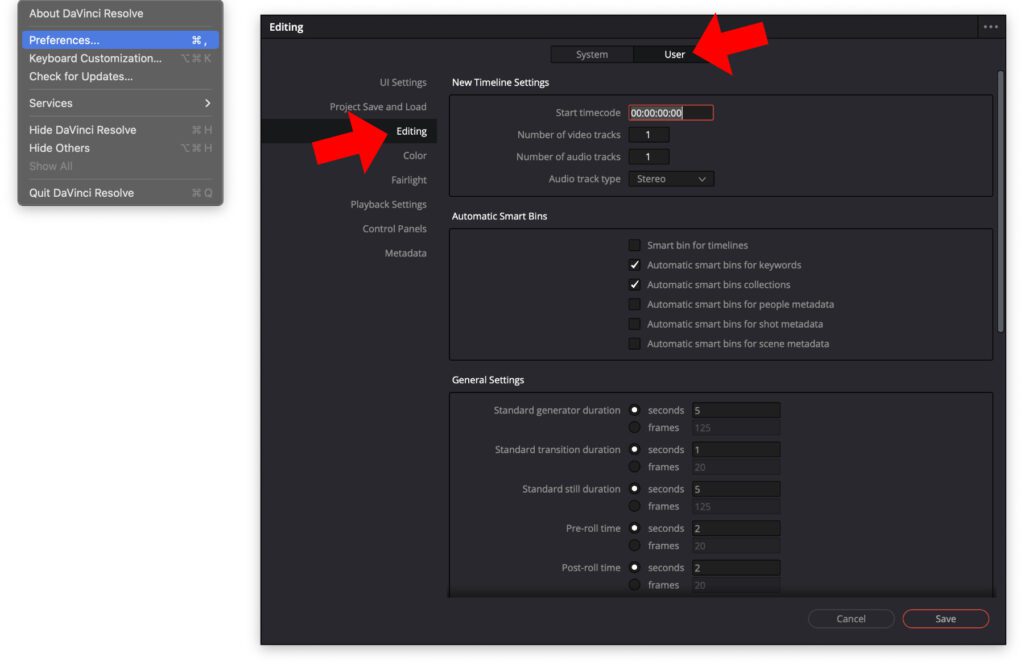
Ähnliche Beiträge
Johannes hat nach dem Abitur eine Ausbildung zum Wirtschaftsassistenten in der Fachrichtung Fremdsprachen absolviert. Danach hat er sich aber für das Recherchieren und Schreiben entschieden, woraus seine Selbstständigkeit hervorging. Seit mehreren Jahren arbeitet er nun u. a. für Sir Apfelot. Seine Artikel beinhalten Produktvorstellungen, News, Anleitungen, Videospiele, Konsolen und einiges mehr. Apple Keynotes verfolgt er live per Stream.