Wird euch zu wenig Speicherplatz auf der SSD eures Mac angezeigt? Oder wird der verfügbare Speicher immer weniger, obwohl ihr gar nicht so viel Neues auf der Festplatte ablegt? Das kann an den Time Machine Schnappschüssen liegen, die unter dem Dateisystem APFS angelegt werden. In diesem Ratgeber erfahrt ihr, was es mit APFS, Schnappschüssen, ihrer Speicherbelegung und dem weiteren manuellen Management von Speicherplatz unter macOS auf sich hat. Dabei geht es zudem um die Speichereinstellungen abseits der Time Machine Schnappschüsse. So bekommt ihr auf jeden Fall einiges an Speicherplatz zurück – und das ohne zusätzliche Aufräum-App.

Kapitel in diesem Beitrag:
- 1 Was bedeutet eigentlich APFS?
- 2 Was sind APFS-Schnappschüsse am Apple Mac?
- 3 Time Machine Schnappschüsse anzeigen lassen und verwalten
- 4 APFS-Schnappschüsse löschen, um Speicher zu beräumen
- 5 Anlegen von Time Machine Schnappschüssen (de)aktivieren
- 6 Speicherübersicht: Details zur Speicherbelegung der Festplatte
- 7 Sir Apfelot Forum: Quelle für Fragen und Antworten zu Apple-Themen
- 8 Ähnliche Beiträge
Was bedeutet eigentlich APFS?
Die Abkürzung APFS steht für „Apple File System“ und damit also für das Dateisystem, das bei Apple seit 2017 den Vorgänger HFS+ abgelöst hat. Es wurde erstmals 2016 während der damaligen World Wide Developers Conference (WWDC) vorgestellt. APFS ist ein 64-Bit-System, das auf die Verwendung mit SSD-Speichern ausgelegt ist und die Optimierung der Speichernutzung verspricht. Statt kompletten Backups sollen z. B. Time Machine Schnappschüsse dafür sorgen, dass die Wiederherstellung von alten Dateiversionen platzsparender ermöglicht wird. Mehr zu APFS lest ihr hier:
- Januar 2017: Apple File System: Dateisystem APFS soll 2017 HFS+ ablösen
- Februar 2017: APFS: 9 Fakten, die ihr über Apples neues Dateisystem wissen müsst
Was sind APFS-Schnappschüsse am Apple Mac?
Schnappschüsse bzw. Snapshots bestehen aus Informationen zu Dateien, die sich im Vergleich zum letzten Speicherabbild verändert haben. Es handelt sich also um eine Art Backup, nur dass dabei lediglich Änderungen vermerkt werden. Es wird keine komplette Kopie des Festplatteninhalts gespeichert und damit auch nicht die Speicherbelegung verdoppelt. Lokale Time Machine Schnappschüsse sollen damit die Rückkehr zu älteren Dateiversionen ermöglichen, aber dabei Platz sparen. Weitere Details hier im Beitrag vom August 2021: Time Machine Schnappschüsse – Das können die Snapshots am Mac!
Time Machine Schnappschüsse anzeigen lassen und verwalten
Aber auch wenn die Time Machine Schnappschüsse weniger Platz als komplette Backups einnehmen, so benötigen sie doch eine gewisse Menge an Speicher. Wenn ihr täglich mit vielen bzw. großen Dateien und Datenmengen hantiert, dann stapeln sich auch die Snapshots entsprechend in die virtuelle Höhe. Um nicht mehr benötigte Speicherabbilder zu löschen, führt euch der Weg ins Festplattendienstprogramm.
Das Festplattendienstprogramm des Apple Mac lässt sich auf unterschiedliche Art und Weise aufrufen. Am schnellsten geht das über Spotlight: drückt command+Leertaste, gebt „Festplattendienstprogramm“ ein (wahrscheinlich wird es euch schon bei „Festpl“ vorgeschlagen) und drückt die Eingabetaste bzw. Enter. Alternativ findet ihr das Festplattendienstprogramm unter Macintosh HD -> Programme -> Dienstprogramme.
Standardmäßig werden euch die APFS-Schnappschüsse dort nicht angezeigt, aber das lässt sich schnell ändern. Klickt dazu in der Menüleiste auf Darstellung und dann in diesem Menü auf APFS-Schnappschüsse einblenden. Daraufhin wird dem Fenster des Festplattendienstprogramms eine Übersicht der Snapshots hinzugefügt, die ihr nun verwalten könnt. Ältere, große Abbilder könnt ihr z. B. löschen, um Speicherplatz zu beräumen. Links könnt ihr übrigens die Festplatte / das Volume auswählen, auf dem ihr nach Schnappschüssen schauen wollt.
APFS-Schnappschüsse löschen, um Speicher zu beräumen
Update: Ein Leser hat uns darauf hingewiesen, dass die Snapshots von APFS nur 24 Stunden aufbewahrt und danach automatisch gelöscht werden. Das manuelle Löschen ist also eigentlich nur nötig, wenn ihr akut Platz benötigt und ihr mit dem Löschen der aktuell vorhandenen Snapshots diesen schaffen könnt. /Update-Ende
Wollt ihr einzelne, mehrere oder alle der angezeigten Schnappschüsse löschen, dann markiert sie und klickt dann unter der Tabelle auf das Minus-Symbol (–). In der Snapshot-Tabelle findet ihr übrigens die Spalte „Größe“, die euch verrät, wie viel Speicherplatz ihr frei räumt, wenn ihr den jeweiligen Schnappschuss löscht. Da ich selber keine Schnappschüsse anlegen lasse, lässt sich das mit meinen oben gezeigten Screenshots nicht so gut nachvollziehen. Deshalb hier ein Bild aus dem macOS-Handbuch, das Apple online zur Verfügung stellt:
Anlegen von Time Machine Schnappschüssen (de)aktivieren
Ich muss zugeben, ich habe noch nie mit Time Machine Backups, Schnappschüssen oder irgendeinem anderen automatischen Backup von Apple gearbeitet. Ich kopiere wichtige Ordner immer noch händisch auf eine externe Festplatte oder in die Cloud; und wenn der Rest irgendwann mal einem Systemausfall zum Opfer fällt, dann ist das eben so. Bei Fragen zu Time Machine müsst ihr euch an Jens richten, im macOS-Handbuch stöbern bzw. in die Support-Dokumente von Apple schauen. Weitere Infos zu lokalen Schnappschüssen gibt es z. B. im Dokument HT204015.
Die Einstellungen für Time Machine findet ihr ab macOS Ventura unter Systemeinstellungen -> Allgemein -> Time Machine.
Speicherübersicht: Details zur Speicherbelegung der Festplatte
Da ich weder Time Machine Backups noch Schnappschüsse nutze, habe ich damit keine Platzprobleme. Allerdings zeigte mir mein MacBook Pro mit 500 GB SSD letztens trotzdem an, dass der Speicher voll wäre. Ich hatte vorher ein paar Videos vom iPhone auf das MacBook übertragen, aber damit konnte der Speicher noch nicht gefüllt sein. Also habe ich mich auf die Suche begeben.
Dass die SSD voll sein sollte, hat mich arg verwundert, weil ich gar nicht so viele bzw. große Dateien auf dem Gerät abgelegt habe – vornehmlich Apps, Pages-Dokumente und JPEG-Bilddateien für diesen Blog. Nach einigem Suchen habe ich dann herausgefunden, dass eine Projektdatei der „Final Cut Pro“-Testversion über 100 GB belegt hatte. Und das für zwei zusammengeschnittene iPhone-Videos (die selber Platz wegnahmen) mit ein bisschen Farbkorrektur.
Herausgefunden habe ich das dank der Speicherübersicht von macOS. Bis macOS Monterey ruft ihr diese per -> Über diesen Mac und dann im Festplatten-Tab des Fensters auf. Unter macOS Ventura habe ich ebenfalls -> Über diesen Mac aufgerufen, aber dann auf den „Weitere Infos“-Button geklickt. Das hat mich in die Systemeinstellungen (Allgemein -> Info) befördert, wo ich nach unten gescrollt und unter „Speicher“ auf den „Speichereinstellungen…“-Button geklickt habe.
Anschließend wurde mir im gleichen Systemeinstellungen-Fenster eine ziemlich genaue Aufteilung der Macintosh HD Speicherbelegung ausgegeben. Dabei ist nicht nur der bunte Balken ganz oben aufschlussreich, sondern auch und vor allem die Infos in der unten stehenden Tabelle. Klickt ihr auf einen der Einträge (Bücher, Dokumente, Fotos, iOS-Dateien, Musikerstellung, Programme, etc.), dann werden euch die größten Dateien einzeln aufgelistet. Das hat mir ermöglicht, unter Dokumente das Videoprojekt mit unsinnigen 100+ GB zu finden und zu löschen.
Ich habe nun versucht, mein Videoprojekt in iMovie umzusetzen. Wie ihr seht, hat mir das auch einiges an Speicher belegt. Sobald alles fertig geschnitten und exportiert ist, werde ich wohl die Projektdateien und das Rohmaterial löschen, um wieder mehr Speicherplatz zu haben. Jetzt verstehe ich, warum in der Video- und Filmerstellung so viele große (externe) Festplatten benötigt werden :D
Sir Apfelot Forum: Quelle für Fragen und Antworten zu Apple-Themen
Anregung für diesen Beitrag gegeben hat ein Eintrag im Sir Apfelot Forum. Schaut da gerne mal rein, wenn ihr eine Frage loswerden, Lösungen für weitere Probleme finden oder euch allgemein zu Apple-Themen austauschen wollt. Es gibt auch Bereiche für andere Diskussionen, die nur peripher oder gar nichts mit dem iPhone-Hersteller zu tun haben.
Ähnliche Beiträge
Johannes hat nach dem Abitur eine Ausbildung zum Wirtschaftsassistenten in der Fachrichtung Fremdsprachen absolviert. Danach hat er sich aber für das Recherchieren und Schreiben entschieden, woraus seine Selbstständigkeit hervorging. Seit mehreren Jahren arbeitet er nun u. a. für Sir Apfelot. Seine Artikel beinhalten Produktvorstellungen, News, Anleitungen, Videospiele, Konsolen und einiges mehr. Apple Keynotes verfolgt er live per Stream.


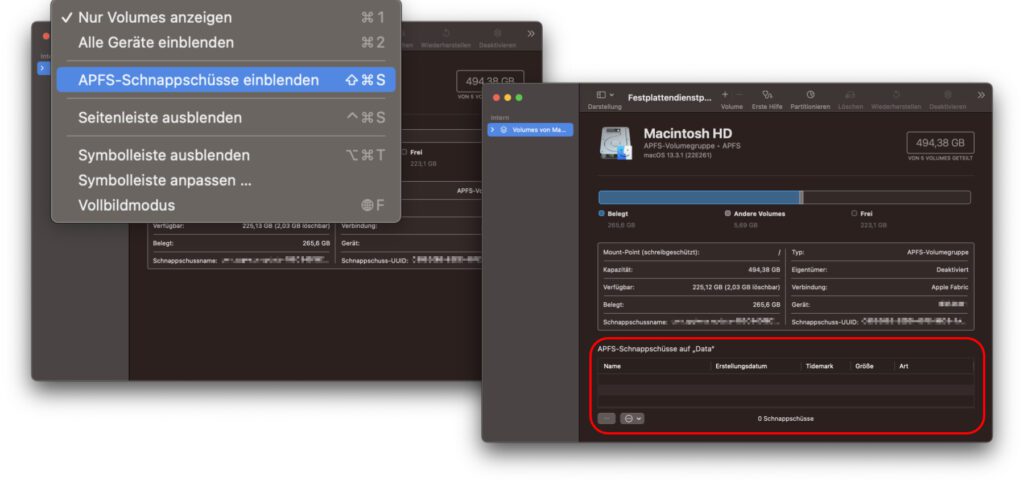
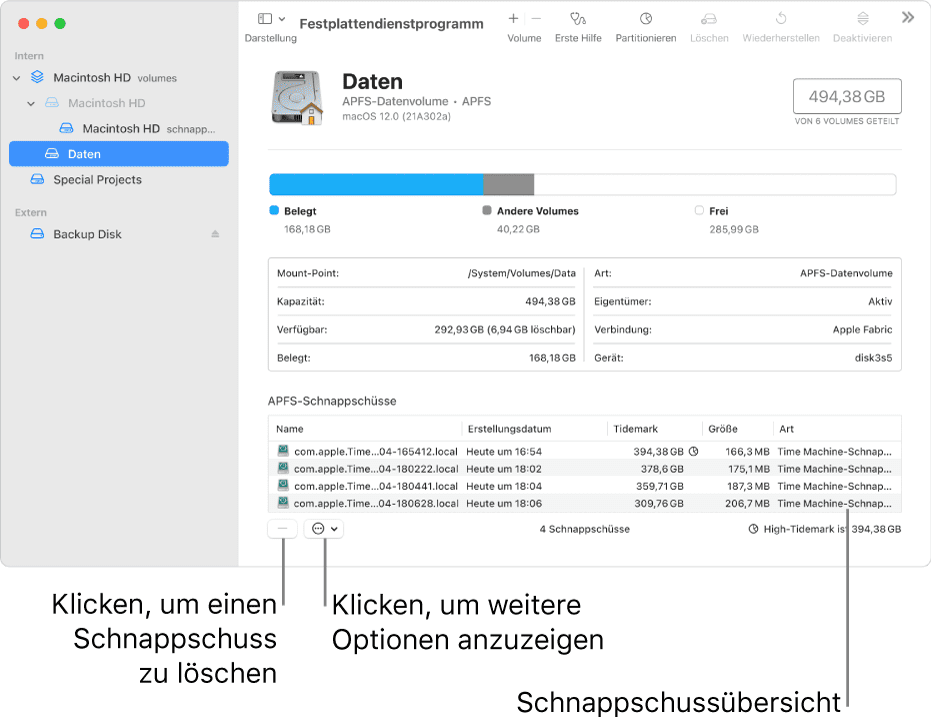
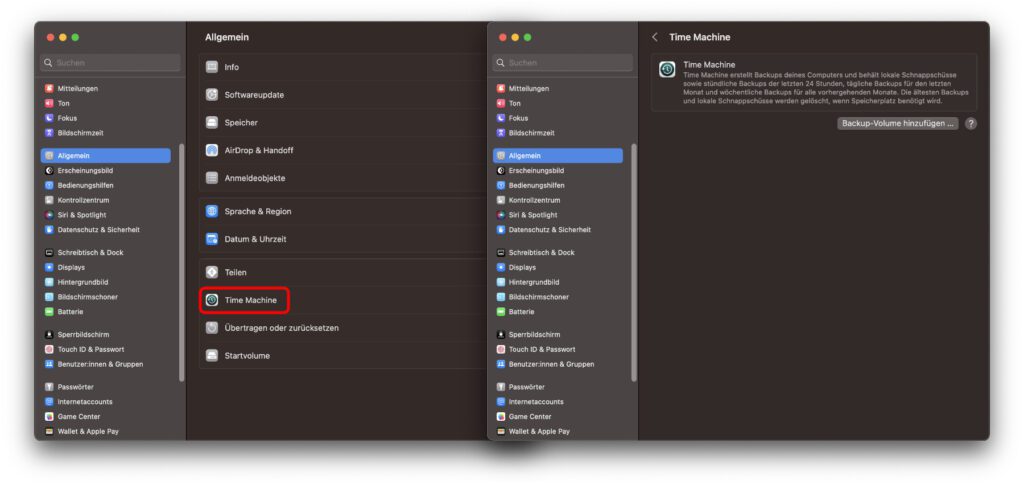
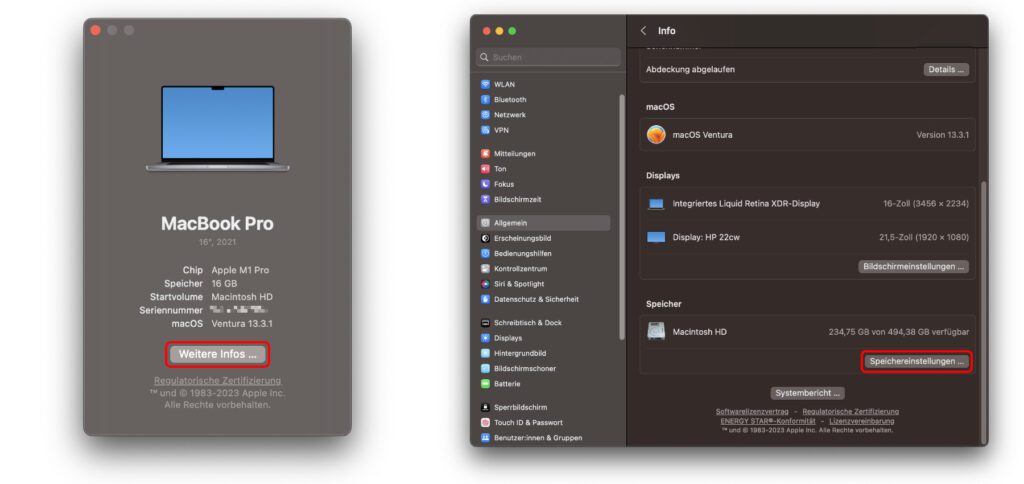
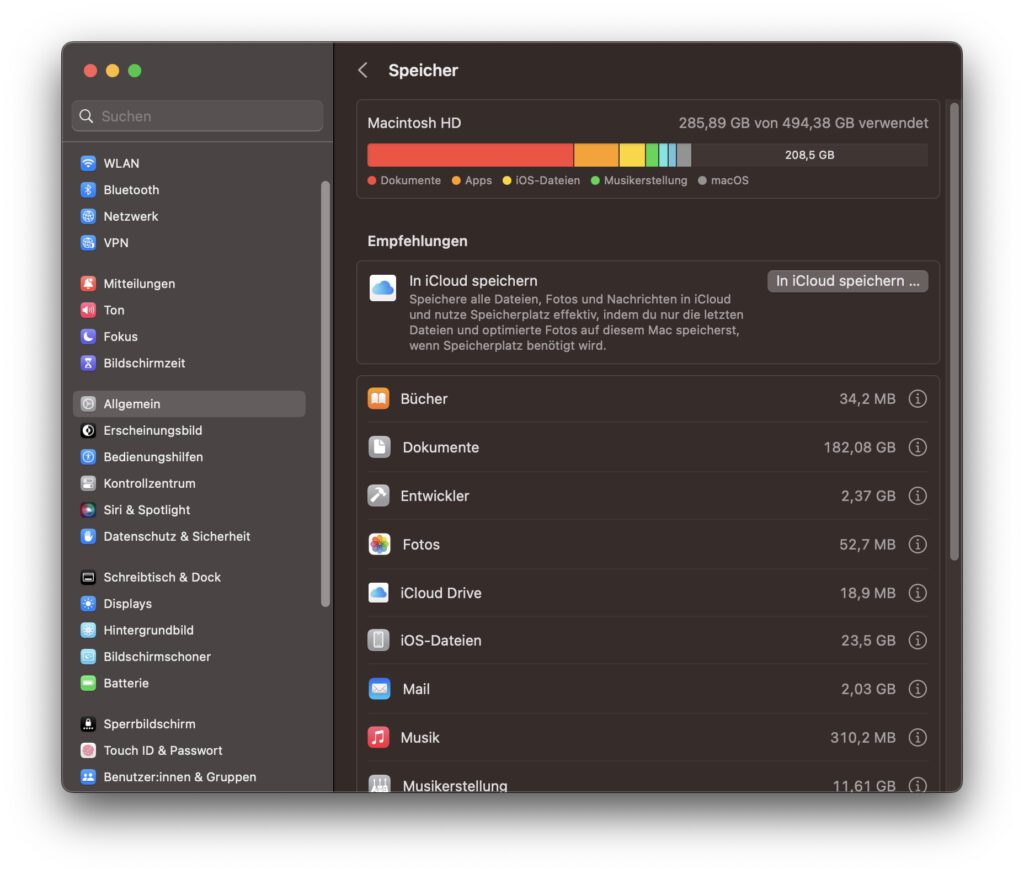








Diese lokalen Snapshots werden übrigens auch dann auf der System Festplatte angelegt, wenn ein “normales” Timemachine Backup auf ein anderes Medium erfolgt.
Grundsätzlich bleiben diese lokalen Snapshots aber wohl nur 24h Stunden gespeichert und werden automatisch gelöscht, sodass man eigentlich nicht Gefahr laufen dürfte, dass das Systemlaufwerk “voll läuft”.
Hallo Matthias! Du hast recht. Ich habe es gerade bei mir angeschaut und da gibt es tatsächlich keine Snapshots, die älter sind. Aber wenn man mit großen Dateien werkelt, kann da natürlich trotzdem viel zusammenkommen. Aber gut, dass sie automatisch bereinigt werden.
Von Snapshots belegter Speicher wird von macOS als frei angesehen, und die Snapshots automatisch verworfen, wenn der Platz tatsächlich benötigt wird. Daher bringt es gar nichts, diese manuell zu löschen. Time Machine nutzt lokale Snapshots vor allem, um die Konsistenz von Backups sicherzustellen. Das heißt, um ein Backup zu erstellen, wird ein Snapshot erstellt, und dieser dann kopiert. Somit werden Änderungen, die während des Vorgangs durchgeführt werden nicht ins Backup übernommen. Wenn Platz vorhanden ist, bleiben die Snapshots allerdings da, was den Vorteil hat, dann man manches auch schnell wiederherstellen kann, falls die Backup-Platte mal nicht angeschlossen ist.
Hallo Hammer! Danke für deinen Hinweis. Das wusste ich noch nicht. 😊 Ich dachte, die Snapshots werden einfach aufgehoben, bis deren Zeit abgelaufen ist. Aber wieder was dazu gelernt!
Es *gibt* Zeiten, in denen die lokalen Snapshots eine Menge Systemressourcen beanspruchen; wenn LLMs laufen oder Live-Videos hochskaliert werden, belastet `backupd` das System gerade so stark, dass die Leistung dieser Apps um ein Drittel sinkt.
“tmutil stopbackup” scheint diese lokalen Schnappschüsse zu stoppen, während sie laufen (macOS 14.2.1, auf einem M1 MBP)
Dank dir für den Hinweis!