Gestern früh kam ich an mein MacBook Pro und wunderte mich, dass er – obwohl er die ganze Nacht nur im Stand-by lief – fleißig am Lüften war. Ein Blick in das Dienstprogramm “Aktivitätsanzeige” zeigte gleich den Verursacher: Ein Prozess namens “bsdtar” hat sich direkt mehrmals gestartet und lief ein bisschen Amok. Insgesamt belegte der Prozess locker über 300% der CPU – entsprechend lahm war der Finder bei der Bedienung. Auf jeden Fall war es keine Option, den Mac so zum Arbeiten zu verwenden, also musste schnell eine Lösung her.
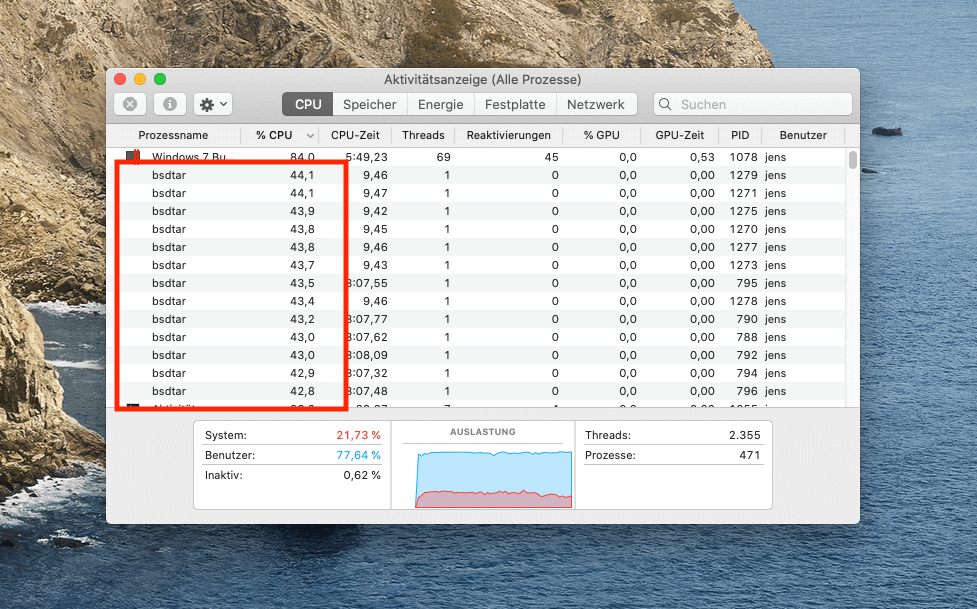
Kapitel in diesem Beitrag:
Update 03.02.2020: Beste Lösung geht über die Einstellungen
Ein Leser hat mich eben darüber informiert, dass er das Problem gelöst hat, indem er in den Einstellungen der Parallels Toolbox “Starten bei Rechnerstart” deaktiviert hat und dann einen Neustart des Macs durchgeführt hat. Damit ist das Problem schnell behoben und man muss nicht im Library-Ordner werkeln, wie ich es weiter unten beschrieben habe. @Georg: Danke für den Hinweis!
1. Problem-Löse-Option: Neustart half nicht
Bei jedem Mac-Problem gebe ich immer der Empfehlung der Spezialisten von IT Crowd eine Chance: Aus- und Einschalten. Gefühlt lassen sich locker über 90 % der Computerprobleme damit beheben, aber leider war es in diesem Fall ohne Effekt. Direkt nach dem Start fuhren wieder sechs bsdtar-Prozesse hoch, die das MacBook Pro beschäftigten.
2. Option: Googlen – Ursache sind die Parallel Toolbox
Da ich mit dem Neustart nicht weiter kam, habe ich Google um Hilfe gefragt und bin mit der Suchanfrage “mac process bsdtar high cpu usage” direkt beim Forum von Parallels Desktop gelandet. Die Empfehlung der User dort: die Parallels Toolbox deinstallieren.
Da man hier insbesondere den LaunchDaemon bzw. den LaunchAgent der Parallels Toolbox entfernen muss, kommt man nicht darum herum, in den Library-Ordner des Systems zu wechseln. Wichtig: bei mir lag diese Datei im Library-Ordner direkt im obersten Verzeichnis der System-Festplatte und nicht im Library-Ordner, den man unter dem eigenen Benutzer-Ordner findet.
Entfernen der Parallels Toolbox mit CleanMyMac
Ich habe mir die Sache einfach gemacht und über CleanMyMac X (ein sehr empfehlenswertes Tool, das auch im Setapp-Abo enthalten ist) die Parallels Toolbox über die Option “Optimierung > Start-Agenten” und “Optimierung > Anmeldeobjekte” deaktiviert. Leider habe ich vor dem Entfernen keinen Screenshot gemacht, sodass ich nicht mehr genau weiß, in welchem Ordner sich dieses Programm befindet.
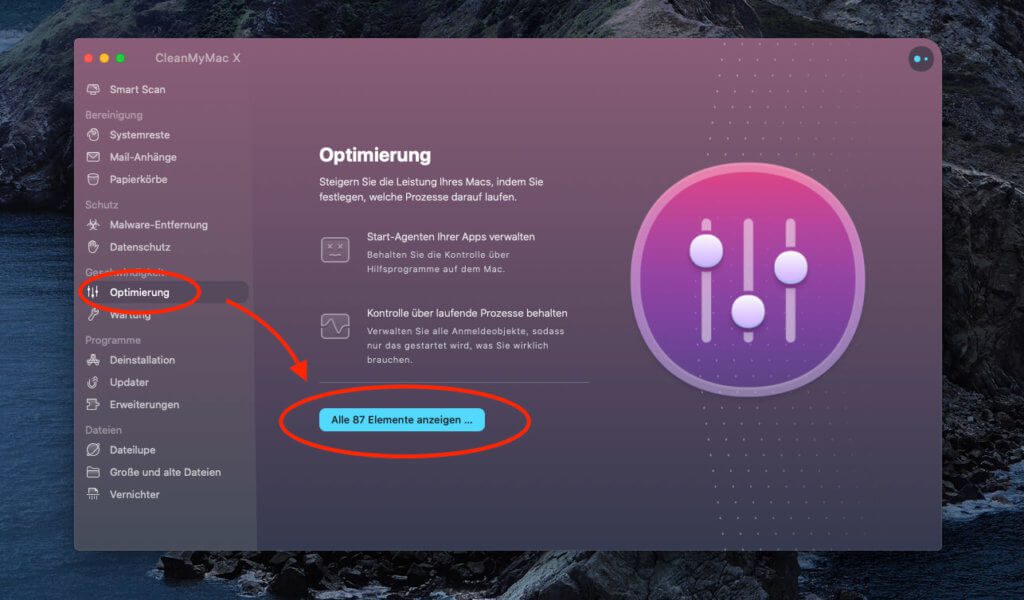
Entfernen des bsdtar-Auslösers mit Bordmitteln
Wer ohne solche Helferlein arbeiten möchte, geht als Admin-Benutzer auf die oberste Ebene der Festplatte (bei mir heißt sie klassisch “Macintosh HD”). Dort befindet sich der Ordner “Library” und darin schaut ihr am besten in diesen drei Ordnern, ob ihr etwas findet, das “Parallels Toolbox” oder ähnlich heißt:
- LaunchAgents
- LaunchDaemons
- StartupItems
Ich habe hier zwei Screenshots, die euch zeigen, in welchem Ordnern ihr nachschauen solltet:
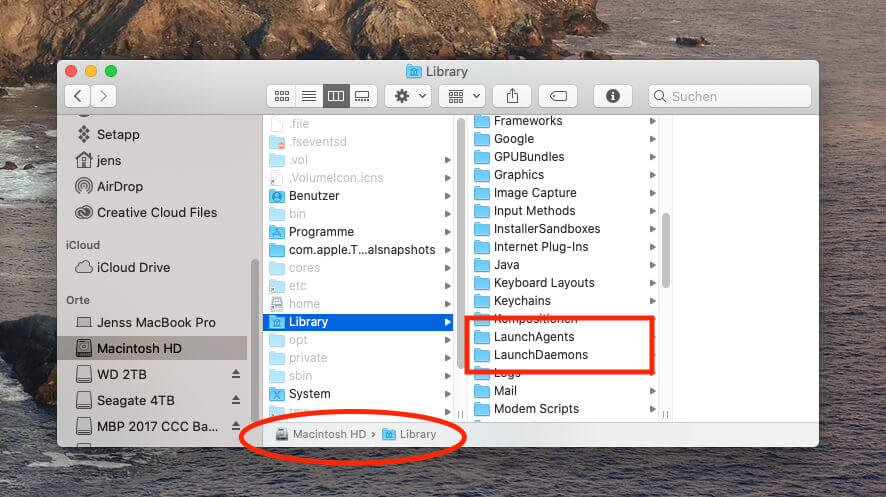
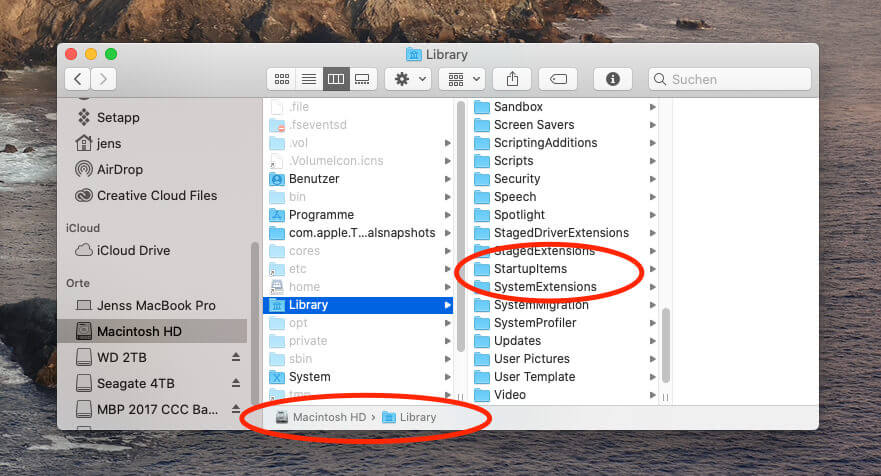
Die entsprechende Datei zieht ihr dann zum Beispiel auf den Desktop, damit der Mac sie nicht mehr im entsprechenden Ordner “findet” und startet den Mac dann neu.
Bei mir hat sich die CPU nach dieser Aktion beruhigt und der Prozess bsdtar hat nicht mehr negativ auf sich aufmerksam gemacht.
Kleine Bitte an euch
Ich hoffe, die kurze – leider etwas unvollständige Anleitung – hilft euch bei der Suche nach dem CPU-Schlingel, wenn bsdtar verrückt spielt. Falls ihr den genauen Namen der Datei herausfindet, lasst mir bitte einen kurzen Kommentar hier. Ich würde es gerne der Vollständigkeit halber oben ergänzen.
Ähnliche Beiträge
Jens betreibt das Blog seit 2012. Er tritt für seine Leser als Sir Apfelot auf und hilft ihnen bei Problemen technischer Natur. Er fährt in seiner Freizeit elektrische Einräder, fotografiert (natürlich am liebsten mit dem iPhone), klettert in den hessischen Bergen rum oder wandert mit der Familie. Seine Artikel beschäftigen sich mit Apple Produkten, Neuigkeiten aus der Welt der Drohnen oder mit Lösungen für aktuelle Bugs.










Merkwürdig, ich hatte auf meinem Macbook Pro 16 noch nie Probleme mit der Parallels -Toolbox (Version 15). Ich denke, da liegt ein Fehler in der Konfiguration vor.
Denke ich nicht. Ich schätze eher, es war ein Parallels Update, das automatisch gemacht wurde. Oder es lag am 10.15.13 Catalina Update. Aber umkonfiguriert habe ich nichts… aber wer weiß. Vielleicht hatte ich früher ja schon was falsch eingestellt. Ich hatte von der Parallels Toolbox allerdings nie die kostenpflichtige Version gebucht. Von daher ist es mir ein Rätsel, warum es plötzlich rumzickt.
Ich hatte das selber Problem.
Ich konnte es allerdings damit beheben, das ich in den Einstellungen der Toolbox “Starten bei Rechnerstart” deaktiviert habe.
Hallo Georg! Danke für den Hinweis. Das ist definitiv die elegantere Lösung. Meine ist eher der Holzhammer. :D
Ich hatte auch schon länger das Problem.
Bin erst gestern auf Georgs Problemlösung gekommen. D.h. ich habe “(Windows) Starten bei Rechnerstart” in den Parallels-Einstellungen deaktiviert.
Mal sehen, ob es jetzt weg ist.
Ich hatte das Problem auch.
Die Deaktivierung der Option “Starten bei Rechnerstart” in den Parallels-Einstellungen statt in der Toolbox hat die selbe positive Wirkung.
Ich hatte aus der II-Toolbox lediglich den Countdown Timer kurz verwendet. Allerdings beim Schließen hatten sich mehrere “bsdtar” Prozesse eingeschlichen.
Das manuelle Stoppen der bsdtar-Prozesse in der Aktivitätsanzeige (“Kreuz” links oben) hat bei mir genügt.
Bei mir ist die II-Toolbox seither im Neustart deaktiviert.
Vielen Dank, dieser Beitrag hat mir echt geholfen! Mein iMac 27″ wurde dadurch lahm wie ein 386er… Option “Starten bei Rechnerstart” der Parallels Toolbox und Neustarten hat geholfen – der Lüfter ist jetzt aus!
Wunderbar, freut mich, wenn jetzt Ruhe ist. :D