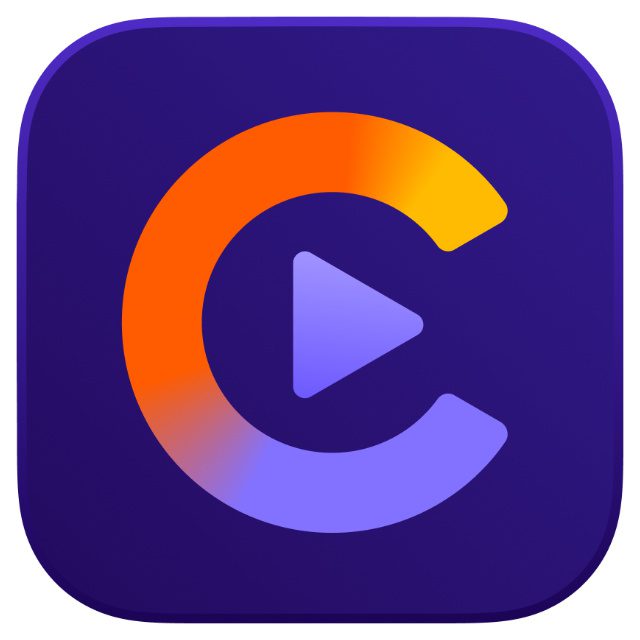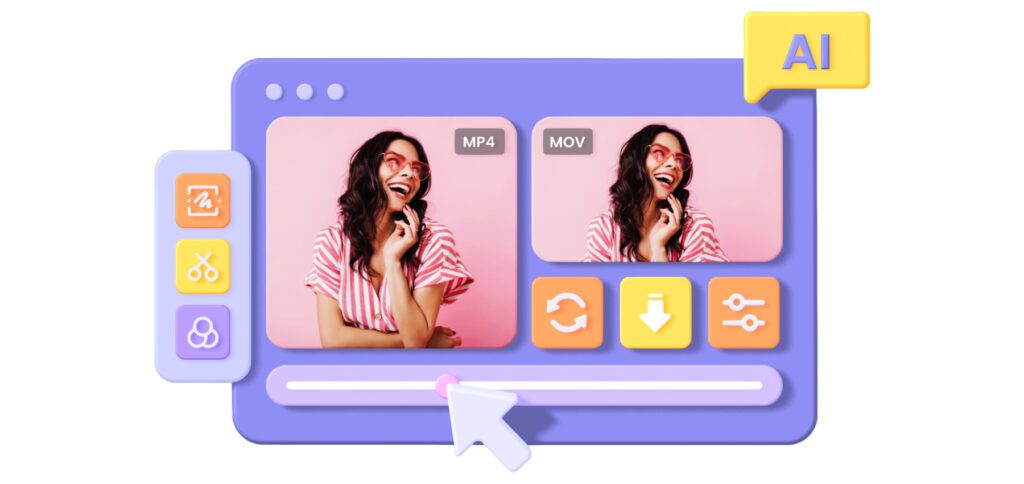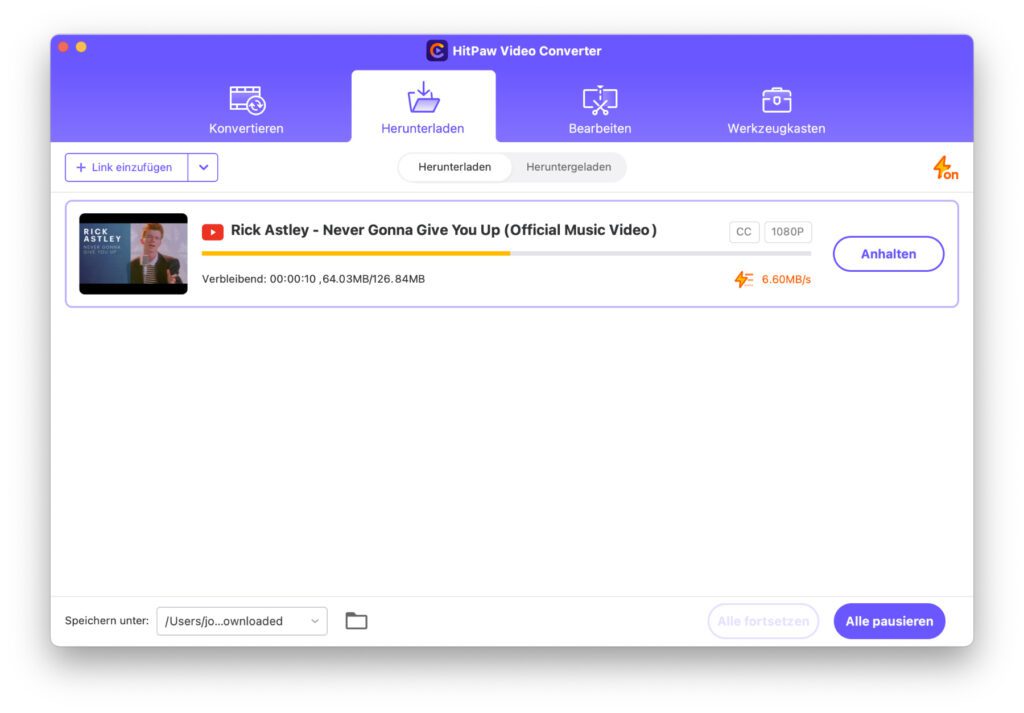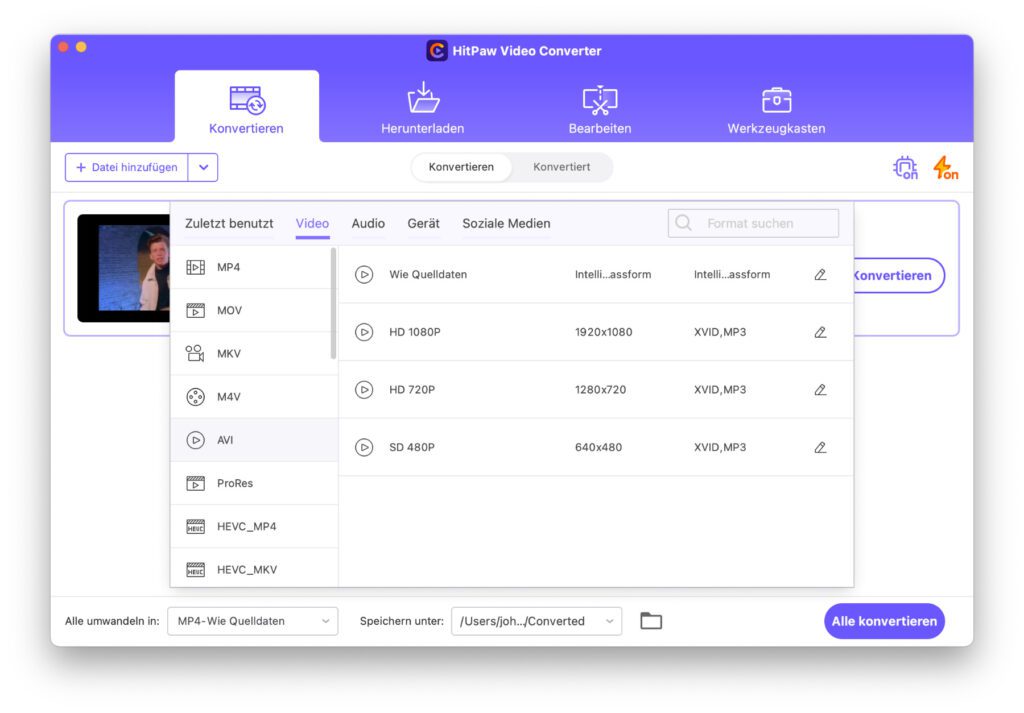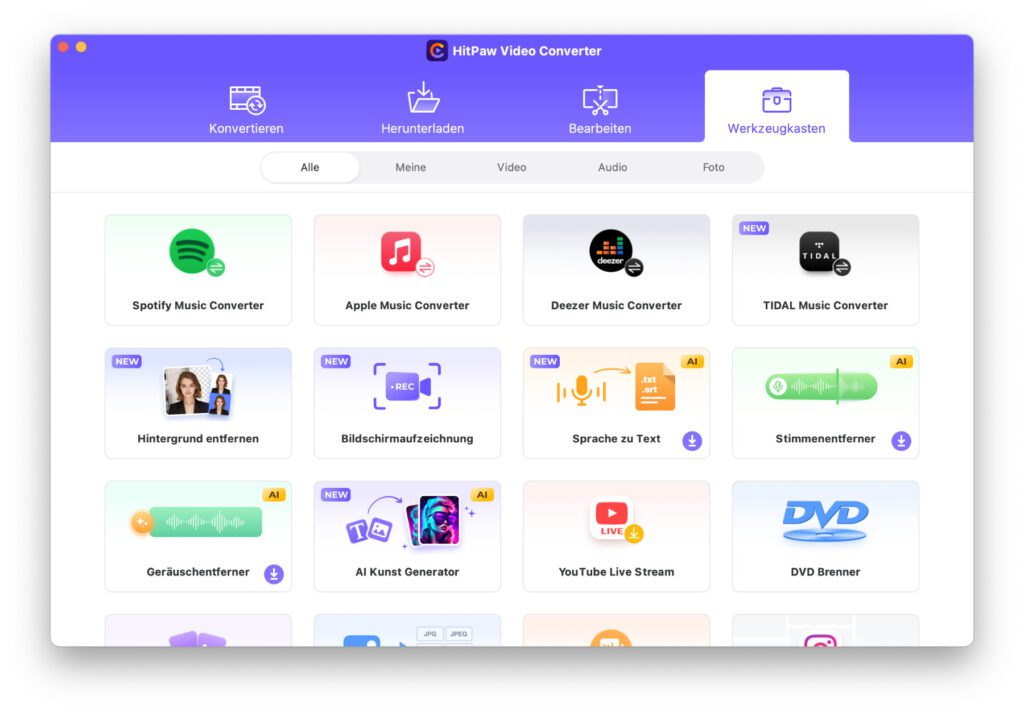Die Softwareschmiede HitPaw aus Hongkong hat uns einen Lizenzcode gegeben, damit wir euch ihren Video Converter im vollen Funktionsumfang vorstellen können. In diesem Beitrag findet ihr entsprechend einen kleinen Test der HitPaw Video Converter App für Mac und PC. Anders als der Name es vermuten lässt, kann das Programm aber nicht nur Videodateien von einem Format ins andere umwandeln, sondern auch für einfache Videoschnitt-Aufgaben, zum Drehen und Zuschneiden, zum Komprimieren, für Effekte und Filter, für die KI-Bilderstellung, für die Bild-Umwandlung, für Spotify-, Audible- und weitere Audiokonvertierungen und für vieles mehr genutzt werden. Ich war beim Test ziemlich überrascht.
Kapitel in diesem Beitrag:
- 1 HitPaw Video Converter: Download und Kauf der Vollversion
- 2 Videos von 200 Webseiten laden: schnell und einfach
- 3 Video umwandeln: verschiedenste Formate, Codecs und Geräte
- 4 Video in Audio umwandeln: Konvertierung in zahlreiche Audioformate möglich
- 5 Video für bestimmte Geräte oder soziale Medien konvertieren
- 6 Video bearbeiten: schneiden, zusammenfügen, drehen, Filter, Lautstärke und mehr
- 7 HitPaw Video Converter Werkzeugkasten: Alles und noch viel mehr
- 8 Hochauflösende KI-Bilderstellung in verschiedenen Seitenverhältnissen und Stilen
- 9 HitPaw Video Converter: eine eierlegende Wollmilchsau
- 10 Ähnliche Beiträge
HitPaw Video Converter: Download und Kauf der Vollversion
Ihr könnt euch eine kostenlose Testversion der HitPaw Video Converter App auf der Anbieter-Webseite herunterladen. Dort gibt es nicht nur die Mac-Version für macOS, sondern auch die PC-Version für Windows. Die Testversion ist aber wirklich nur zum Ausprobieren gedacht. Denn Konvertierungen werden nur zu einem Drittel der Dateilänge durchgeführt. Die Streaming-Downloads (von Apple Music oder Deezer) sind auf zwei Titel beschränkt. Und der Video-Downloader erlaubt nur einen Download.
Diese Beschränkungen lassen sich durch ein Abo oder den Kauf der Vollversion aufheben, sodass die in diesem Beitrag beschriebenen Funktionen uneingeschränkt genutzt werden können. Die Vollversion des HitPaw Video Converters kann im Abo ab 19,95 € gebucht oder für einmalig 79,95 € (macOS) bzw. 69,95 € (Windows) gekauft werden. Aufgrund des Funktionsumfangs ist das durchaus ein gutes Angebot. Außerdem gibt es mit dem Gutscheincode OKTOBEROFF derzeit 20% Oktoberfest-Rabatt. Bei Interesse solltet ihr euch diesen also nicht entgehen lassen.
Videos von 200 Webseiten laden: schnell und einfach
Um ein Video von einer der 200 unterstützten Internetseiten herunterzuladen, muss einfach nur dessen Link kopiert werden. Anschließend klickt man im „Herunterladen“-Tab der HitPaw Video Converter App auf das mittig platzierte Download-Symbol. Daraufhin öffnet sich ein Fenster, in dem man die Auflösung der Zieldatei bzw. alternativ zum Videodownload den Audio- oder Thumbnail-Download auswählen kann.
Ich habe den Link eines YouTube-Videos genutzt, um den Download in allen drei dafür angebotenen Auflösungen auszuprobieren. Die Dateigrößen, welche in der Download-Auswahl hinter den einzelnen Optionen angezeigt werden, unterscheiden sich dabei von der letztendlich erstellten Datei. Entweder zeigen sie die Größe der YouTube-Quelle an oder die Zieldatei wird nicht richtig vorhergesagt. Wie dem auch sei, es funktioniert. Und das ist ja die Hauptsache.
| Angabe im Downloadfenster | Größe der erstellten Datei | |
| 1080p Full HD | 126,84 MB | 81,5 MB |
| 720p HD | 19,72 MB | 20,2 MB |
| 480p SD | 17,08 MB | 10,1 MB |
Video umwandeln: verschiedenste Formate, Codecs und Geräte
Will man mit dem HitPaw Video Converter eine Videodatei von einem Format ins andere Konvertieren, dann ist das ebenso möglich – immerhin ist das Programm nach dieser Funktion benannt. Neben dem Standardformat für Downloads (MP4) stehen für die Umwandlung zahlreiche andere bereit, inklusive ihrer individuellen Codecs für Video- und Audio-Inhalte. Hier die Übersicht der angebotenen Video-Formate für die Konvertierung:
- MP4 (H.264, AAC)
- MOV (H.264, AAC)
- MKV (H.264, AAC)
- M4V (H.264, AAC)
- AVI (XVID, MP3)
- ProRes (ProRes, AAC)
- HEVC_MP4 (H.265, AAC)
- HEVC_MKV (H.265, AAC)
- WMV (WMV2, WMA2)
- DivX (DIVX, MP3)
- MPEG2 (MP2V, MP2)
- NTSC DV (DV_NTSC, PCM)
- PAL DV (DV_PAL, PCM)
- VOB (MP2V, MP2)
- 3GP (H.263, AAC)
- 3G2 (XVID, AAC)
- OGV (THEORA, LIBVORBIS)
- WEBM (VP8, LIBVORBIS)
- ASF (MPEG4, WMA2)
- FLV (H.264, MP3)
- F4V (H.264, AAC)
- TS (H.264, MP2)
- TRP (MP2V, MP2)
- XVID (XVID, MP3)
- M2T2 (H.264, AC3)
Ihr seht, es werden neben aktuellen Video-Dateiformaten auch ältere und von vielen sicher schon längst als obsolet angesehene Formate für Videos angeboten. Das ist vor allem dann nützlich, wenn ihr Videos aus neueren Formaten für die Verwendung auf alten Geräten vorbereiten wollt. So könnt ihr sie dann auch auf dem Retro-PC mit Windows 98, auf dem alten Mac mit Mac OS X sowie auf anderen Geräten wie Handys und Konsolen wiedergeben, wenn sie eines der spezielleren Formate abspielen können.
Video in Audio umwandeln: Konvertierung in zahlreiche Audioformate möglich
Neben der Umwandlung von Videos in ein anderes Videoformat steht weiterhin die Umwandlung in Audiodateien zur Verfügung. Ihr könnt für die folgenden Formate jeweils verschiedene Bitraten auswählen, um die Qualität und Größe der Zieldatei anzupassen: MP3, M4A, WAV, WMA, M4R, AIFF, FLAC, AC3, AAC, OPUS, OGG, CAF, MKA.
Video für bestimmte Geräte oder soziale Medien konvertieren
Könnt ihr mit den einzelnen Formaten oder deren Feineinstellungen nicht viel anfangen, sondern wollt ein Video für die Verwendung auf ein bestimmtes Gerät bzw. für den Upload auf einer Social-Media-Plattform vorbereiten, dann bietet der HitPaw Video Converter auch dafür die richtigen Werkzeuge. Diese lassen sich ebenfalls über den „Konvertieren“-Tab auswählen, wenn ihr dort das entsprechende Menü in der Videoauswahl öffnet.
- Geräte-Konvertierung: Anpassung der Auflösung an bestimmte Smartphones oder andere Endgeräte von Apple, Samsung, HUAWEI, XIAOMI, OPPO, VIVO, Google, LG und OnePlus. Der Unterschied liegt in der Pixelanzahl und dem Seitenverhältnis. Als Codecs kommen überall H.264 und AAC zum Einsatz.
- Soziale Medien: Anpassung von Seitenverhältnis und Auflösung für YouTube, TikTok, Facebook, Instagram, Likee, Vimeo und Bilibili. Je nach Plattform können Hochformat- und Querformat-Auflösungen ausgewählt werden. Zudem sind bei einzelnen Plattformen bis zu 8K als Auflösung möglich. Auch hier kommen einheitlich H.264 und AAC als Video- und Audiocodec zum Einsatz.
Video bearbeiten: schneiden, zusammenfügen, drehen, Filter, Lautstärke und mehr
Bevor ihr ein aufgenommenes Video für den Upload auf ein anderes Gerät oder auf eine Social-Media-Plattform umwandelt, wollt ihr es vielleicht noch anpassen. Im „Bearbeiten“-Tab stehen dafür verschiedene Möglichkeiten bereit. Diese Auswahl steht bereit: Schneiden, Zusammenfügen, Zuschneiden & Drehen, Filter, Geschwindigkeit, Wasserzeichen hinzufügen, Lautstärke einstellen.
Wählt ihr eine der Kacheln aus, dann öffnet sich ein extra Fenster, in dem die Anpassungen vorgenommen werden können. Das Gute dabei: ihr müsst ein Video nicht immer wieder einzeln bearbeiten, ausgeben und dann wieder mit dem anderen Werkzeug bearbeiten. Für Zuschneiden & Drehen, Filter, Wasserzeichen, Geschwindigkeit und Lautstärke stehen entsprechende Tabs im Bearbeitungsfenster bereit, sodass alle diese Optionen in einem Durchgang angewendet werden können.
HitPaw Video Converter Werkzeugkasten: Alles und noch viel mehr
Der HitPaw Video Converter trägt wirklich den falschen Namen. Denn die App kann zwar Videos umwandeln, das ist aber bei weitem nicht die einzige Aufgabe, die man damit erledigen kann. Im „Werkzeugkasten“-Tab findet ihr neben den bereits aufgezeigten Anwendungsmöglichkeiten auch noch diese:
- Spotify Music Converter
- Apple Music Converter
- Deezer Music Converter
- TIDAL Music Converter
- Hintergrund entfernen (für Bilder)
- Bildschirmaufzeichnung
- Sprache zu Text (KI-Werkzeug)
- Stimmenentferner (KI-Werkzeug)
- Geräuschentferner (KI-Werkzeug)
- AI Kunst Generator (KI-Bilderzeugung)
- YouTube Live Stream (Download-Werkzeug)
- DVD Brenner
- Video / Bild Kompressor
- Bild Converter
- Audible Converter
- Instagram herunterladen
- Bildbearbeitung
- 2D Video in 3D Video
- Video zu GIF
Hochauflösende KI-Bilderstellung in verschiedenen Seitenverhältnissen und Stilen
Bei einem Video Converter erwartet man nicht, dass er in einem Sammelsurium aus verschiedenen Werkzeugen auch eine Möglichkeit für die KI-Bilderstellung mitbringt. Natürlich hat mich das neben den vielen anderen Sachen ganz besonders interessiert (und überrascht). Neben einem Ausgangsbild, dem man die KI-Kreation nahe kommen lassen will, lässt sich ein Prompt in Textform verwenden. Überdies kann man ein Seitenverhältnis (1:1, 16:9, 4:3, 9:16 oder 3:4) und verschiedene Auflösungen auswählen – bis zu 3.840 x 2.048 Pixel.
Weiterhin können neben „No Style“ zahlreiche Stile und Kunstgenres ausgewählt werden: Realism, Anime, Oil Paint, Watercolor, Child, Game, Sketch, Movie, Future, Unreal, Impressionism, CG, Cyberpunk, VFX, HappyNewYear, Style Attractive, Style OOTD, Style Delicious, Ghibli, Pixel Art, Ukiyo-e, Surrealism, Matte, Photography, Style Vintage und Style Fluffy. Anzumerken ist bei den vielen Einstellungsmöglichkeiten, Vorgaben und Genres, dass scheinbar kein KI-Modell dafür lokal auf der Festplatte installiert wird.
Die Prompts und anderen Einstellungen werden an irgendeinen Server geschickt. Das kann man leicht austesten, indem man das WLAN ausschaltet und dann auf den „Erstellen“-Button klickt. Dann passiert nämlich nichts. Welche KI-Modelle von welchem Anbieter auf welchen Servern genutzt werden, das kann ich nicht sagen. Jedenfalls werden pro Durchlauf zwei Bilder erstellt, die dann als PNG-Datei heruntergeladen werden können. Wollt ihr lieber ein JPEG oder ein anderes Bild-Format, bringt der Werkzeugkasten der App ja auch gleich den passenden Converter mit.
HitPaw Video Converter: eine eierlegende Wollmilchsau
Der Name „Video Converter“ ist bei dieser HitPaw-App die Untertreibung des Jahrhunderts. Neben der Umwandlung von Videos können selbige auch erst einmal von allen möglichen Webseiten heruntergeladen werden. Zudem lassen sie sich zuschneiden, bearbeiten, in Audio umwandeln, für bestimmte Geräte konvertieren und dergleichen mehr. Außerdem stehen zahlreiche Werkzeuge für Bilder und Audio bereit, auch unabhängig von Videoquellen. Hinzu kommen Konvertierer für Streaming-Dienste, ein DVD Brenner, Werkzeuge zum Komprimieren von Dateien und eine KI-Bilderstellung mit zahlreichen Optionen. Wer mit zwei, drei oder mehr der Einzeloptionen was anfangen kann, sollte sich den Kauf überlegen.
Ähnliche Beiträge
Johannes hat nach dem Abitur eine Ausbildung zum Wirtschaftsassistenten in der Fachrichtung Fremdsprachen absolviert. Danach hat er sich aber für das Recherchieren und Schreiben entschieden, woraus seine Selbstständigkeit hervorging. Seit mehreren Jahren arbeitet er nun u. a. für Sir Apfelot. Seine Artikel beinhalten Produktvorstellungen, News, Anleitungen, Videospiele, Konsolen und einiges mehr. Apple Keynotes verfolgt er live per Stream.